\大切な人への贈り物は BECOS(べコス) で/

出典元:BECOS
\大切な人への贈り物は BECOS(べコス) で/


こんにちは Jin(@Jin_talk38)です。
Kobra 2 Pro を購入したみなさん、いかがお過ごしですか?
このプリンターいいですよねぇ。
印刷速度が速いうえに仕上がりがキレイなので、モノづくりがさらに楽しくなりました。
2台めを検討している方、初心者で予算に余裕がある方の最初の1台としておすすめできる一品です。
(クーポンで 15,000円引き、またはセールで 38,000円 のときは絶対に買いです!)
今回は、Anycubic の3Dプリンターを2台め以降に使用している人が対象になる話です。
Kobra 2 Pro には Wi-Fi経由でリモートプリントできる便利な機能があります。
しかし、それをするには Anycubic が作った「AnycubicSlicer」を使用しなくてはいけません。
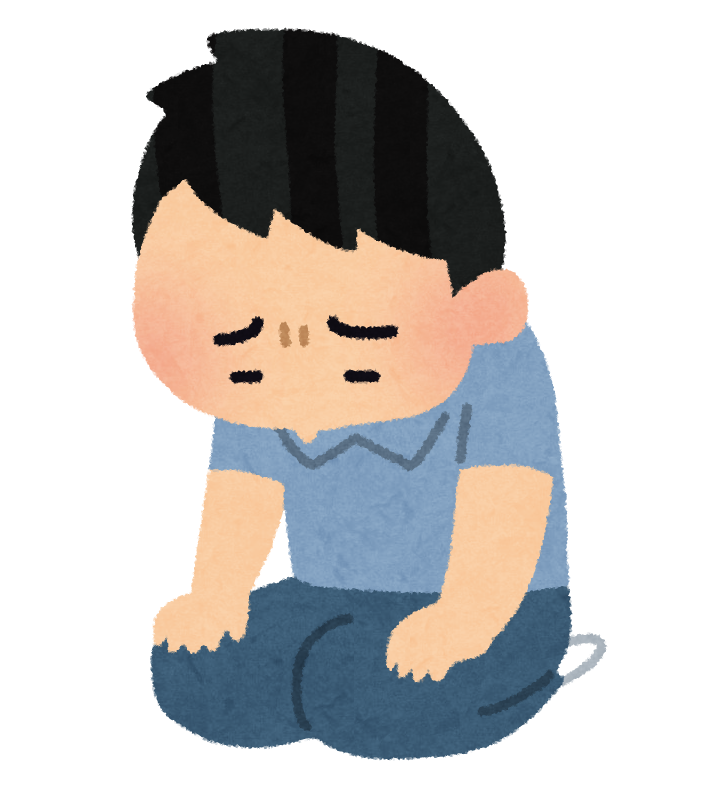
せっかく、Cura(または PrusaSlicer)の使い方に慣れたのに
また別のスライサーを使わないといけないのかよ〜。
って思いますよね?



安心してください!!
あなたのお使いのスライサーで作ったGコードファイルでも
リモートプリントできる方法があります。



救世主様…
それでは迷える子羊よ、こちらへどうぞ。
Kobra 2 Pro をWi-Fi環境に接続、ファームウェアは最新しておいてください。
やり方が分からない方は以下のサイトを参考にしてください。
ブログ主が3Dプリンターで究極のコンパクト財布を作っちゃいました。
収納力と使い勝手を両立した最高の一品となっております。


販売しておりますので興味のある方はこちらのボタンからどうぞ!
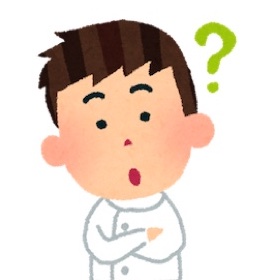
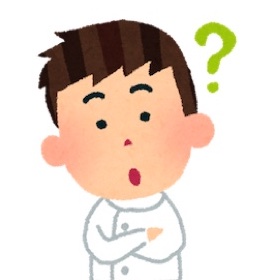
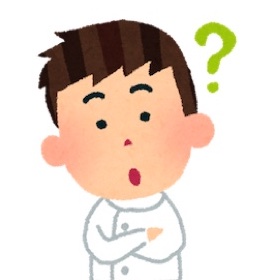
おめぇ、Cura でリモートプリントできるって言ってなかったか?
なんで AnycubicSlicer インストールさせてるんだよ。
説明不足でした、すみません。厳密に言えばこういうことになります。
AnycubicSlicer でスライスする必要はなく、Gコードファイルを Kobra 2 Pro に橋渡しするための役目として必要になります。
公式サイトからダウンロードしてください。
言葉だけで説明してもピンとこないと思うので、実際にやってみましょう。
この作業をするには、Kobra 2 Pro の電源をONにする必要があります。
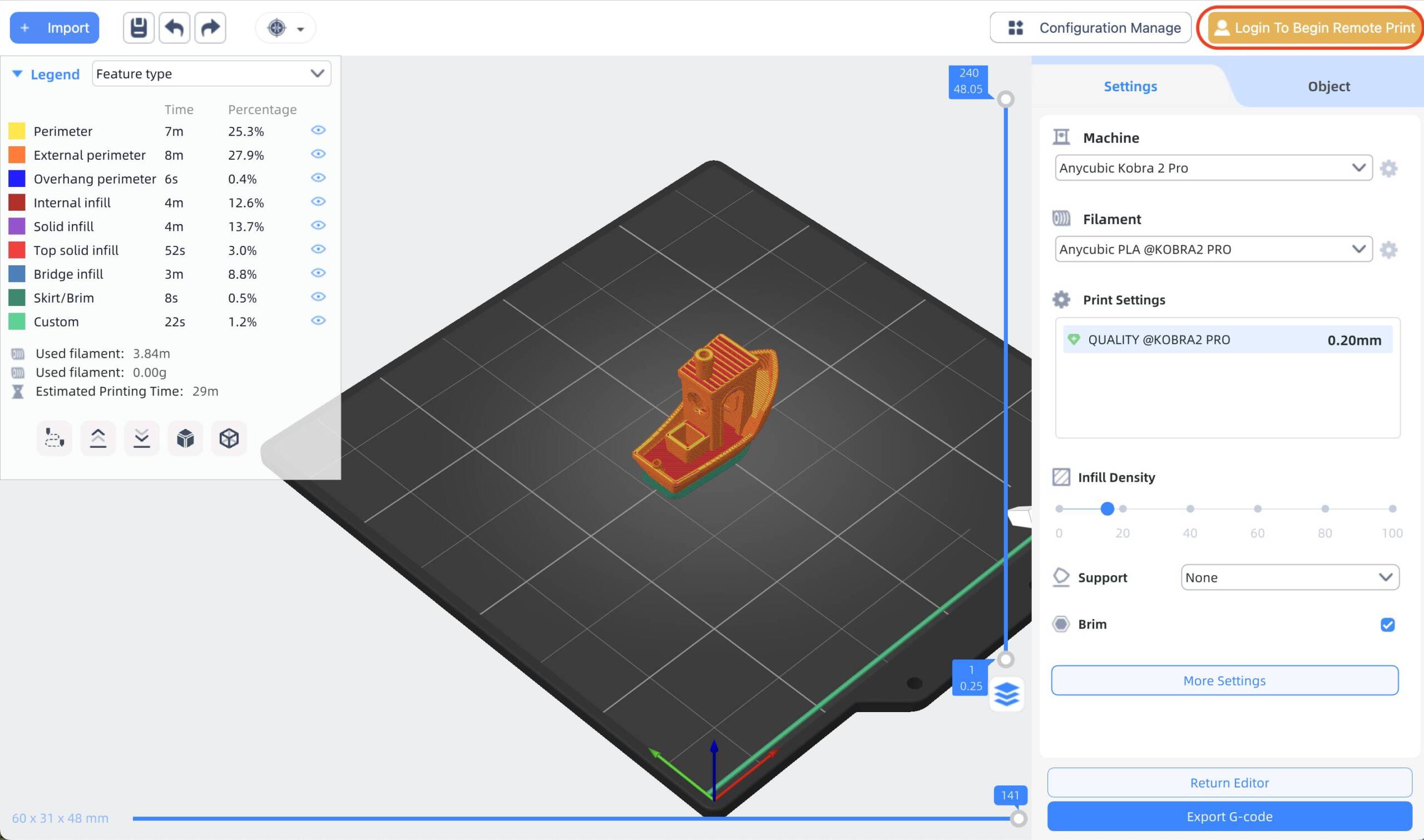
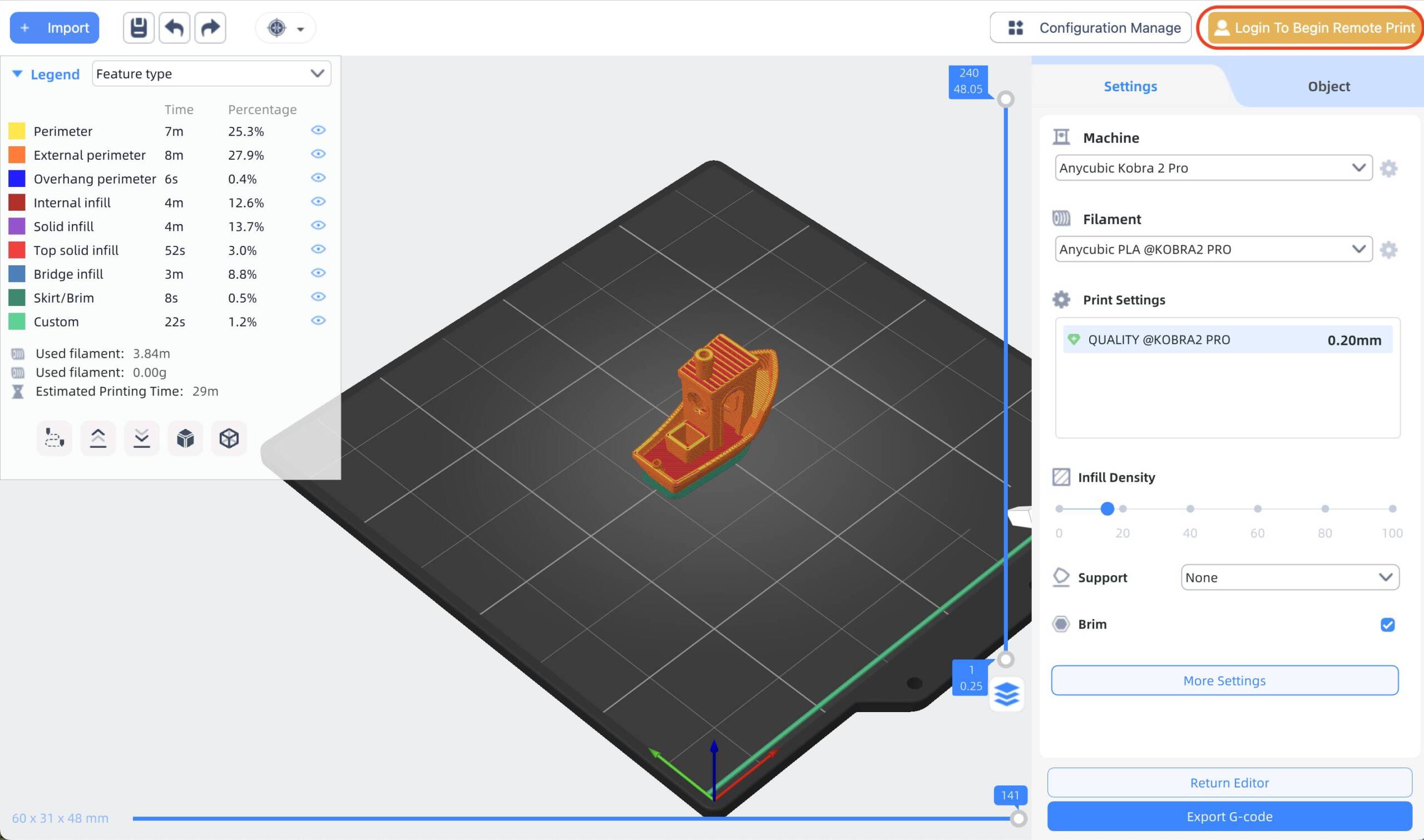
アカウントのアイコンをクリックします。
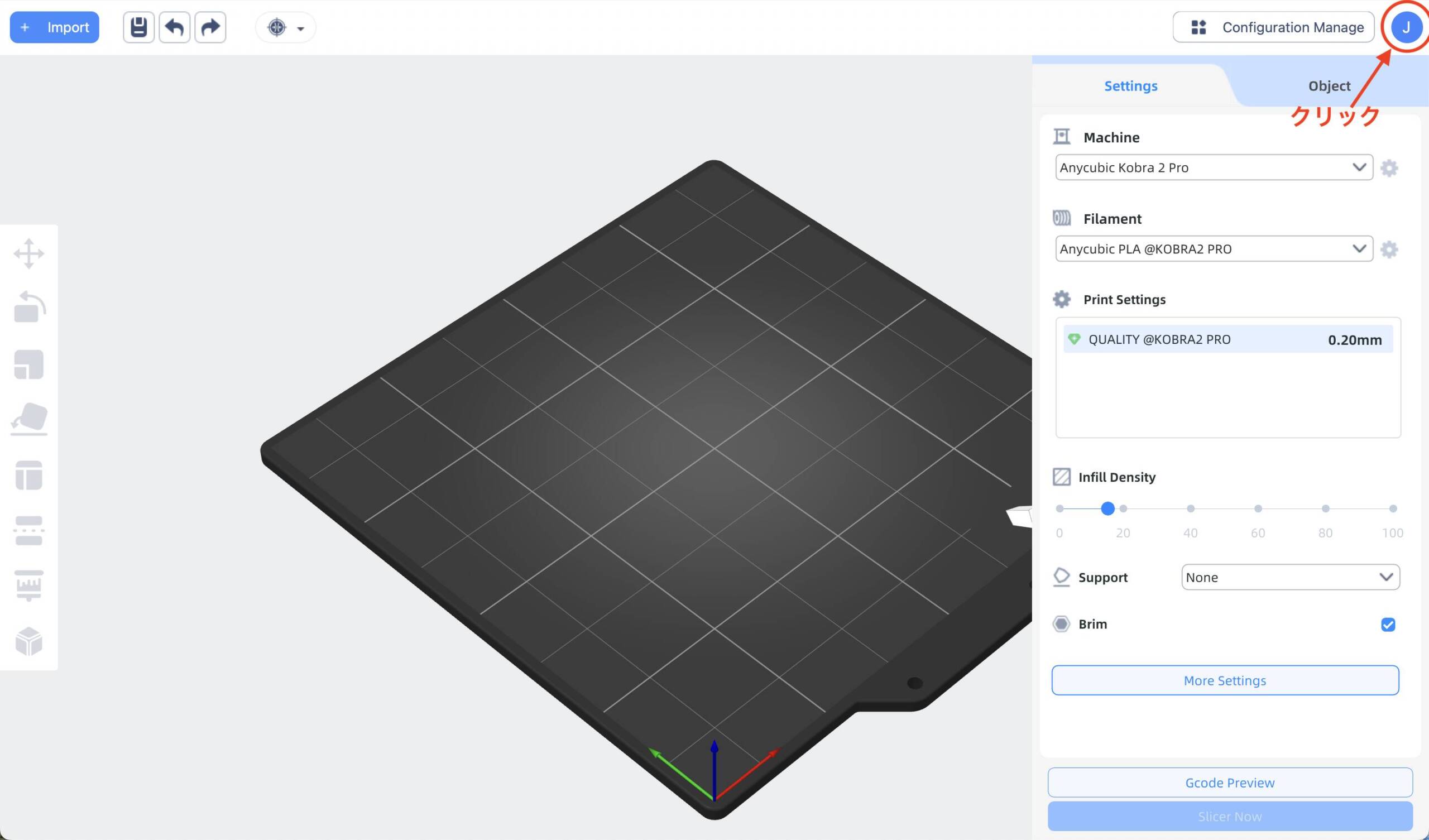
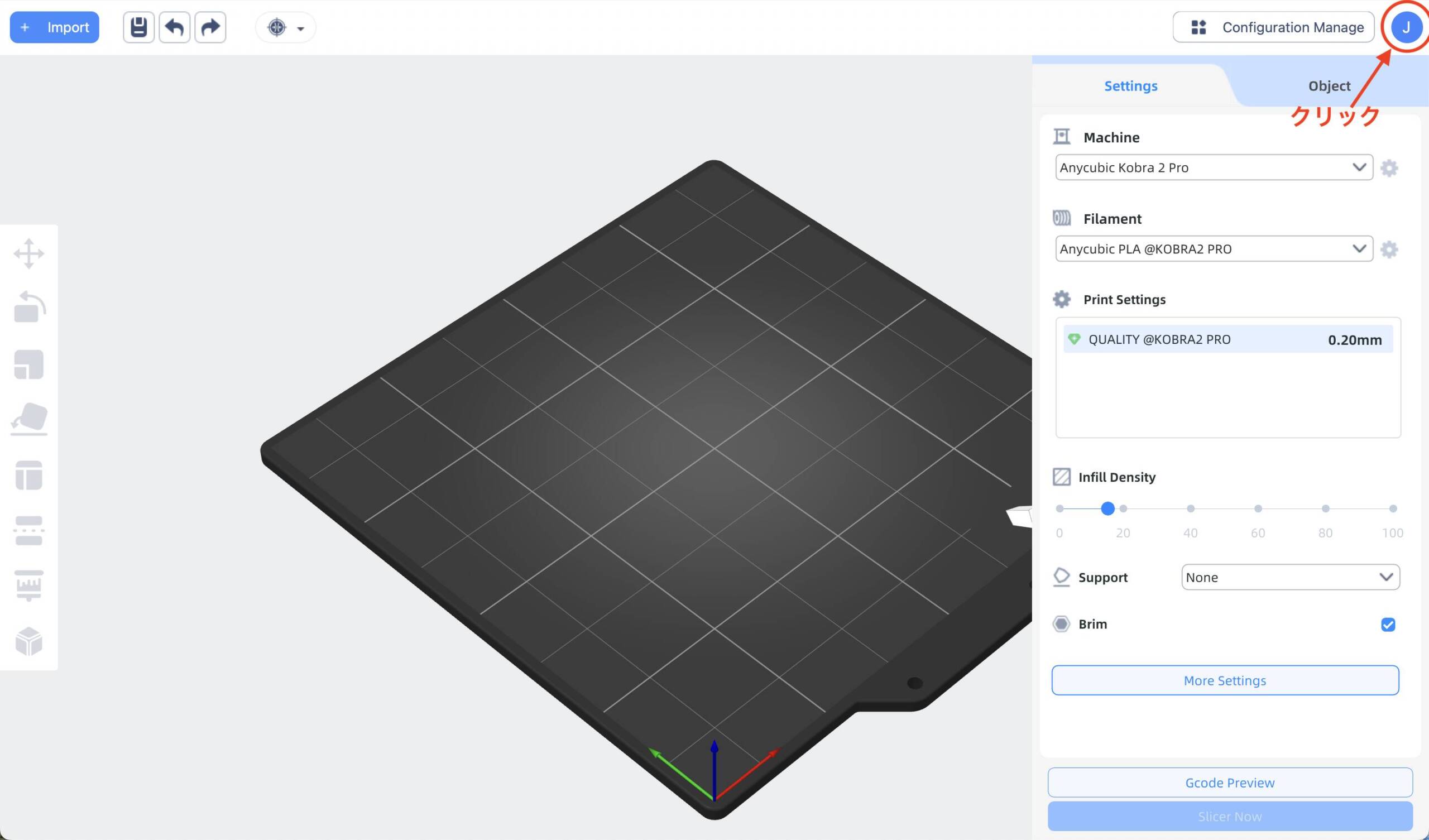
「+Add New」を選択します。
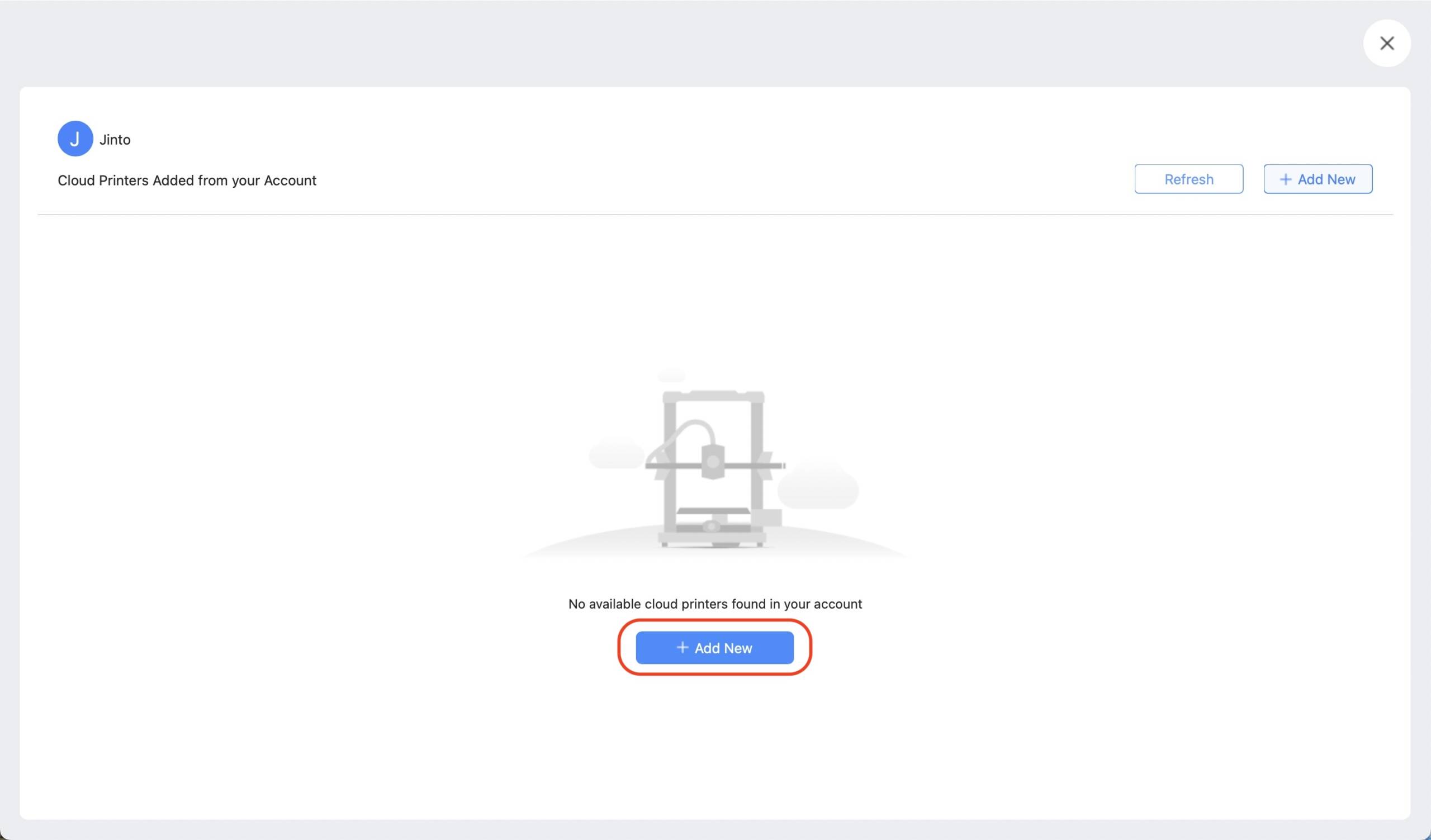
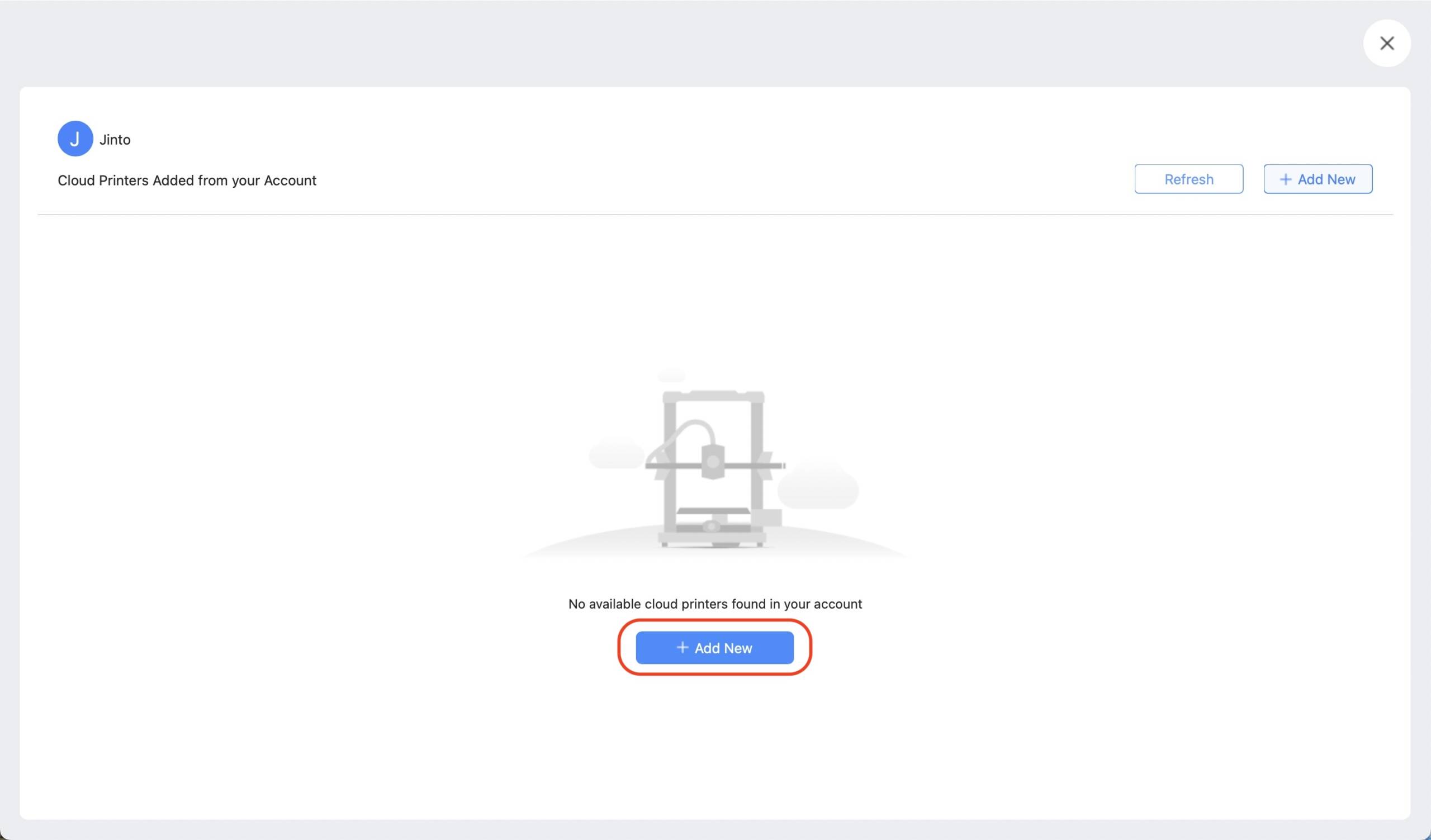
以下のポップアップが表示されるので Kobra 2 Pro 側の操作画面からCNコード(12桁)を確認します。
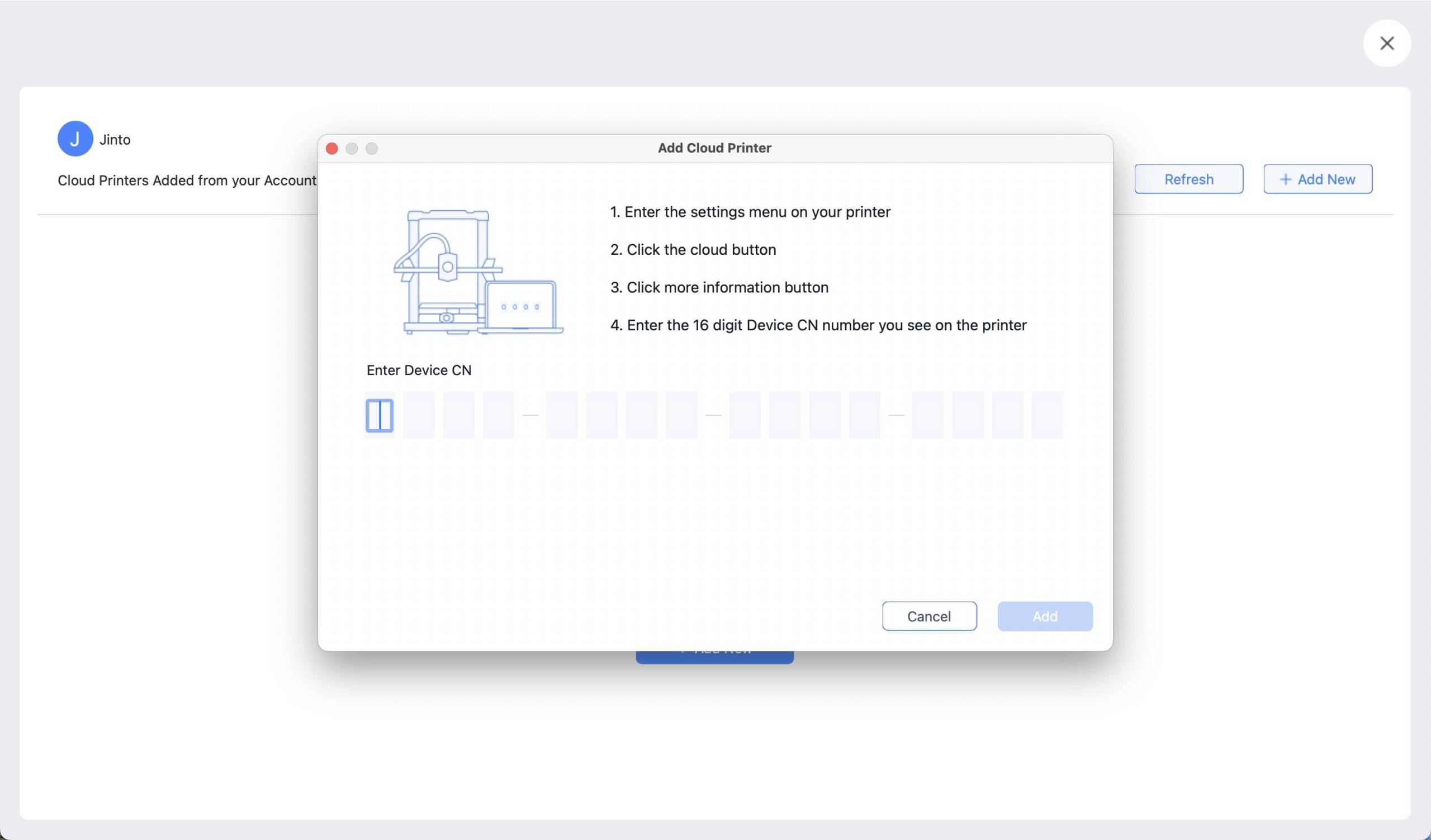
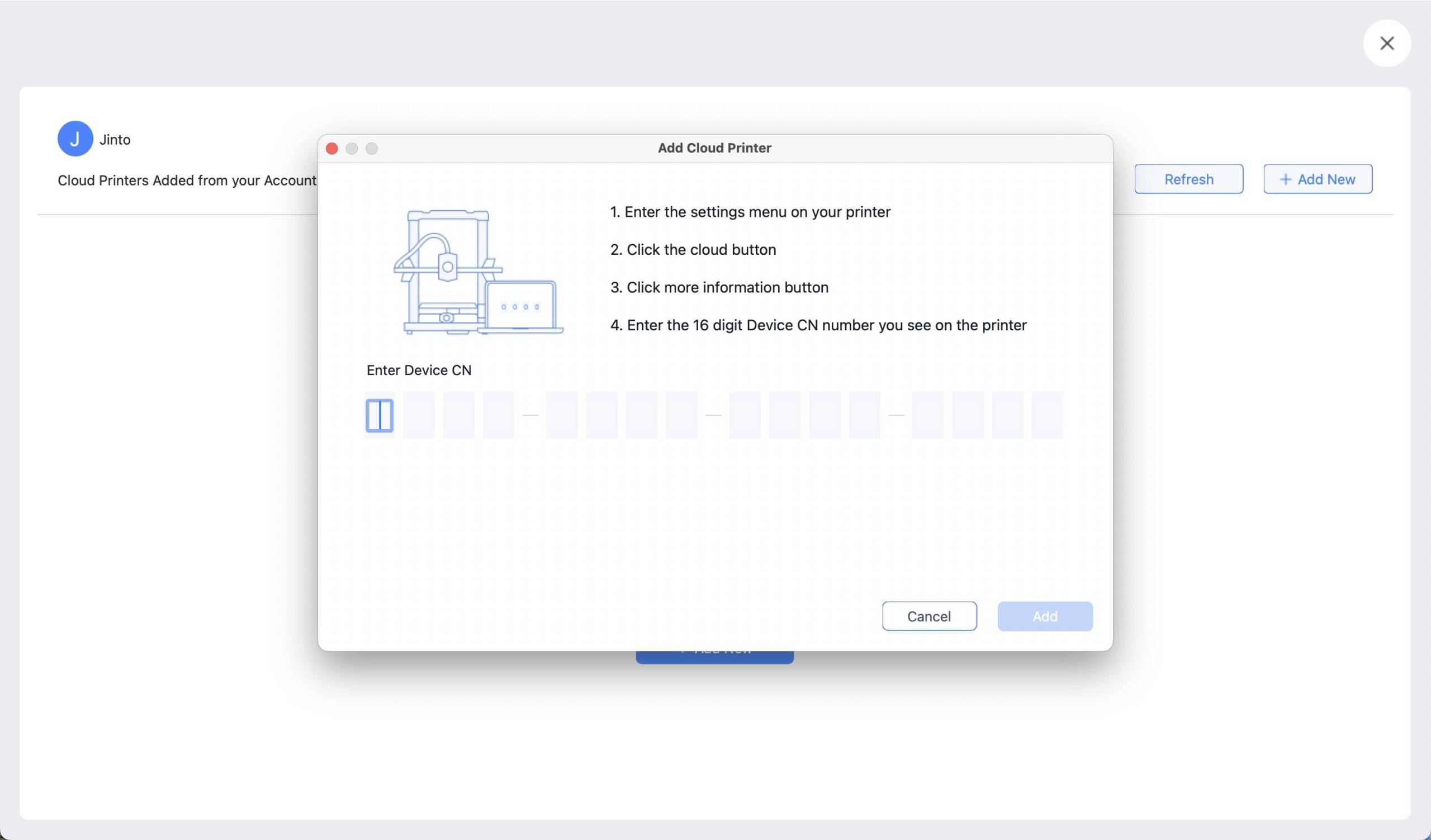
【Kobra 2 Pro の操作画面】
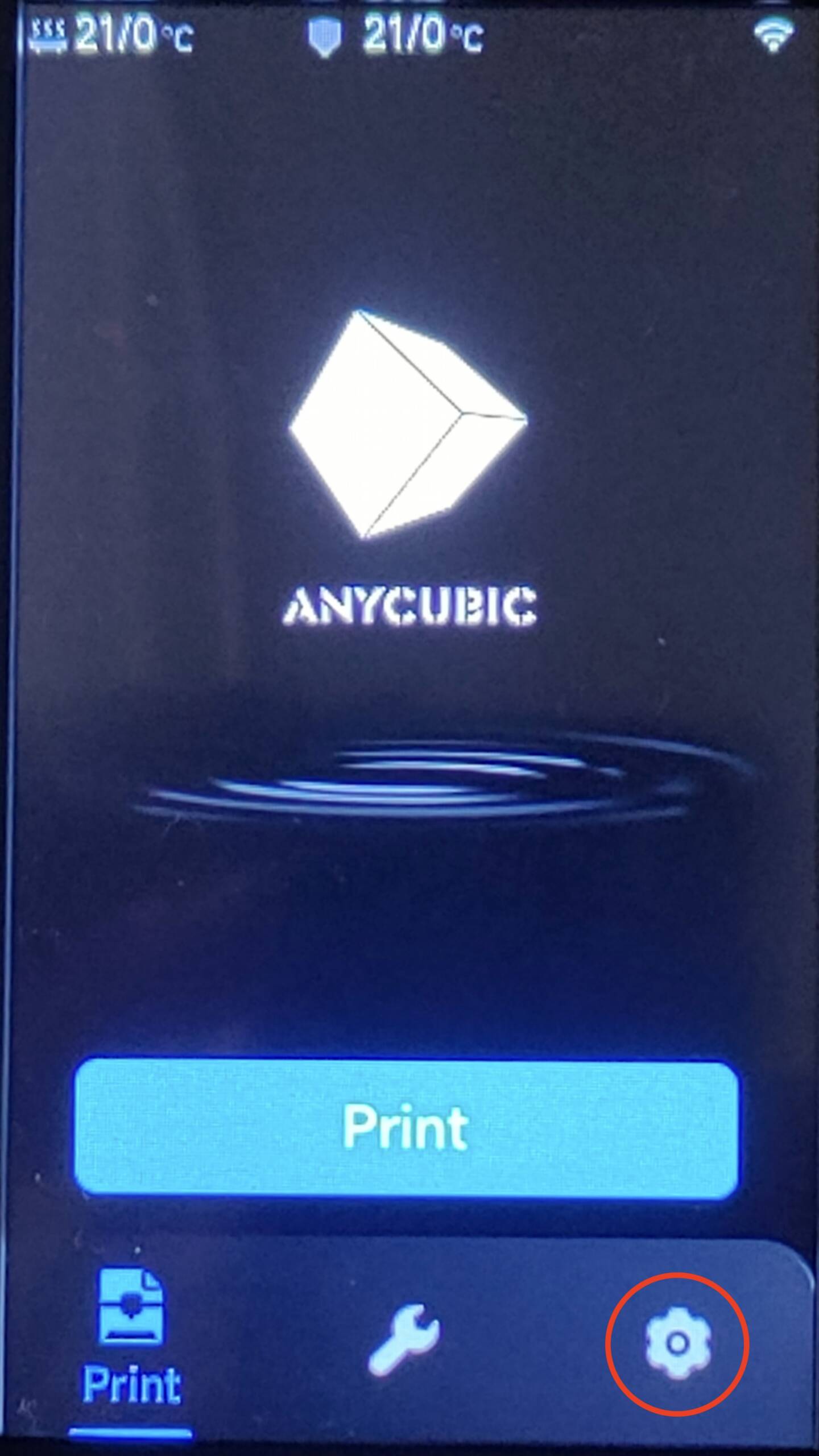
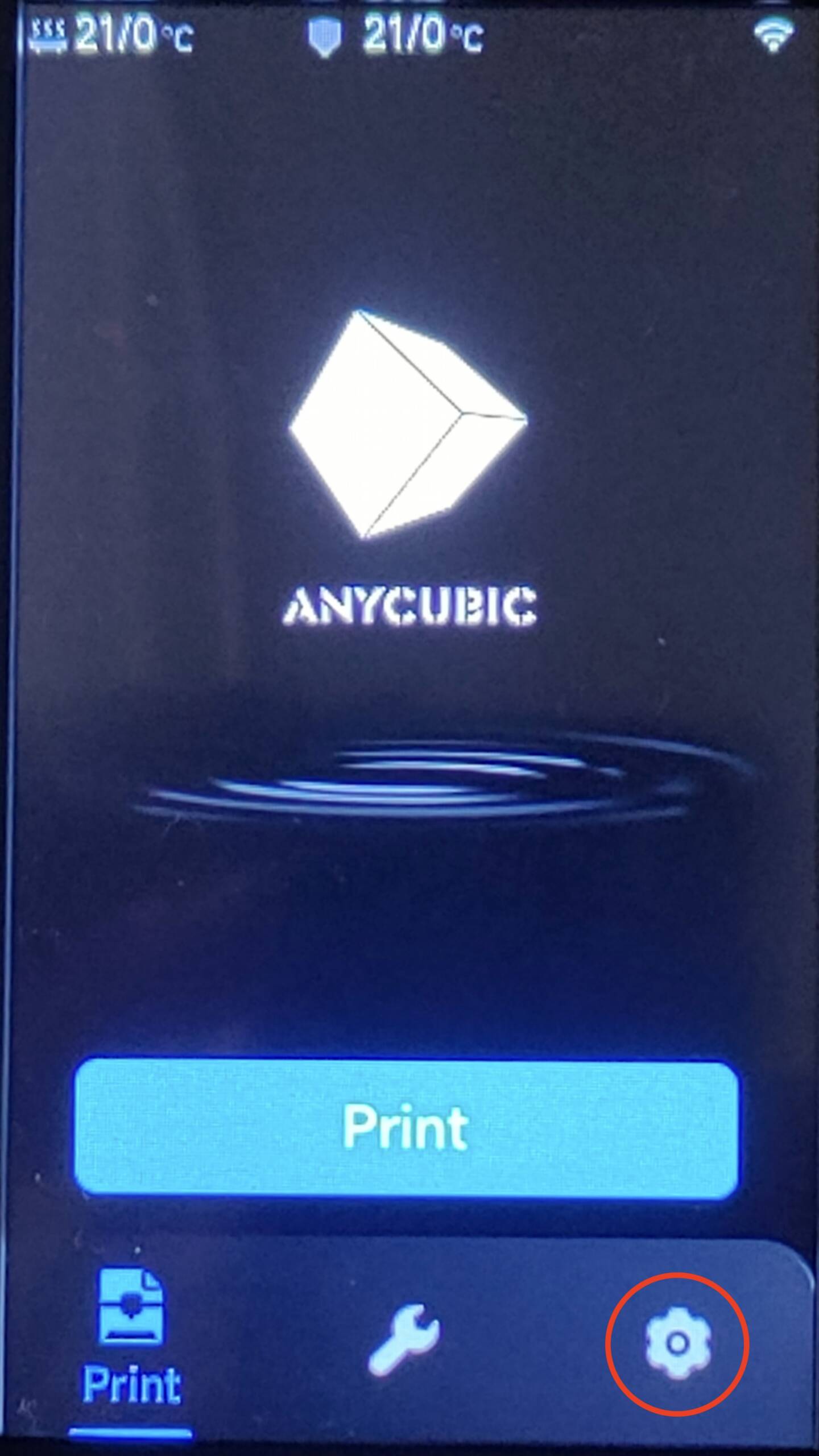
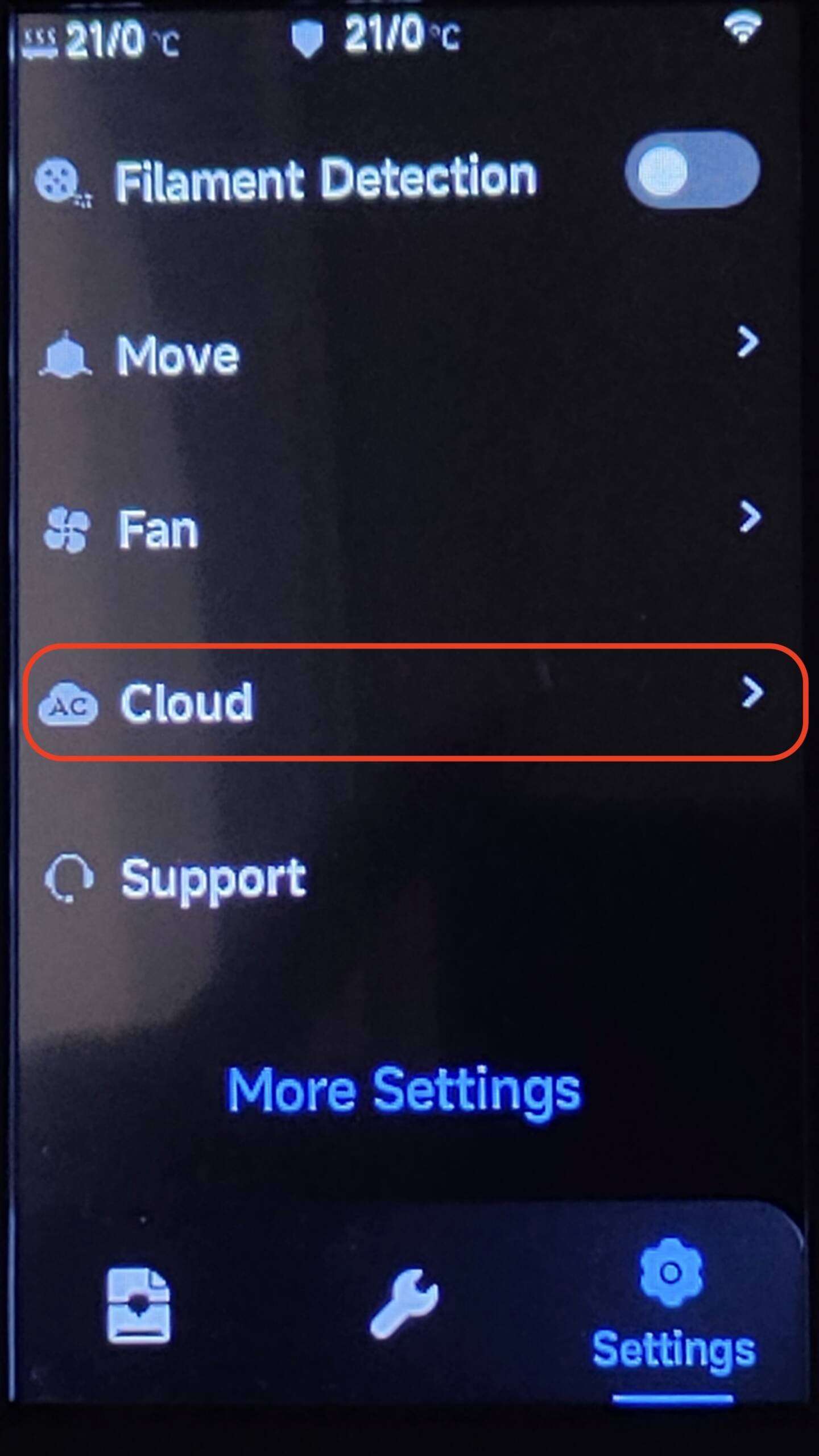
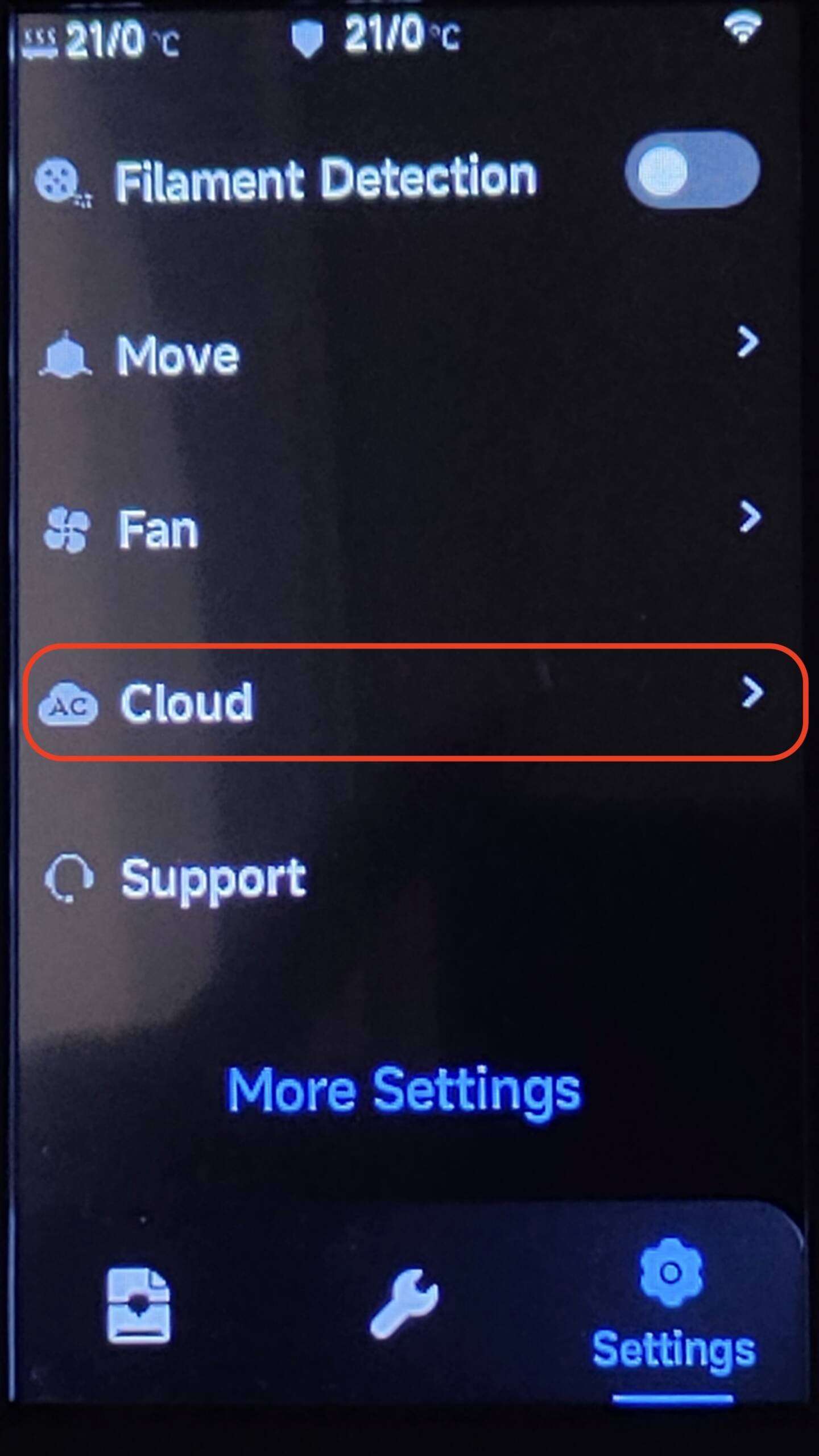
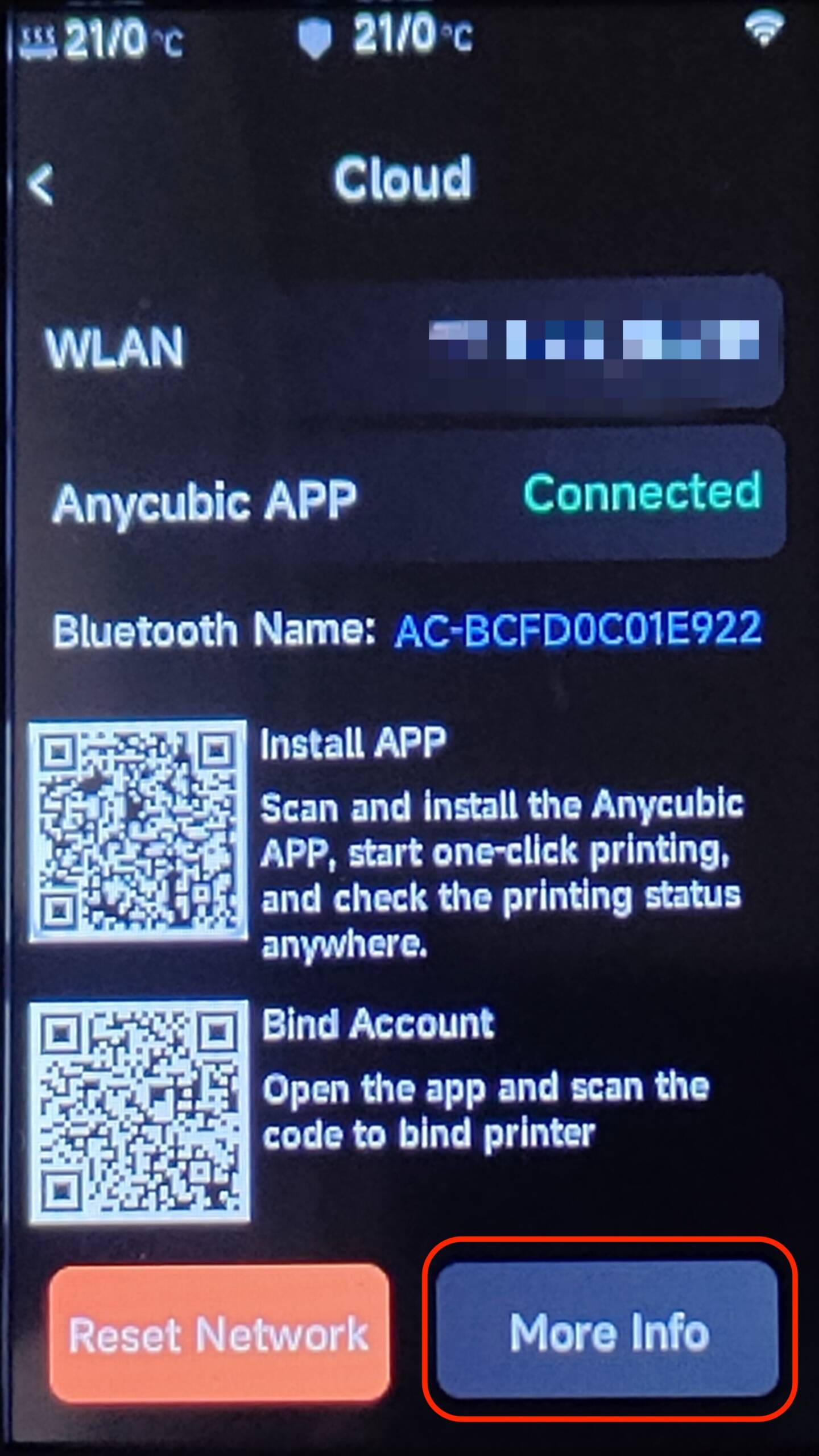
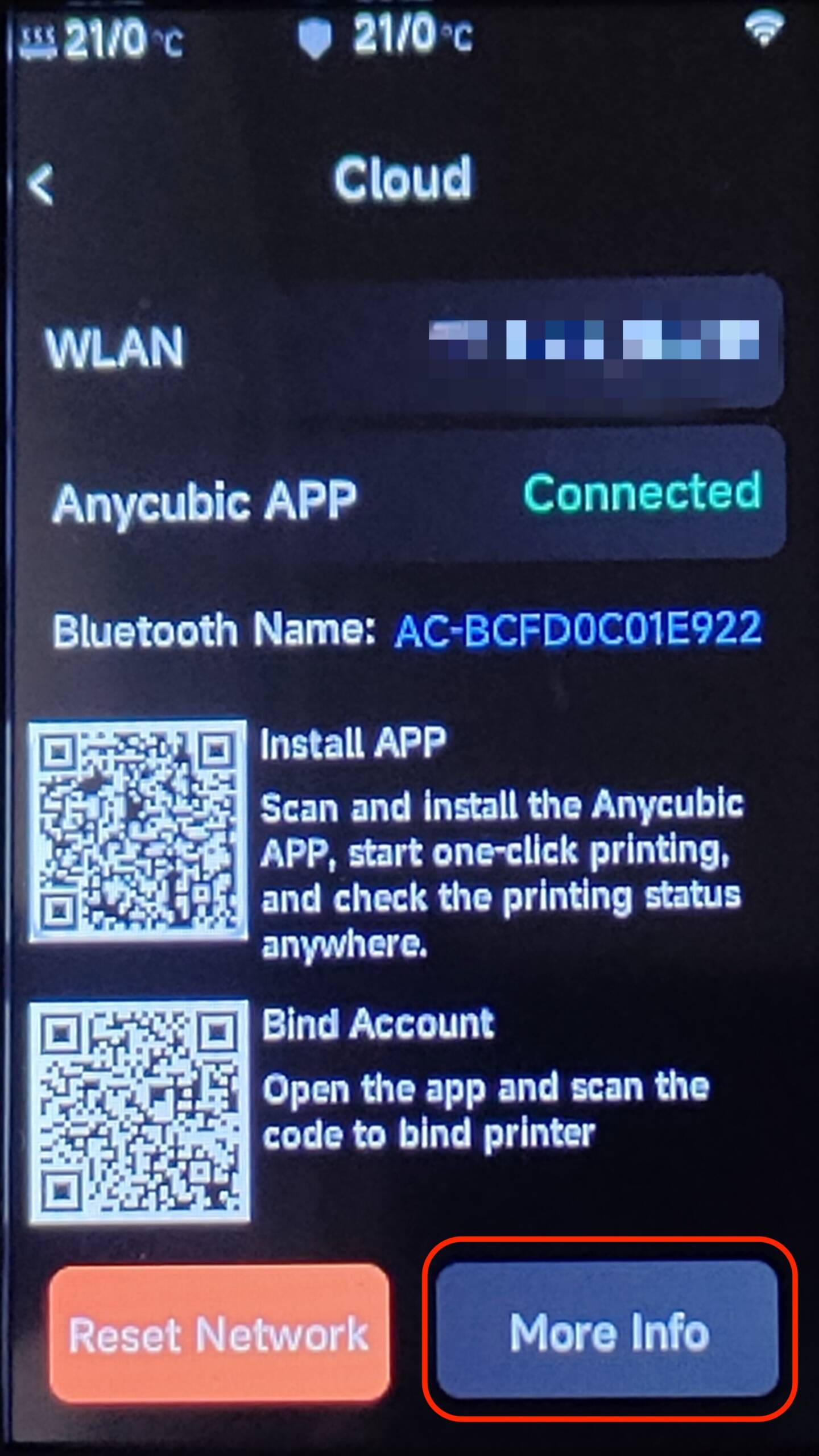


確認したCNコード(12桁)を入力して「Add」を選択します。
以下の画面が表示されたら登録完了です。
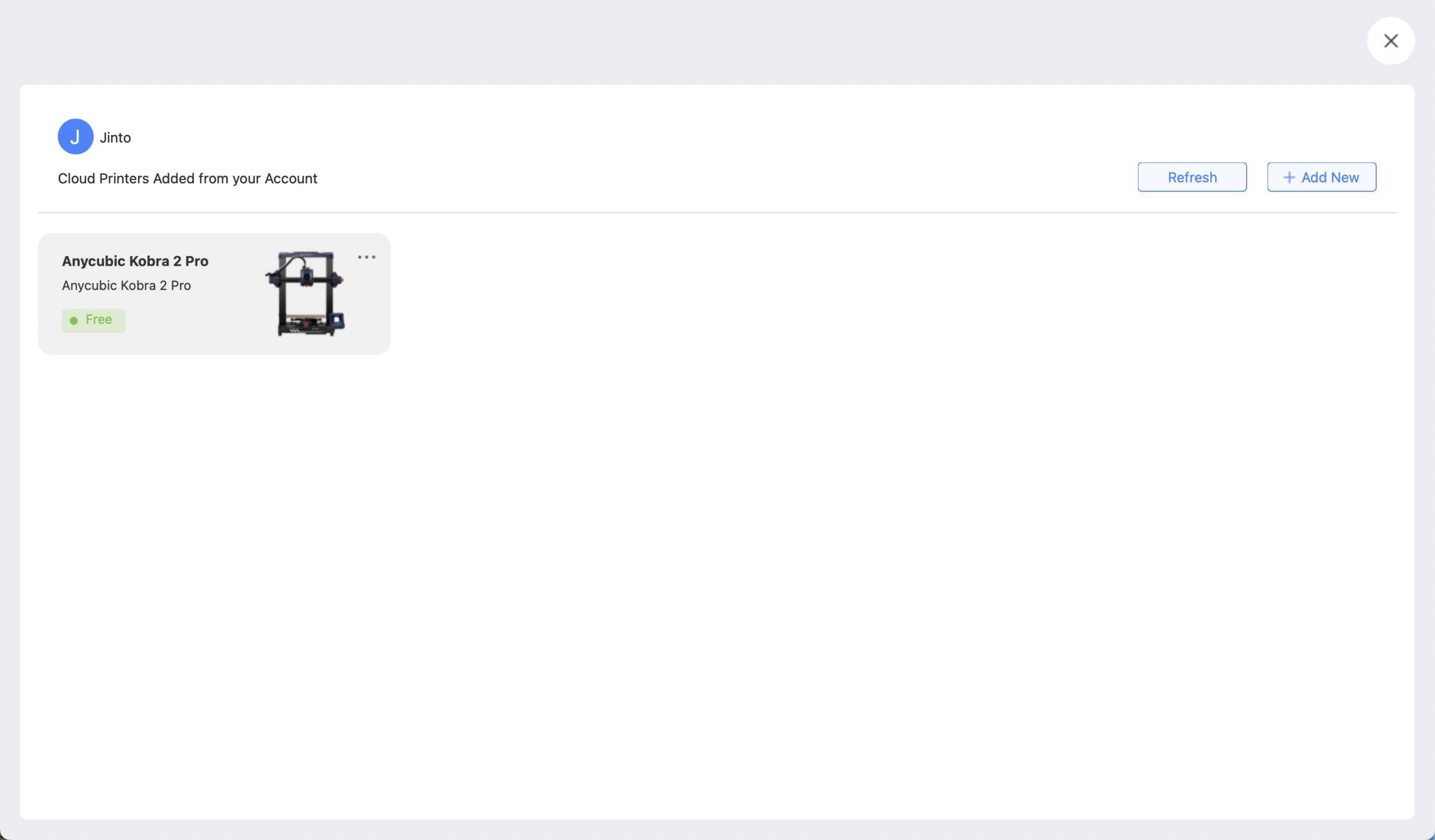
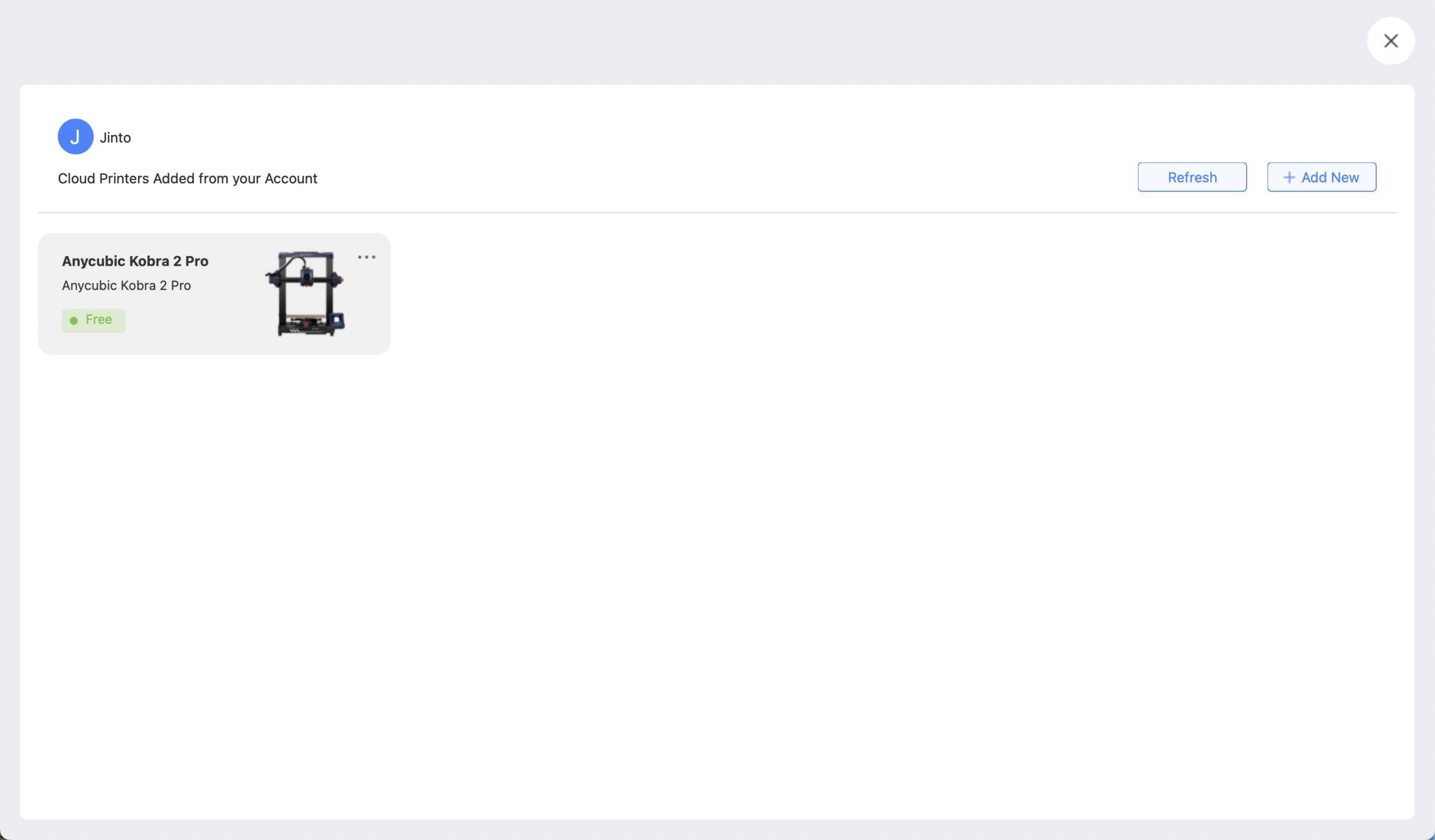
メニューの「File」から「Preview G-code File…」を選択します。
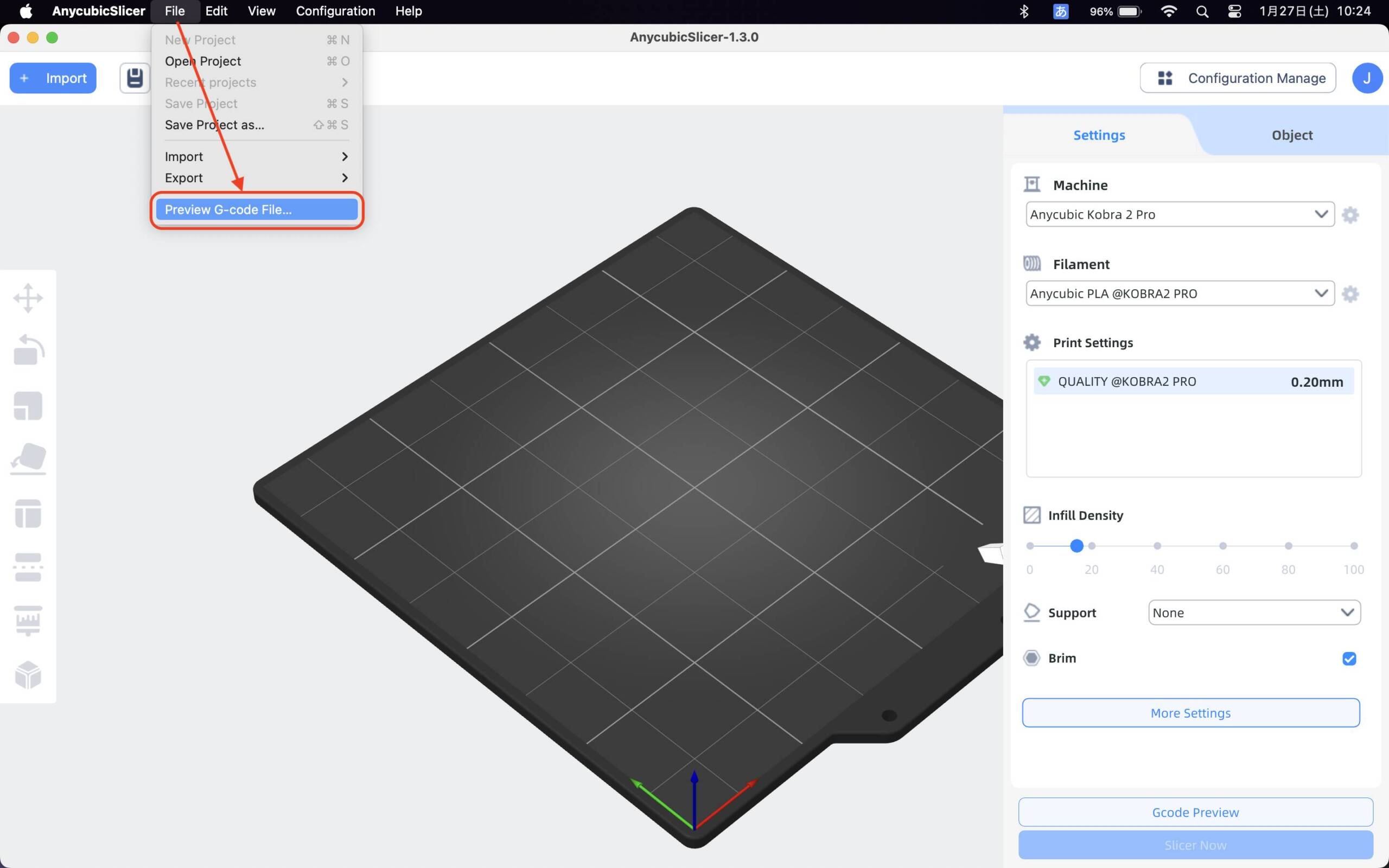
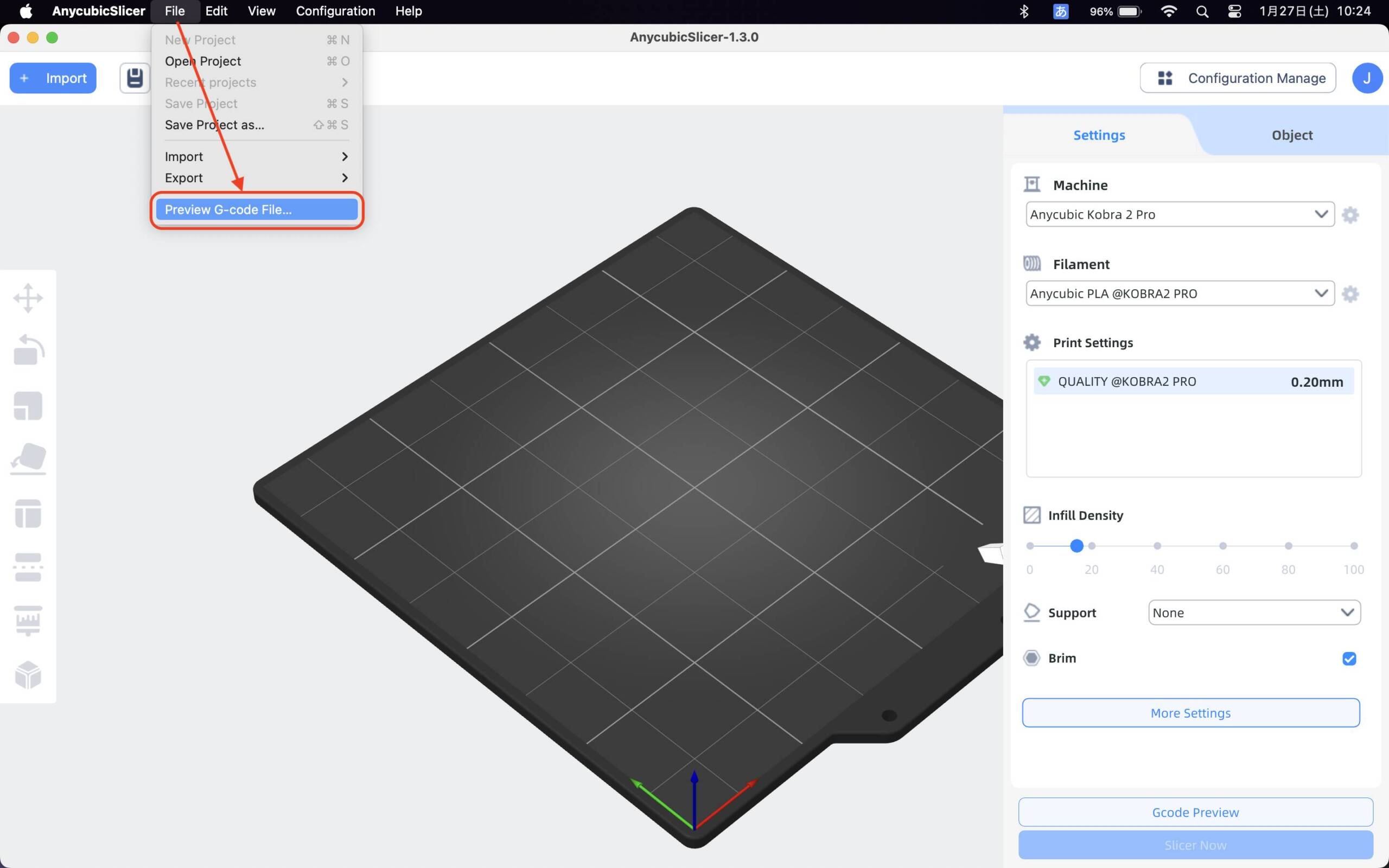
プラットフォームにモデルが表示されたら「Remote Print」を選択します。


AnycubicSlicer に登録したプリンターを選択して、「Start Printing」を選択します。
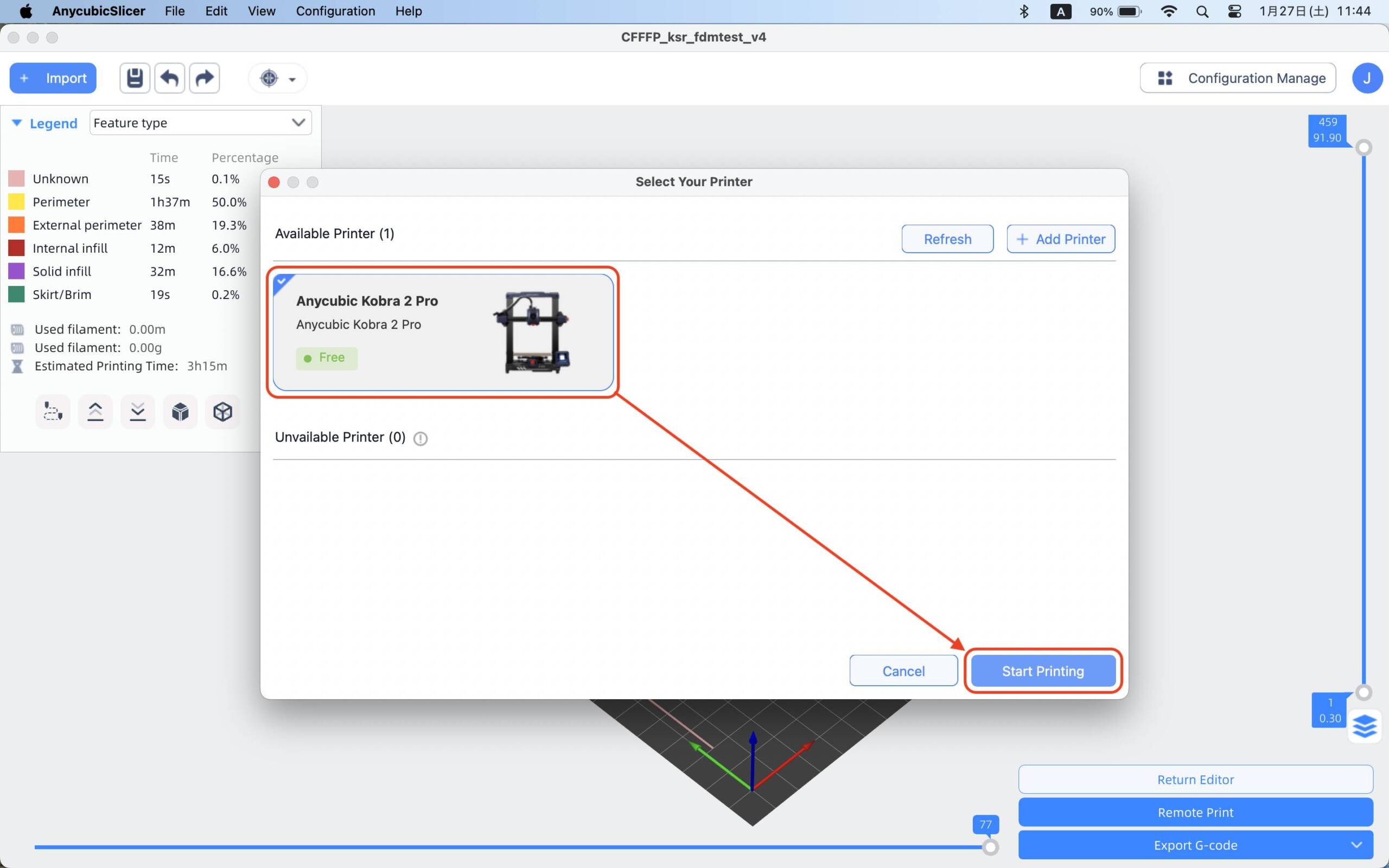
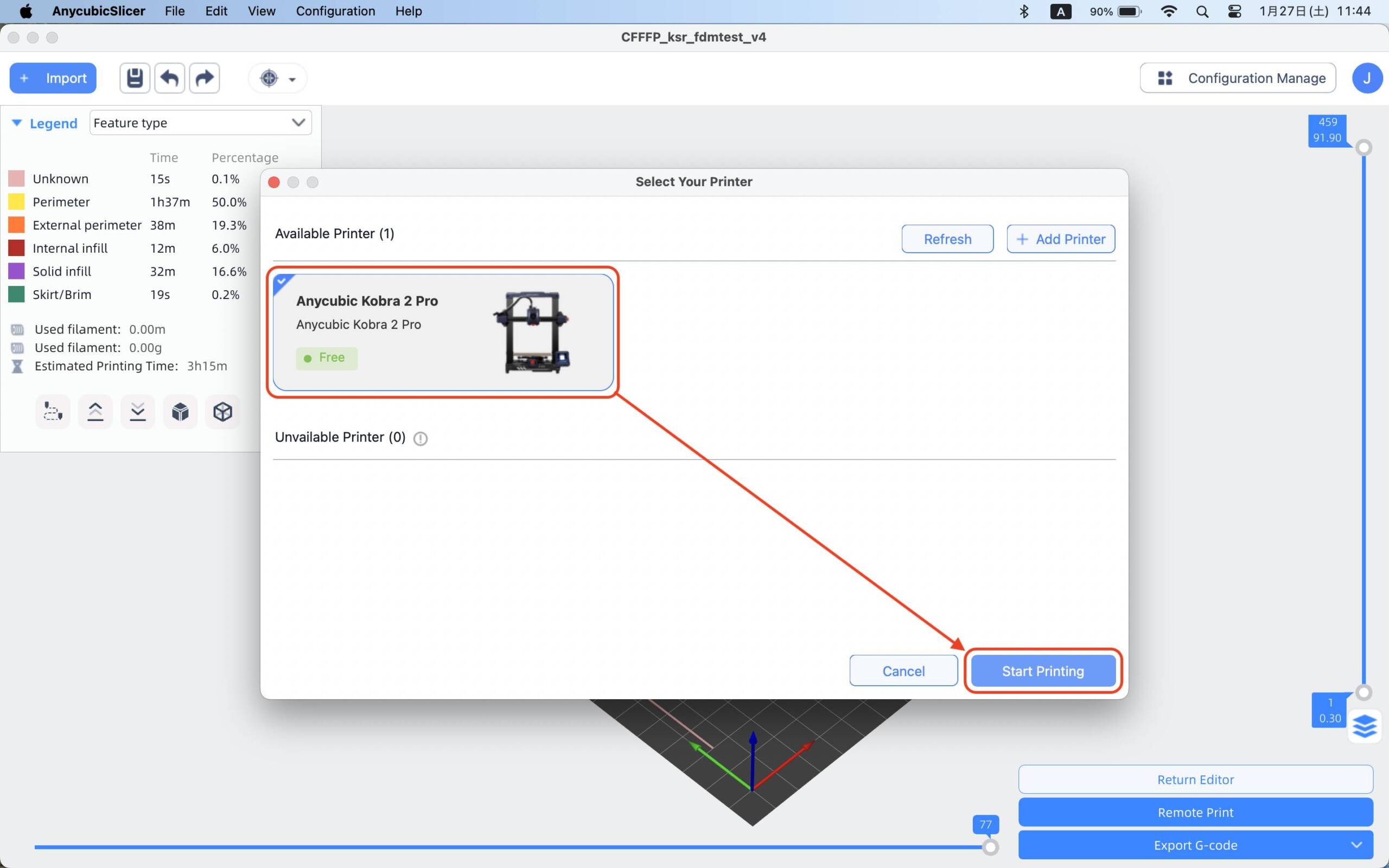
(ステータスが「Free-緑色」の部分のところが「offline-灰色」になっているとボタンが押せません。)
「Gコードで使用されているプリンタの種類が検出されません。印刷する前に、Gコードがお使いのプリンタに適していることを確認してください。」というメッセージが表示されますが、無視して「Yes, start print」を選択します。
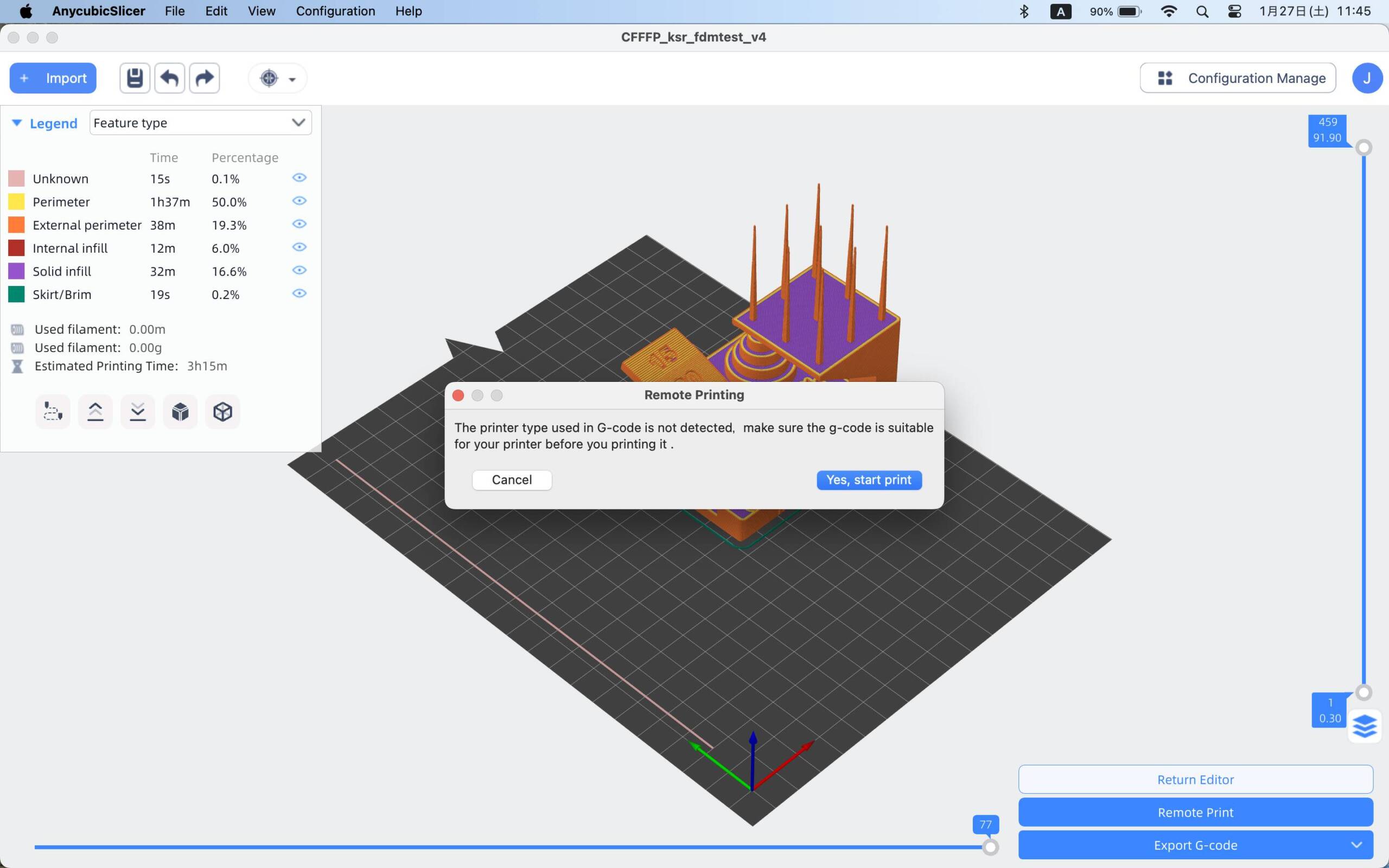
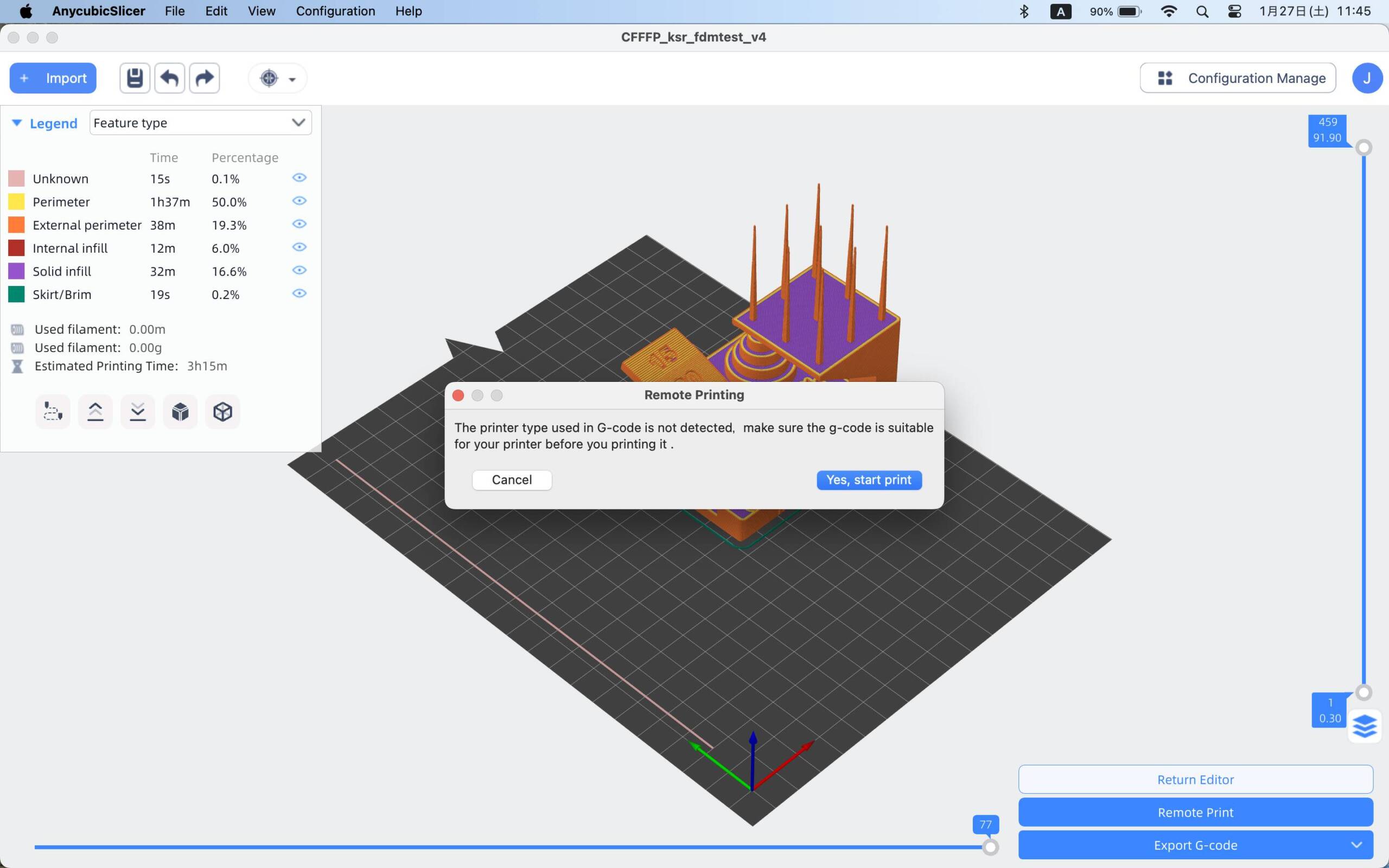
転送が成功すると以下の様な画面になります。手順は以上です。
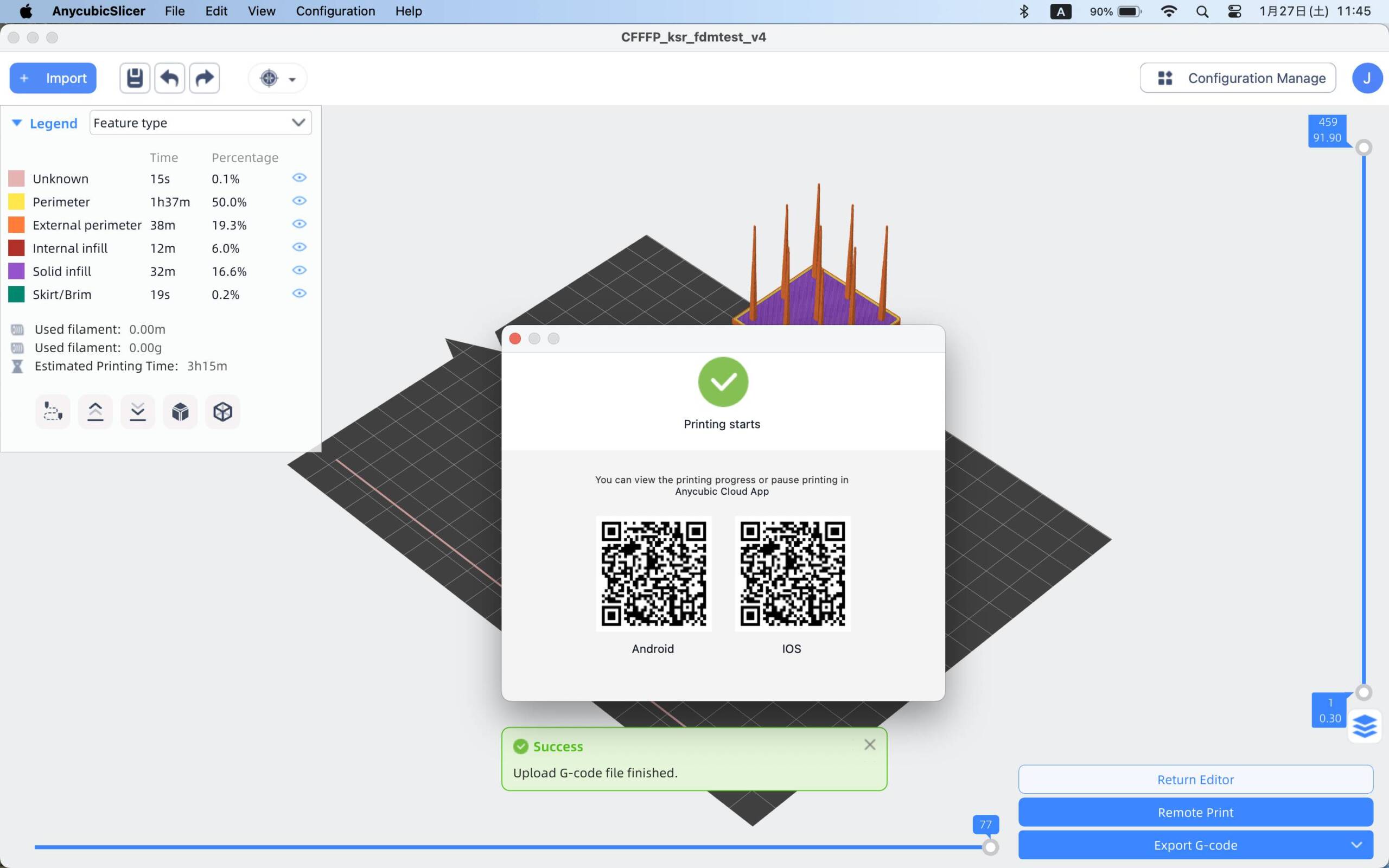
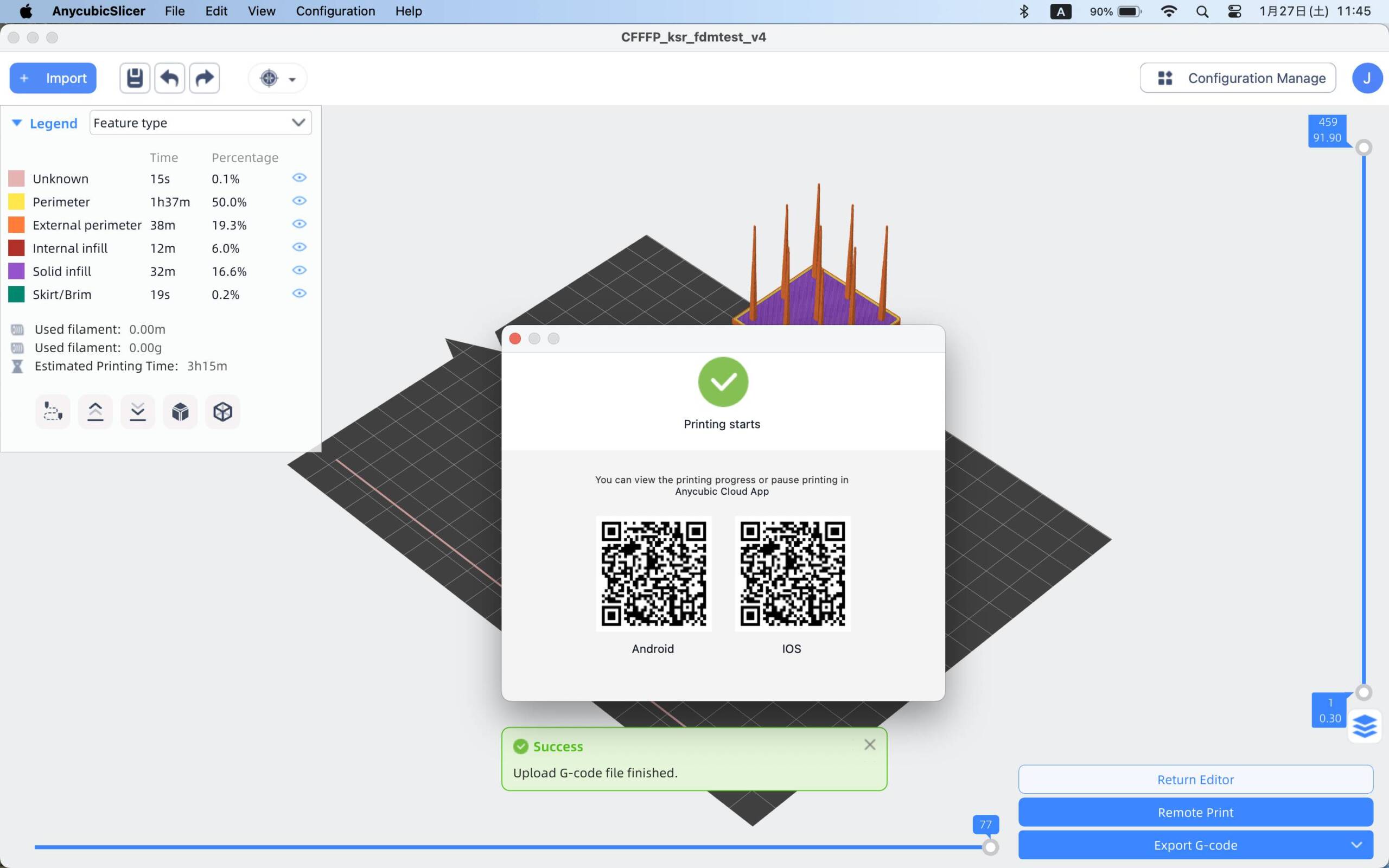
どうでした? 簡単だったでしょ?
いかがでしたでしょうか?
今回の内容を行うことで、これまで慣れ親しんだスライサーを使用してリモートプリントができるようになりました。
スライサーってメーカー毎にクセがあるから複数のものを使いこなすのって結構面倒ですよね。
私は3Dプリンターを始めてから、ほとんど Cura しか触ったことないので今更他のスライサーを覚えようって気にはならないんですよねぇ。
これを機に次の3Dプリンターを Kobra 2 Pro/Plus/Max にしてみようって人が増えたら幸いです。では!
コメント