\大切な人への贈り物は BECOS(べコス) で/

出典元:BECOS
\大切な人への贈り物は BECOS(べコス) で/


こんにちは Jin(@Jin_talk38)です。
今回は Ultimaker Cura(以下、Cura)の使い方を解説します。
ブログ主が3Dプリンターで究極のコンパクト財布を作っちゃいました。
収納力と使い勝手を両立した最高の一品となっております。

販売しておりますので興味のある方はこちらのボタンからどうぞ!
フォルダのアイコンをクリックして開きたい3Dデータ(STL、OBJなど)を選択します。
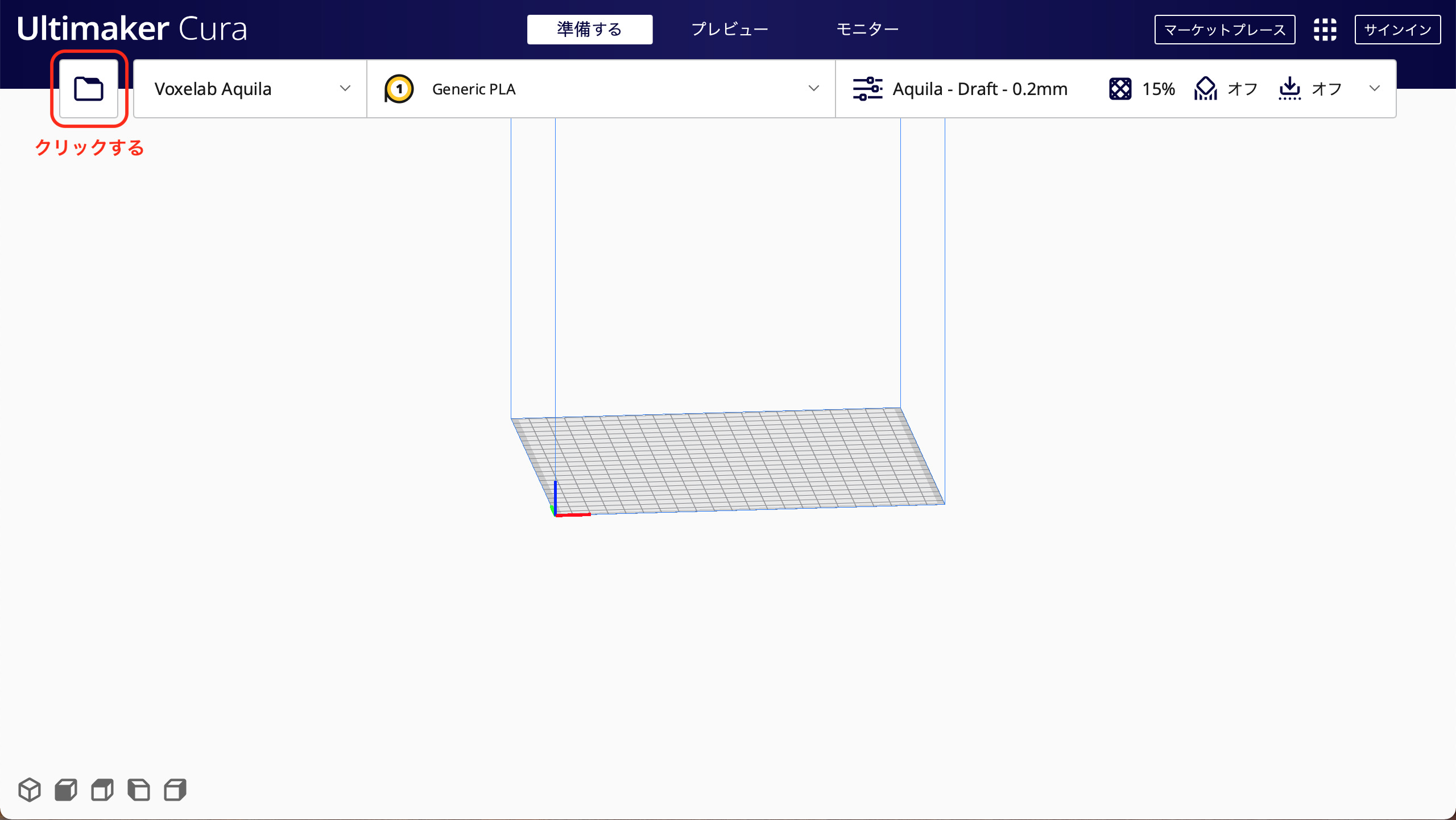
3Dデータを開くと以下のような画面になります。
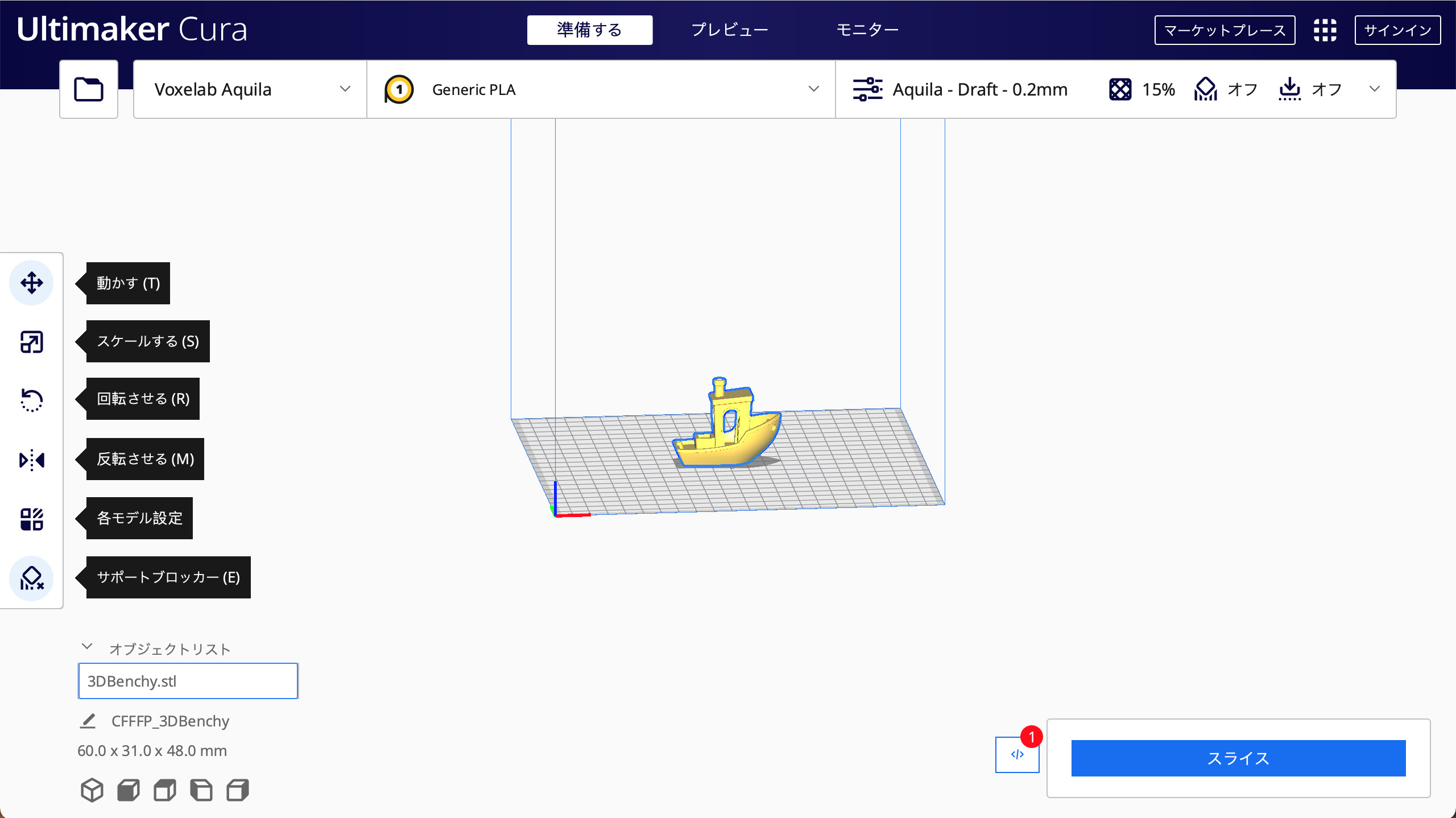
モデルをクリックすると左のアイコンに色がつくので、希望の操作を行いましょう。
一番上のアイコンをクリックします。
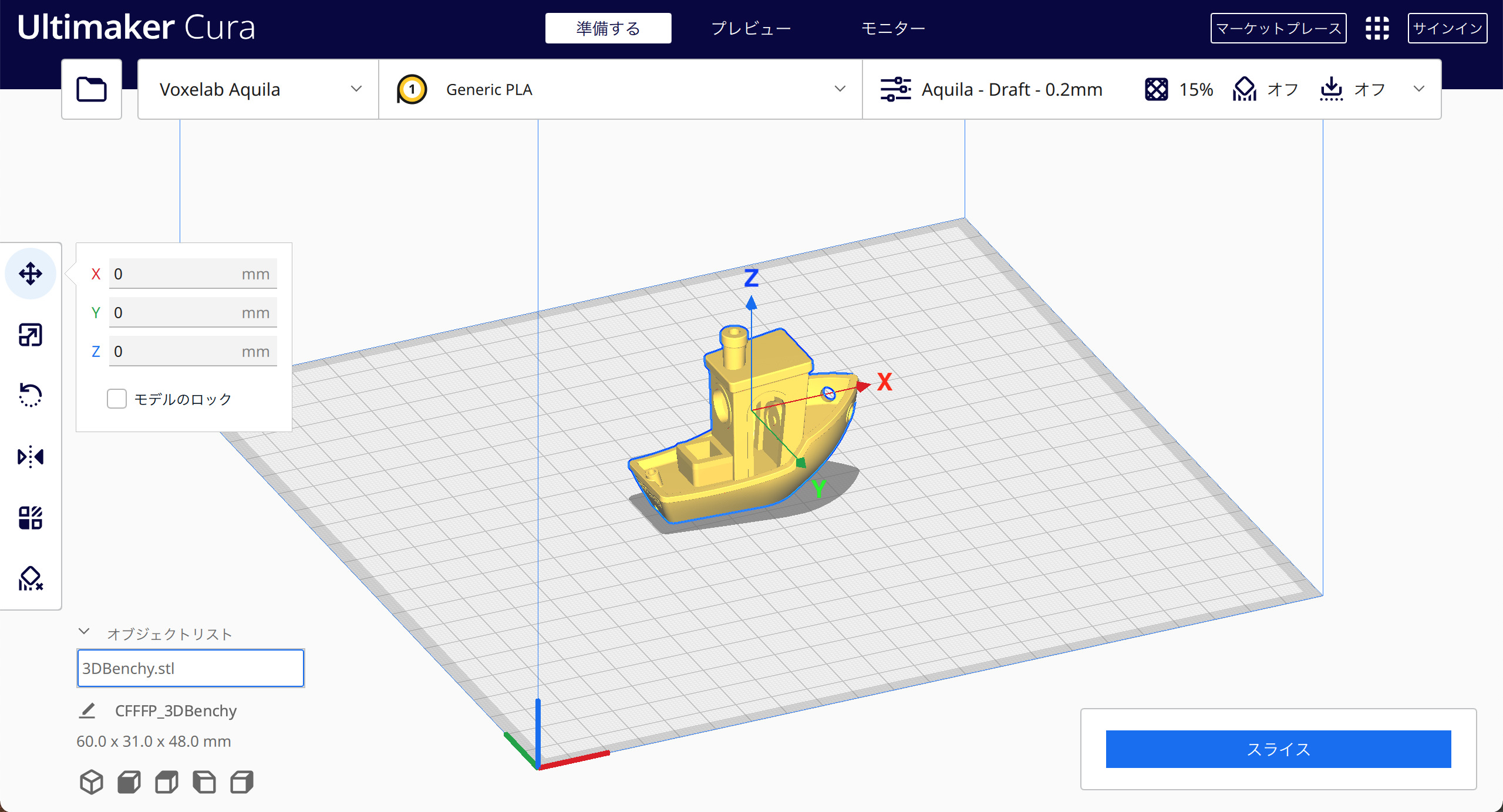
移動する方法は2つあります。
モデルのロック にチェックを入れるとドラッグでの移動ができなくなります。
(値を入力しての移動はできます。)
位置のリセットをしたい場合は以下の方法を行います。
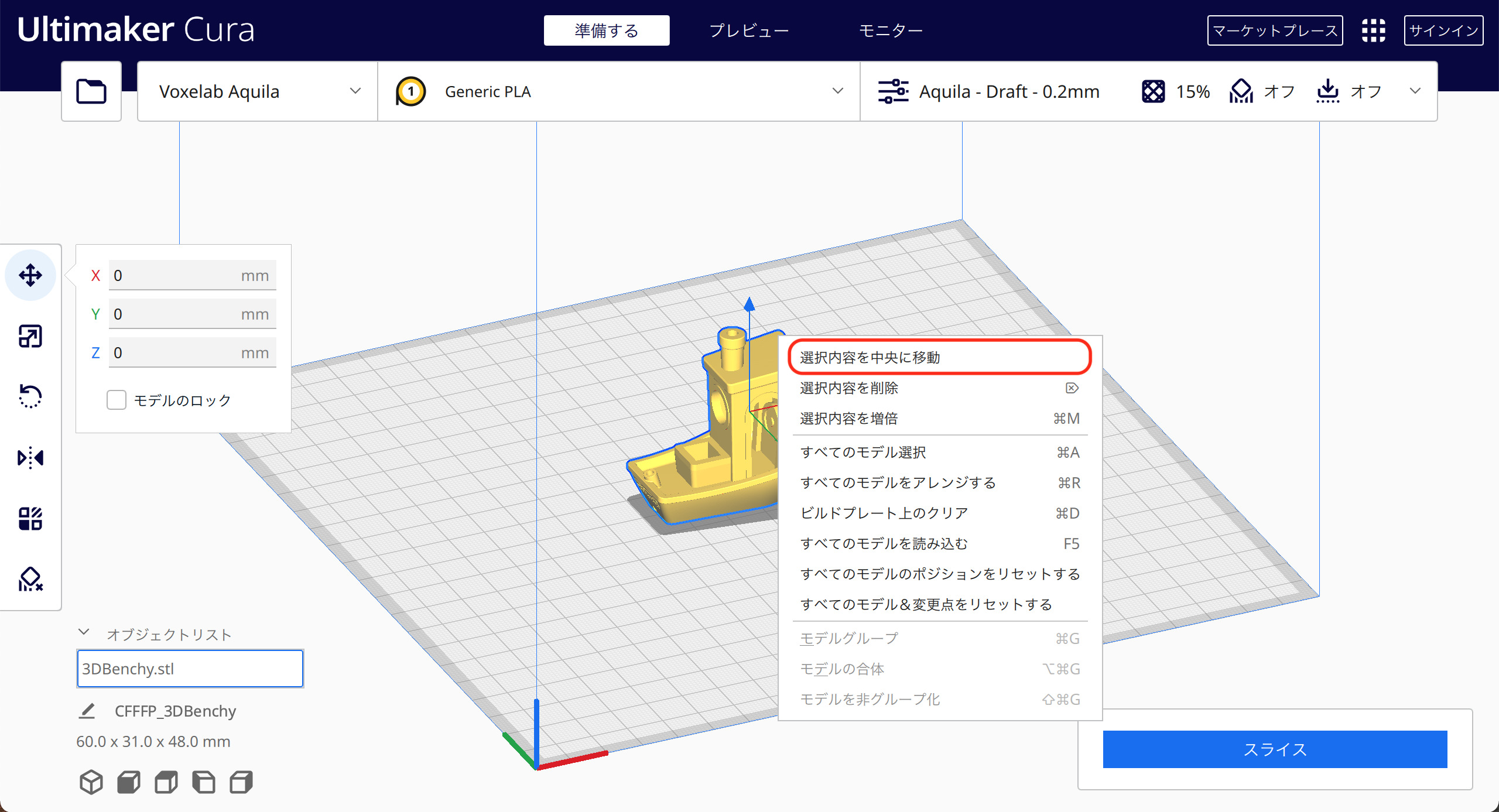
右クリックして「選択内容を中央に移動」を選択します。
上から2番目のアイコンをクリックします。
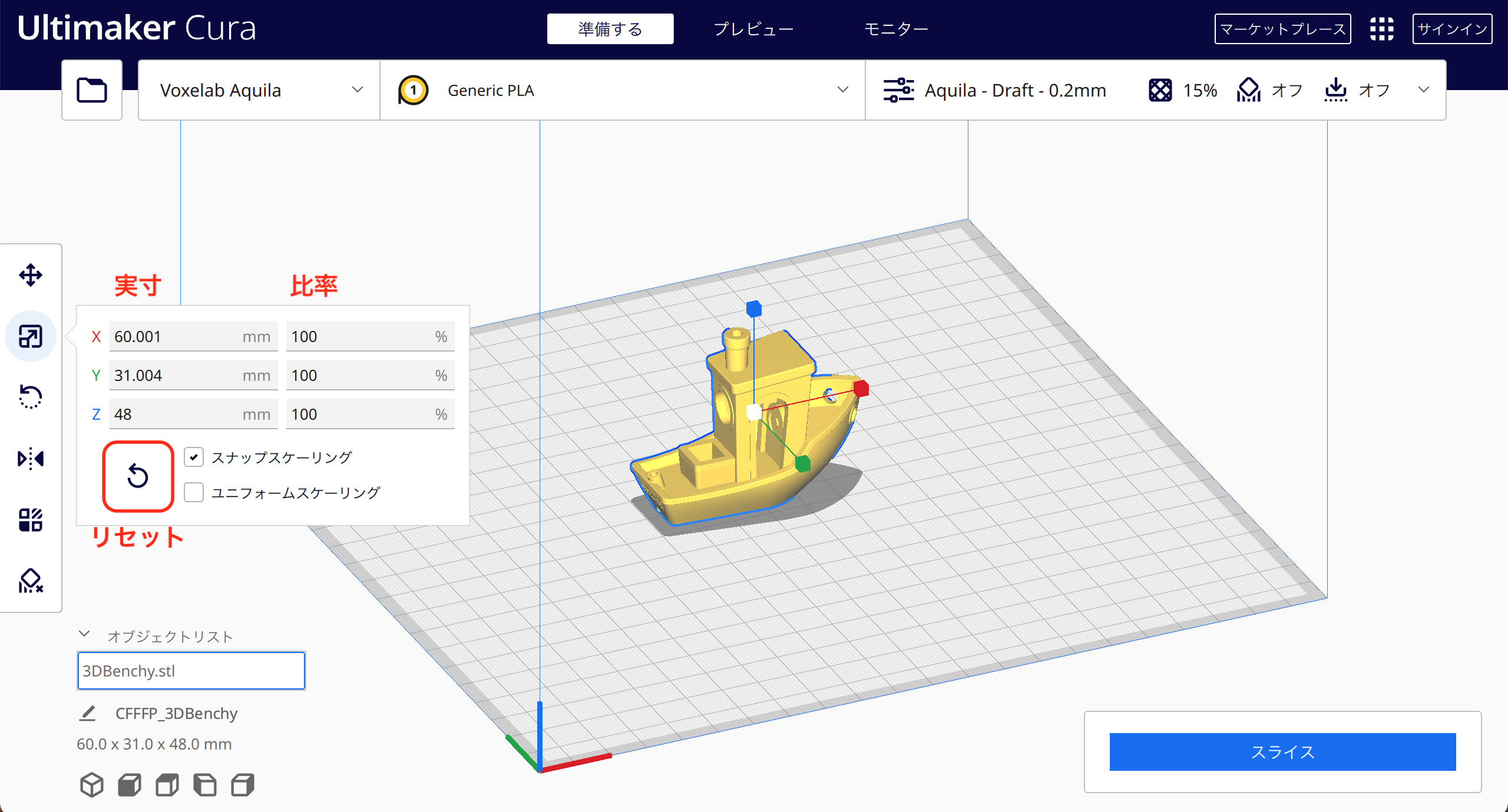
モデルのサイズを変更する方法は2つあります。
・スナップスケーリング にチェックを入れると「10%」ずつ段階的に調整ができます。
・ユニフォームスケーリング のチェックを外すと各軸ごとに調整ができます。
大きさを元に戻したい場合は、リセットアイコンをクリックします。
上から3番目のアイコンをクリックします。
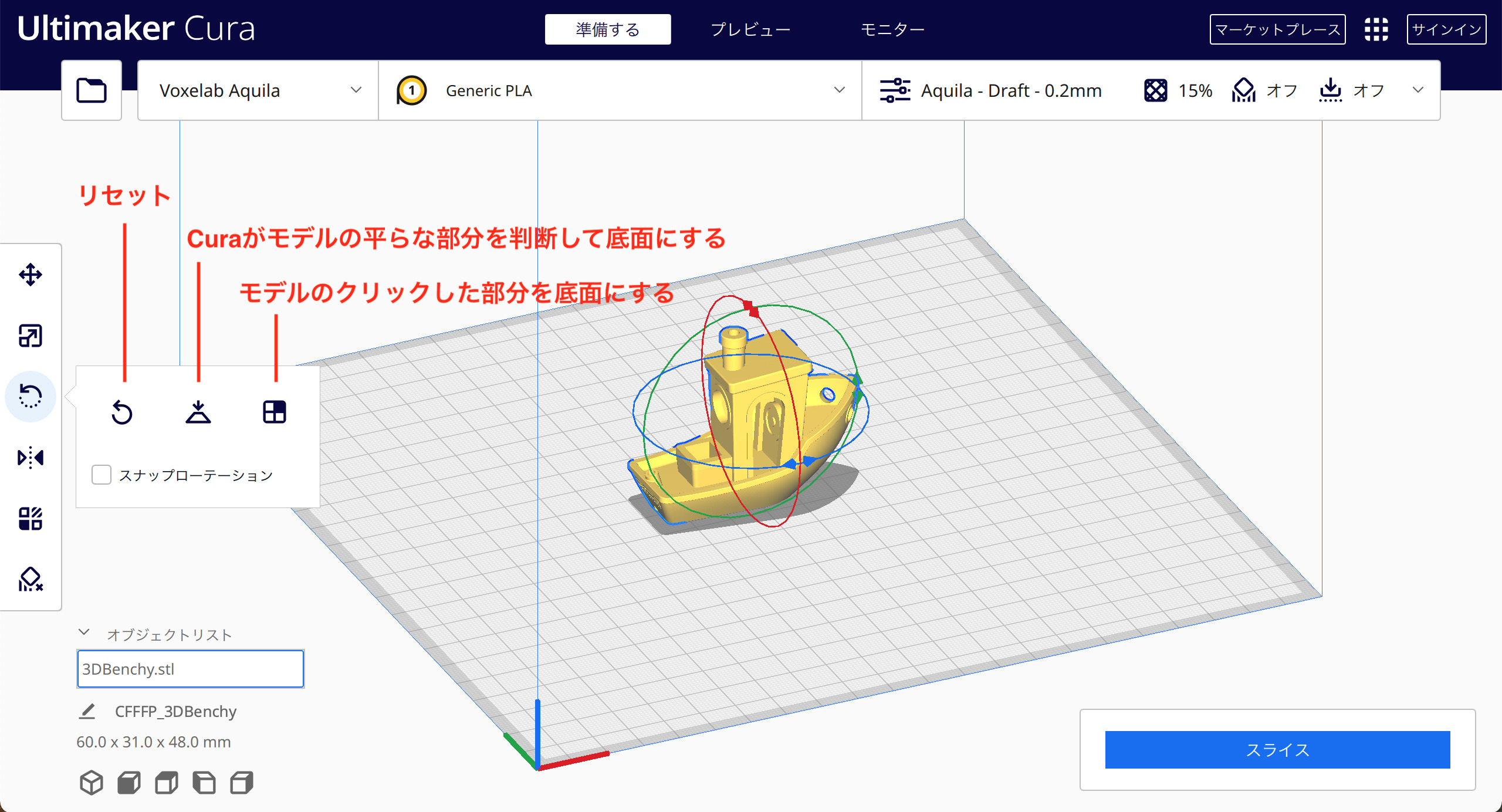
モデルを回転する方法は1つだけです。
スナップローテーション にチェックを入れると「15°」ずつ段階的に調整ができます。
上から4番目のアイコンをクリックします。
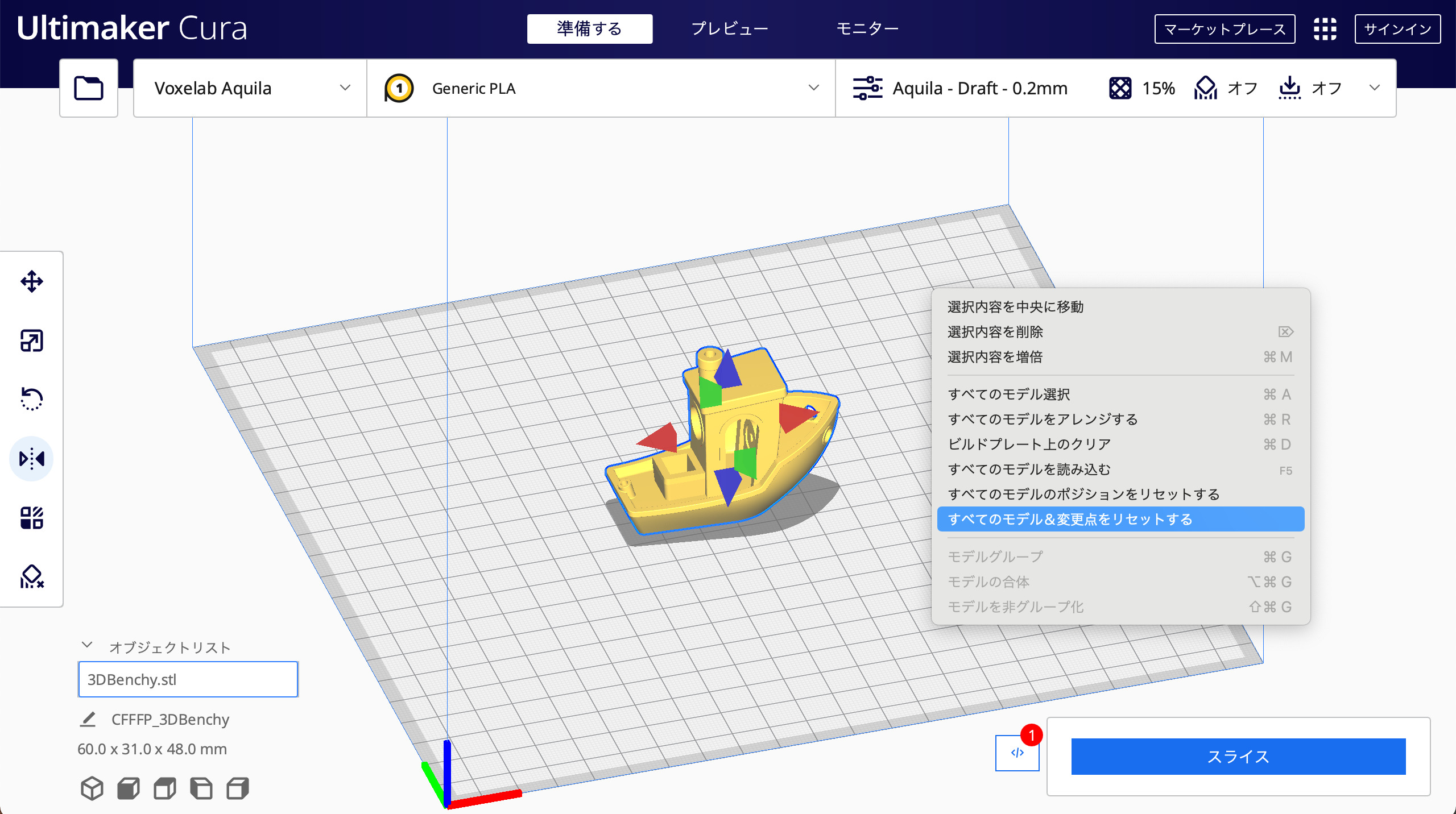
モデルを反転させる方法は1つだけです。
反転をリセットする方法は、画面上で右クリックして「すべてのモデルの変更点をリセットする」を選択します。
(メニューの「編集」ー「すべてのモデルの変更点をリセットする」でもいいです。)
上から5番目のアイコンをクリックします。
同一プラットフォーム上で複数のモデルがあるときに個々の印刷方法を設定することができます。
(単体で印刷するときはサポートブロッカーを使用したときに使います。)
4つのアイコンは左から以下の通りとなります。
下の例では、ベンチマーク船と魚の骨の 3Dモデル を同一プラットフォーム上で開いた状態です。
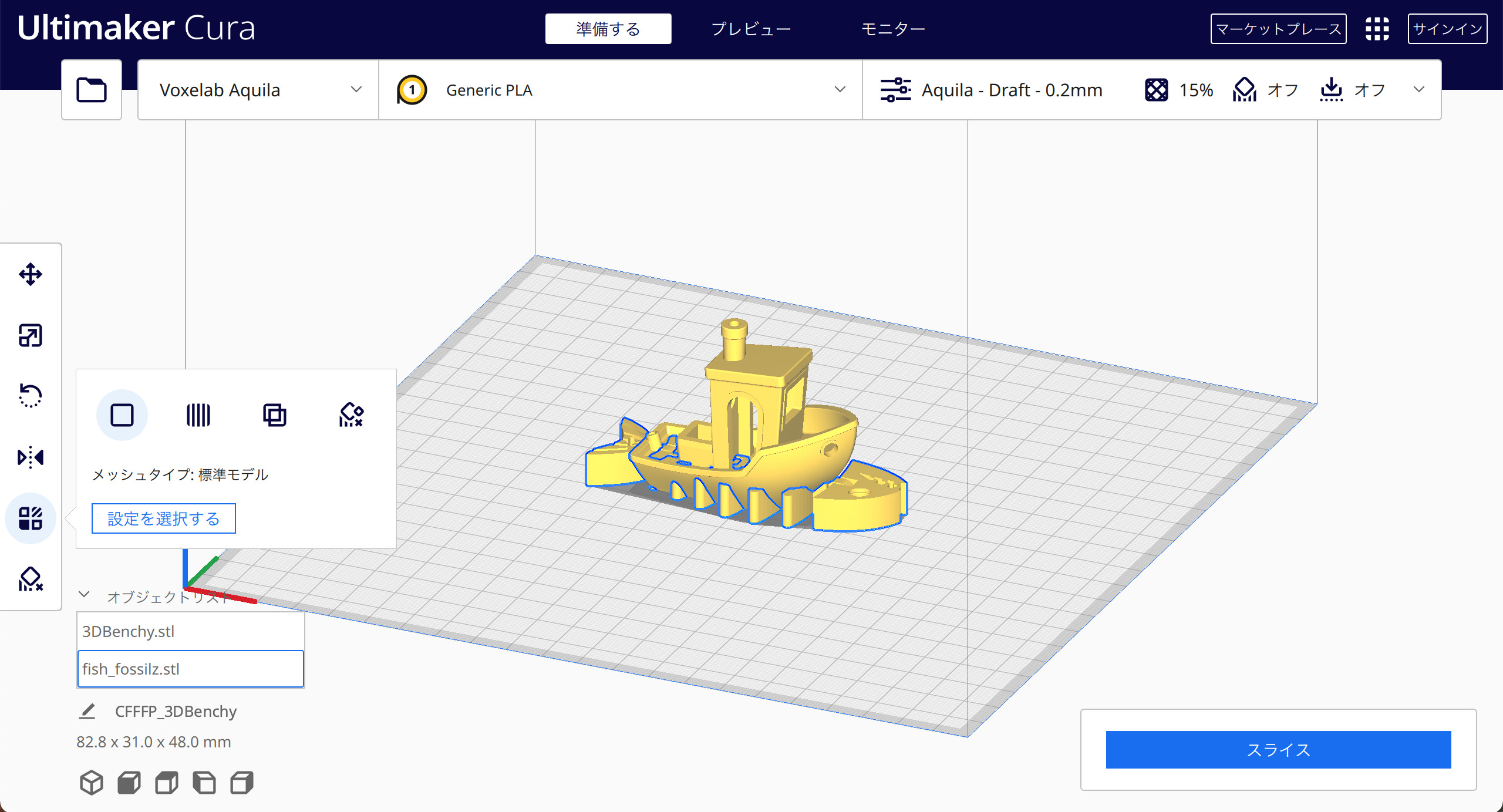
標準モデルではそれぞれがそのまま印刷されます。
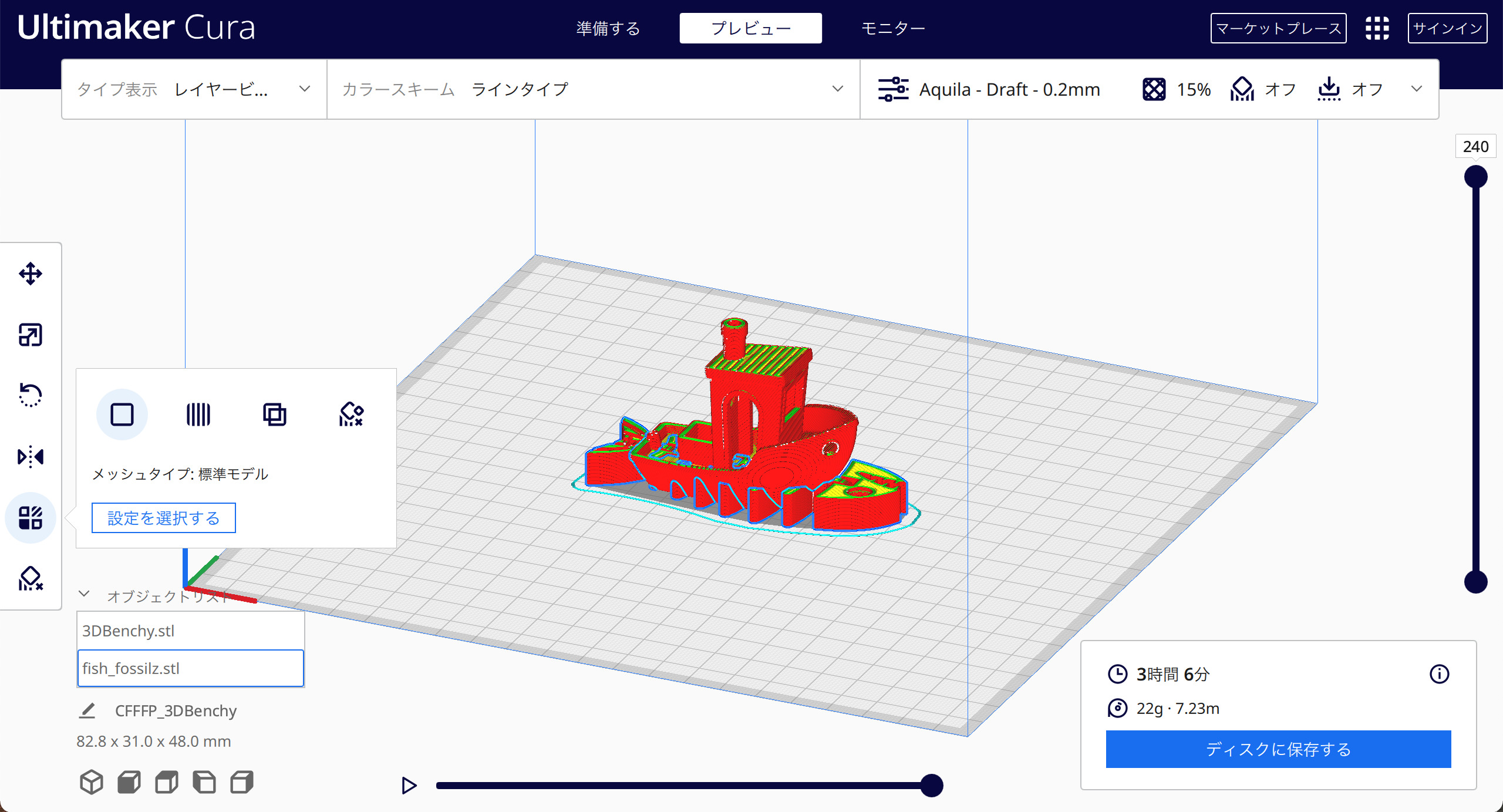
これは 3Dモデル のどちらかを選択してサポート材として印刷するための設定です。
(下の例では、魚の骨をサポート材としています。)
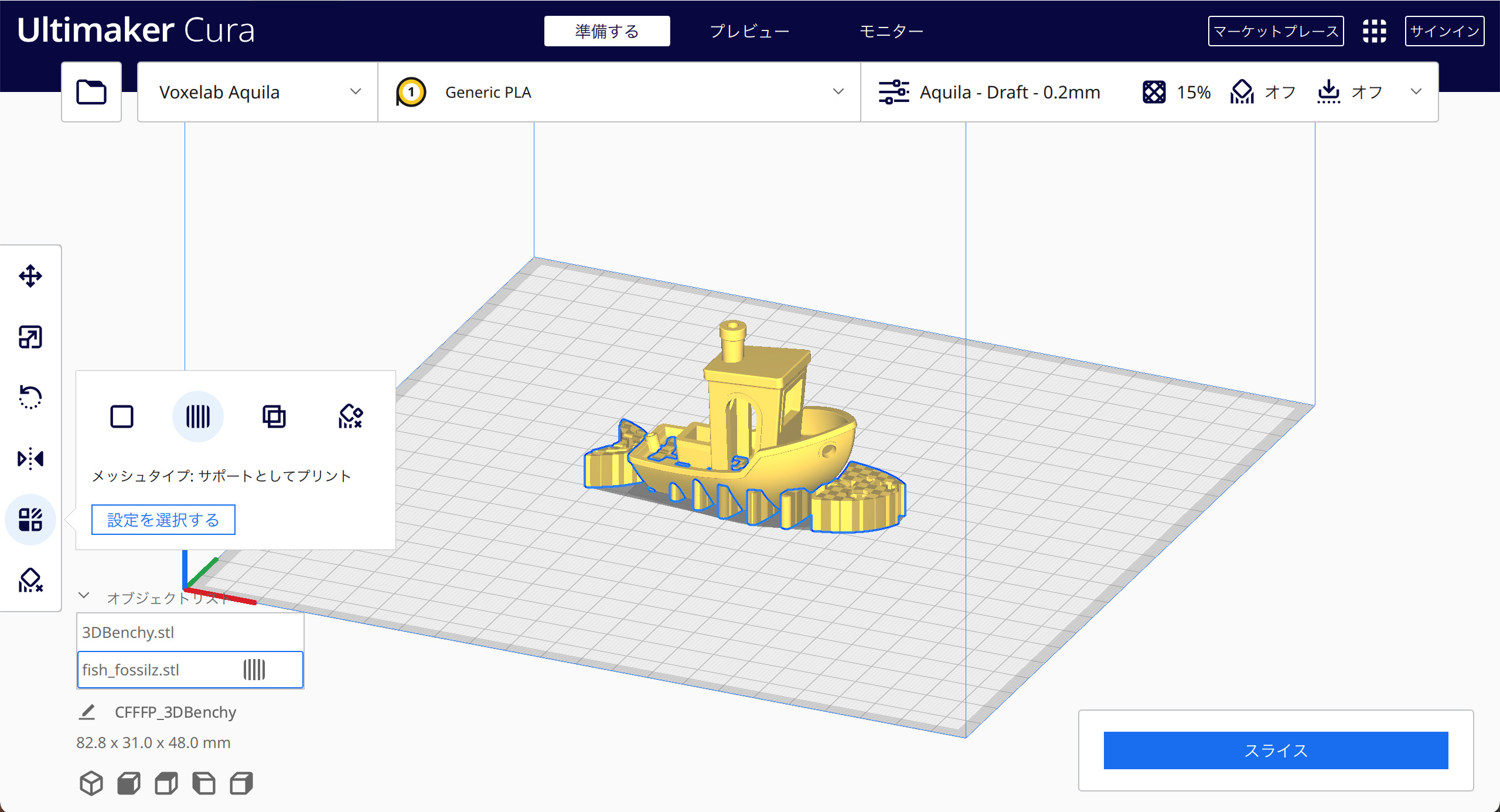
これを印刷すると以下のようになります。
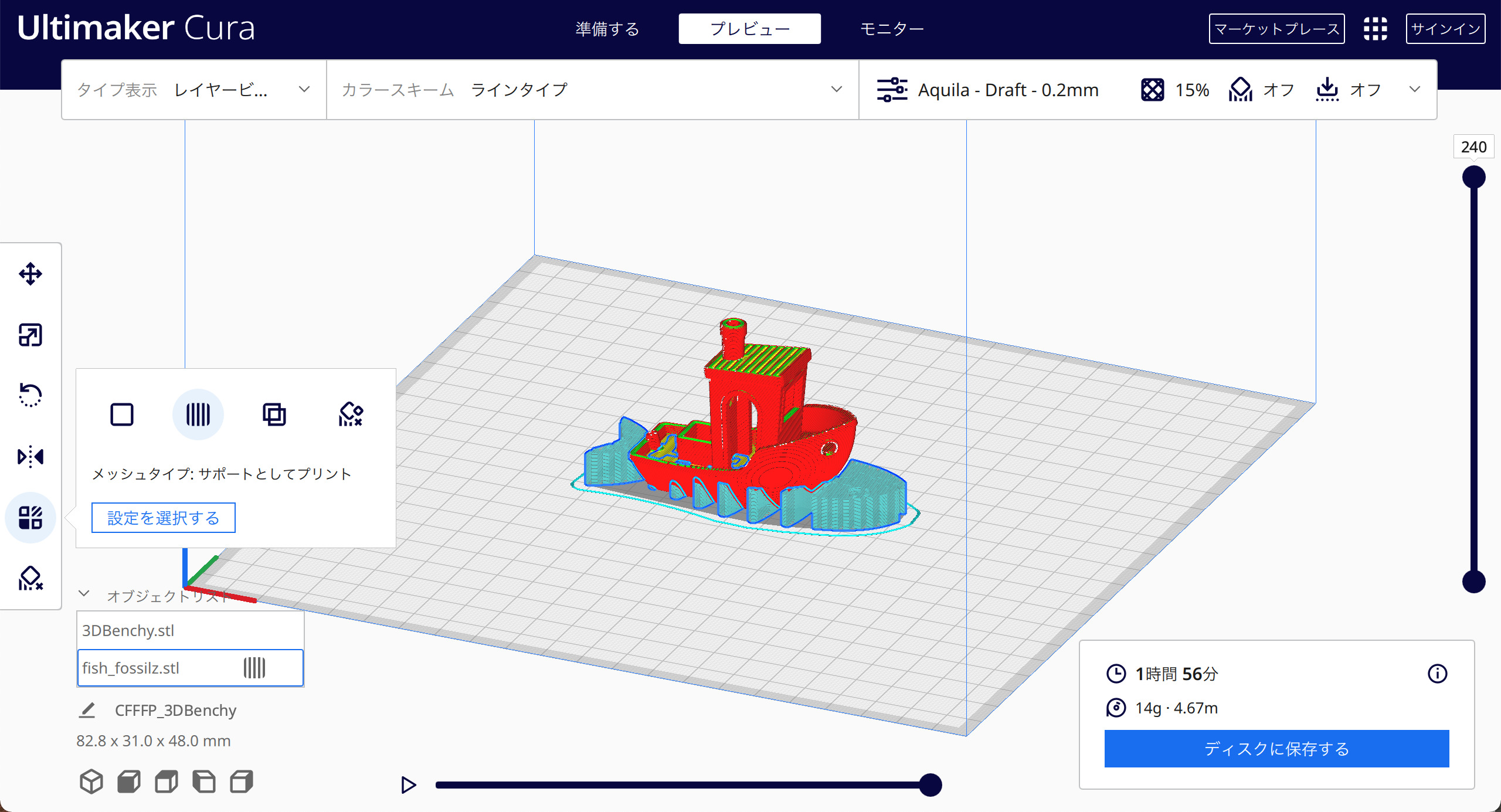
標準モデルのときとは違って魚の骨がサポート材として印刷されていることがわかります。
これは 3Dモデル が重なった部分の印刷方法を設定するためのものです。
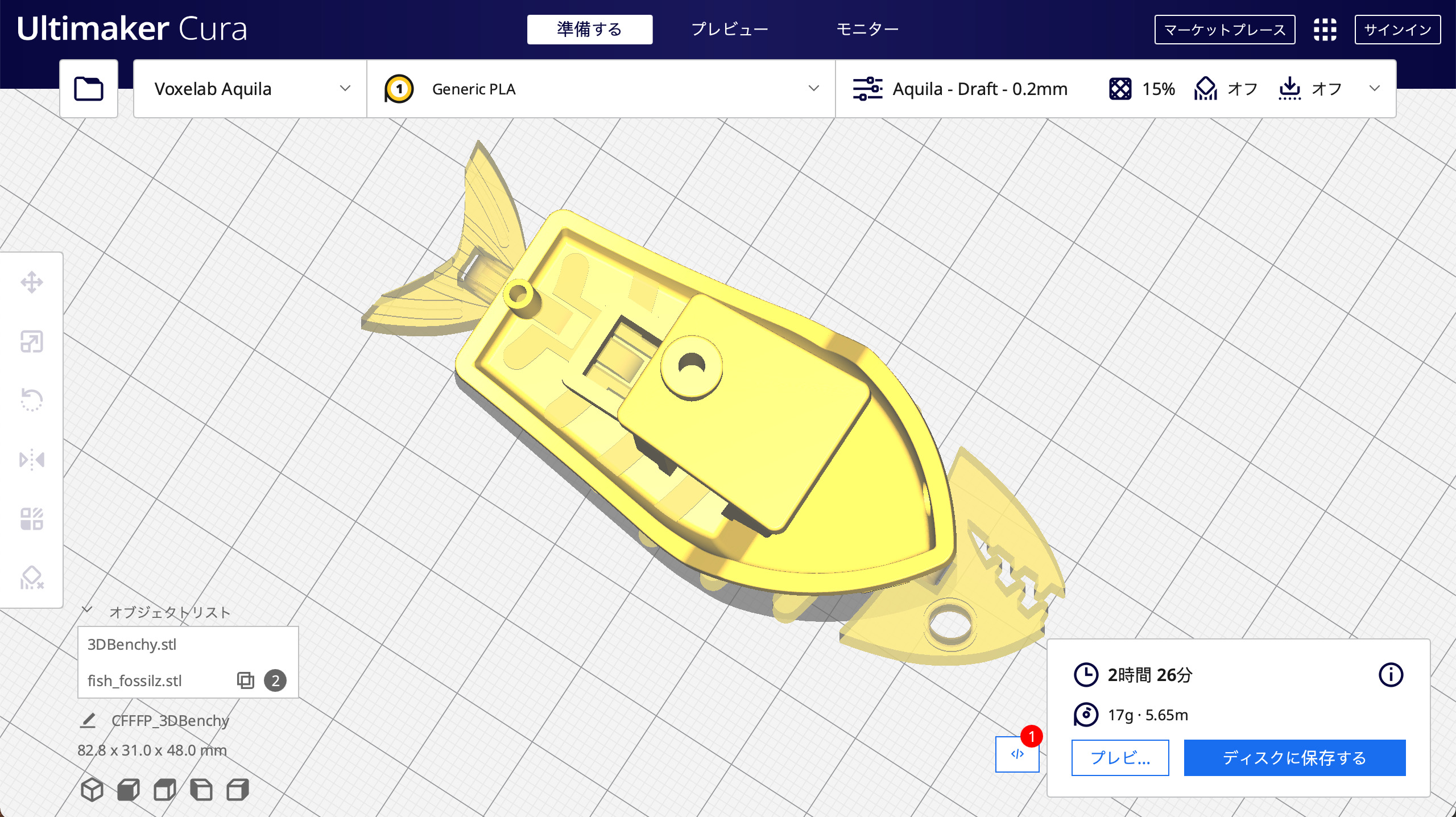
さらに細かく2つ選択できます。
重なったところを外郭(外壁)を含まないインフィル(内側)のみの印刷方法を設定できます。
いろいろな設定ができますが、この例ではモデルの重なった部分のインフィルパターンをジャイロで充填率を100%にしています。
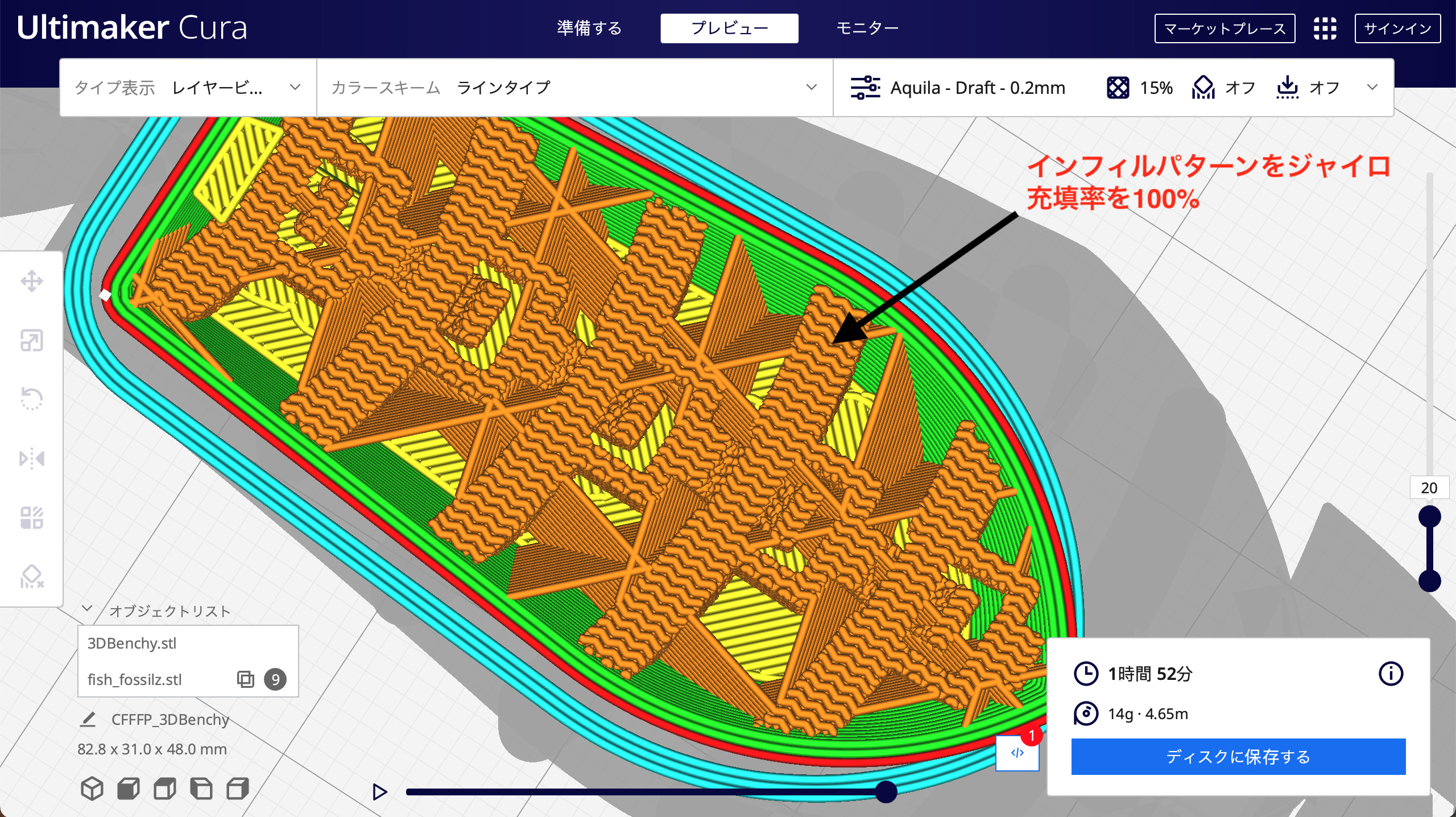
「インフィルメッシュのみ」との違いは、外郭(外壁)で分割されるところです。
インフィル(内側)はもう一つのモデルの設定に依存します。
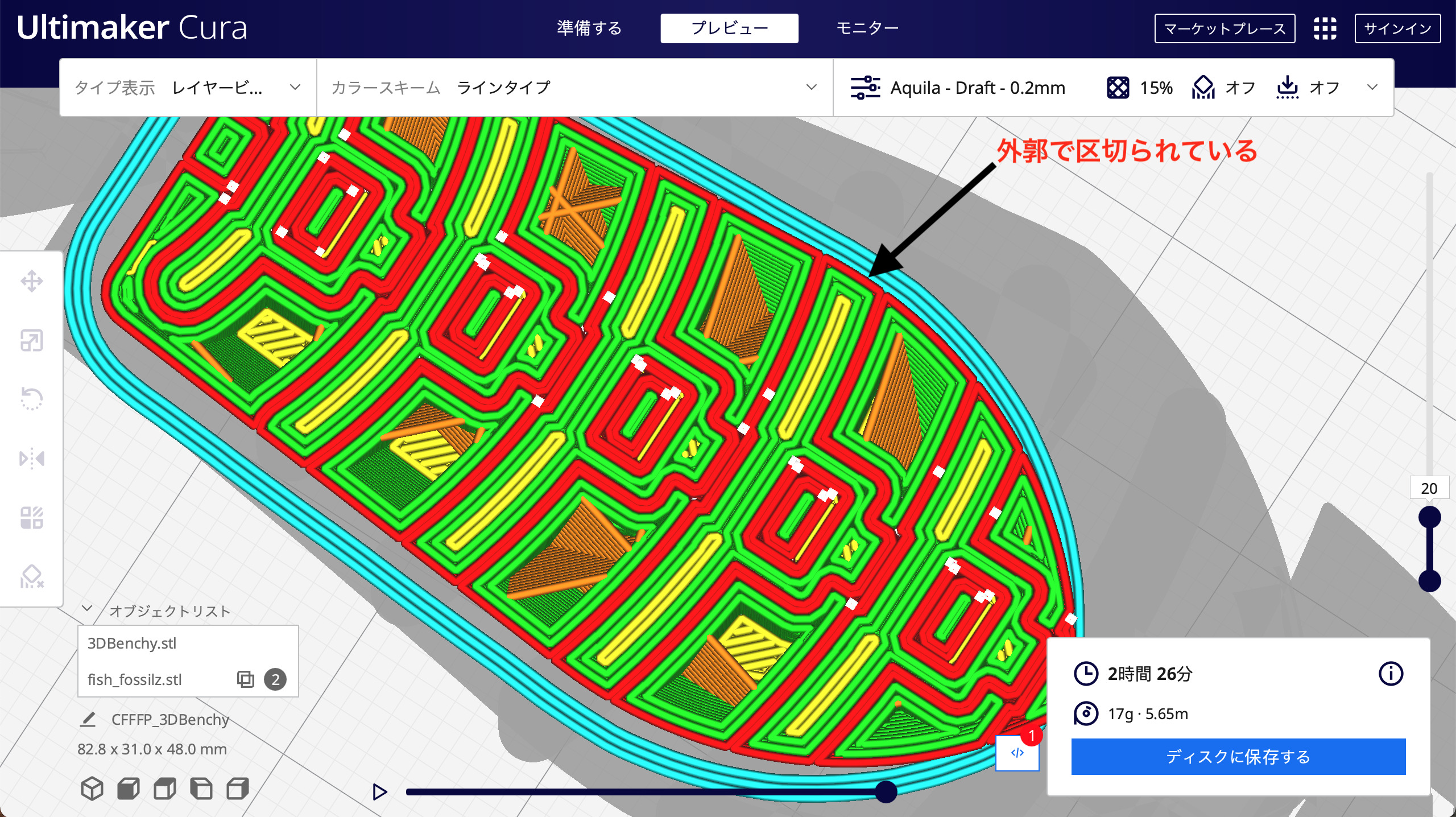
これらの機能が どういう動きをするのかはわかるのですが、趣味レベルでしか使わない私には本来の使いみちがイマイチ理解できていません。
(製造業ではなじみの機能なのかも。特定の部分の強度を高めたりとか。)
これはモデルの重なった部分にサポート材を適用しないための設定です。
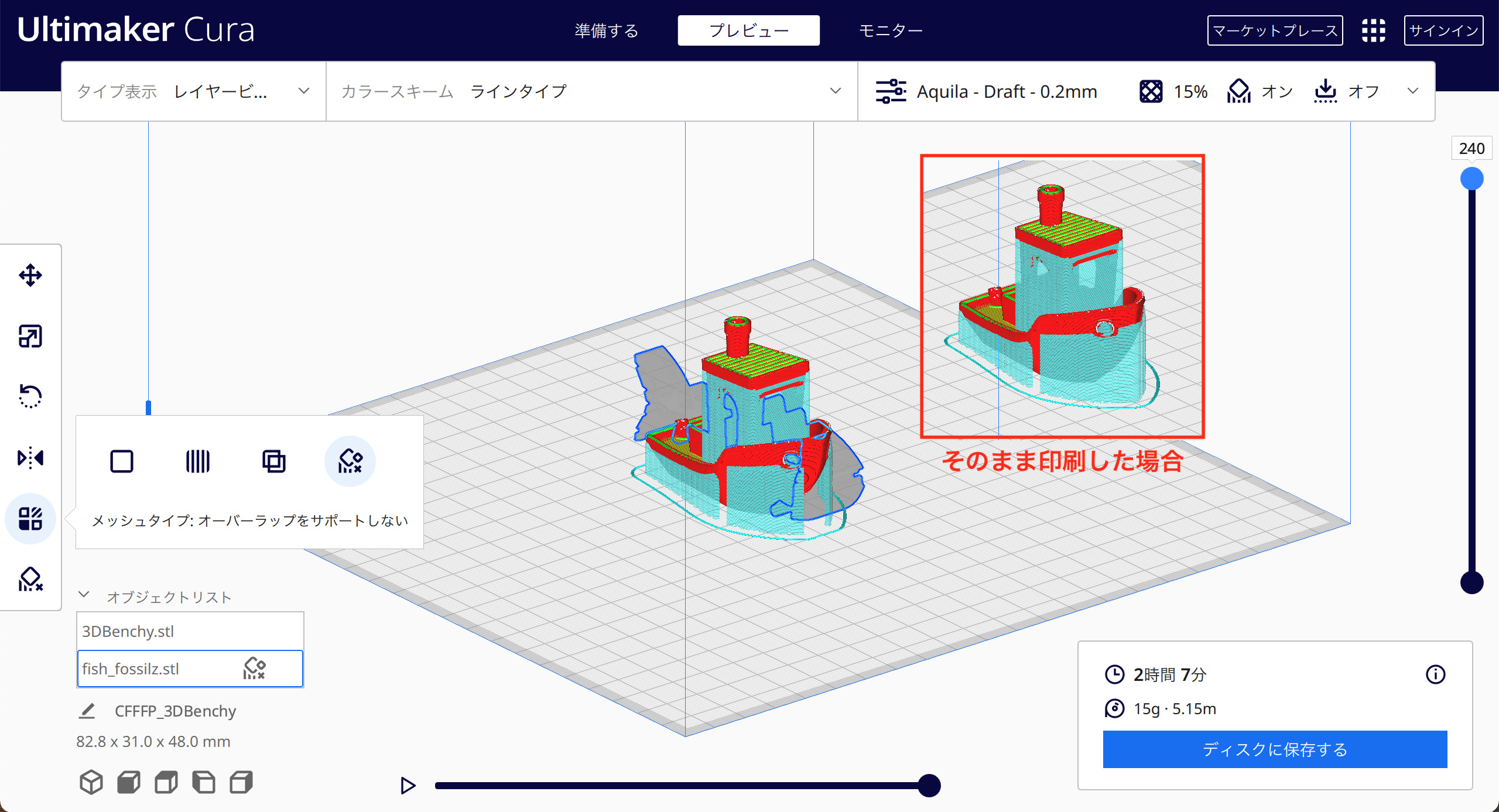
船だけを印刷した場合と比べて魚と重なった部分にサポートが適用されていないことがわかります。
一番下のアイコンをクリックします。
これは上記の「モデルごとの印刷設定を変更する」とやっていることは同じです。
何が違うのかというと、モデル単体で同じことができるということです。
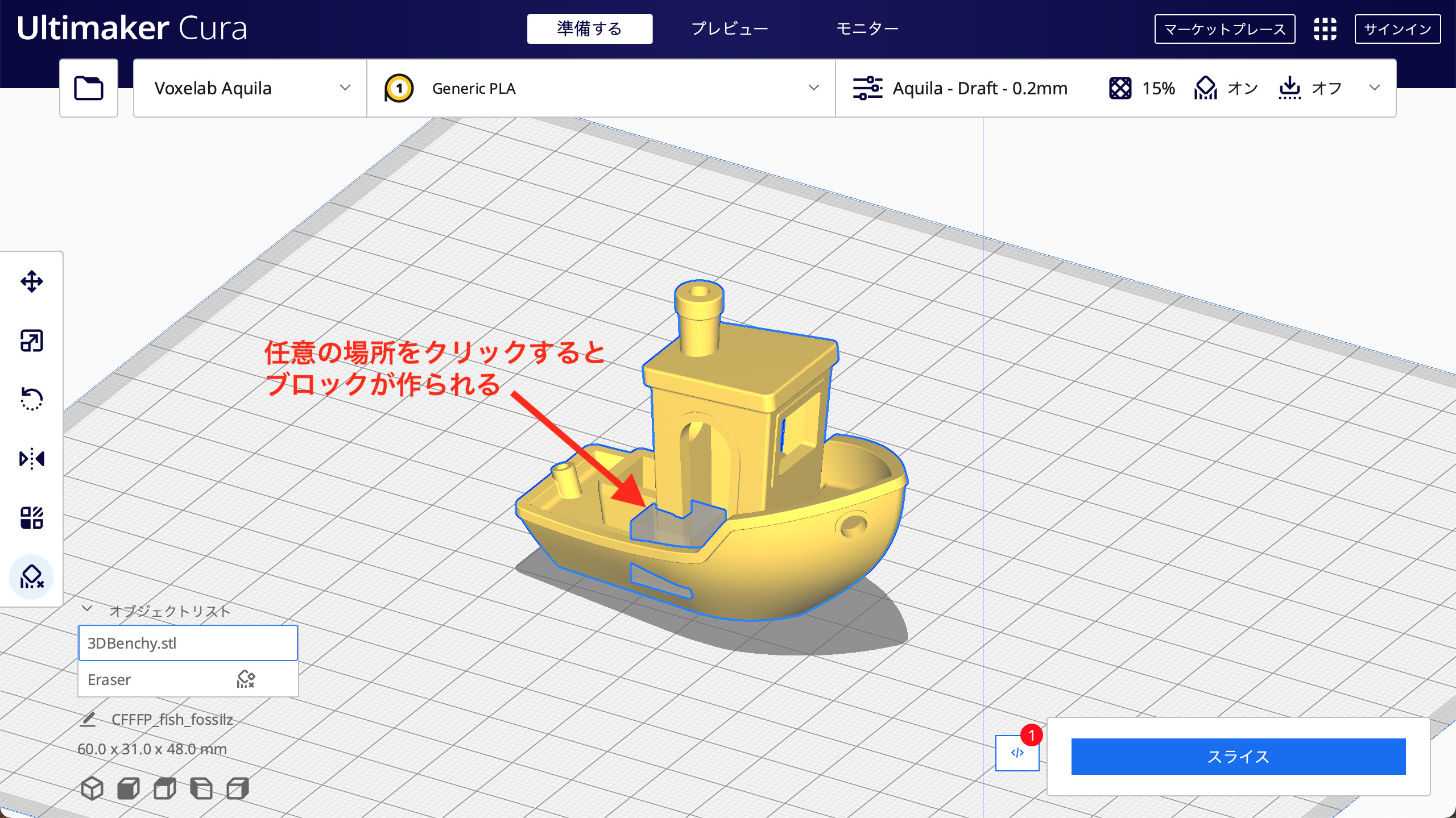
モデルの任意の場所をクリックするとブロックができます。
このブロックの印刷方法をどうするか設定することができます。
今回の例では、ブロックと重なった部分を「サポートしない」に設定して印刷しました。
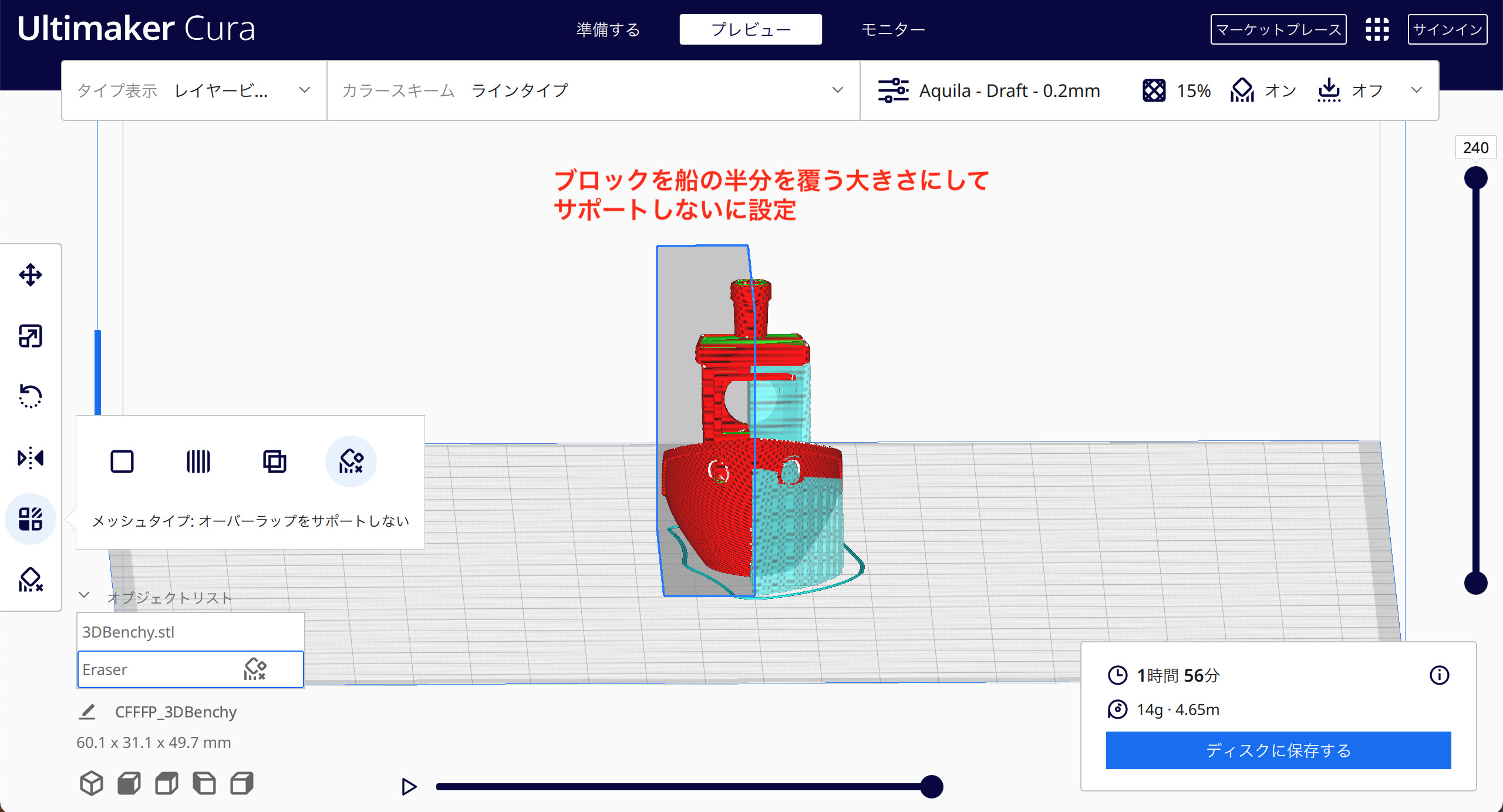
これにより印刷の仕方に幅がでますね。
特定の箇所の強度を上げるために充填率を増やしたり、サポート材を適用したくない箇所を除外することができます。
同じモデルを複数個印刷したいときは、以下の方法でできます。
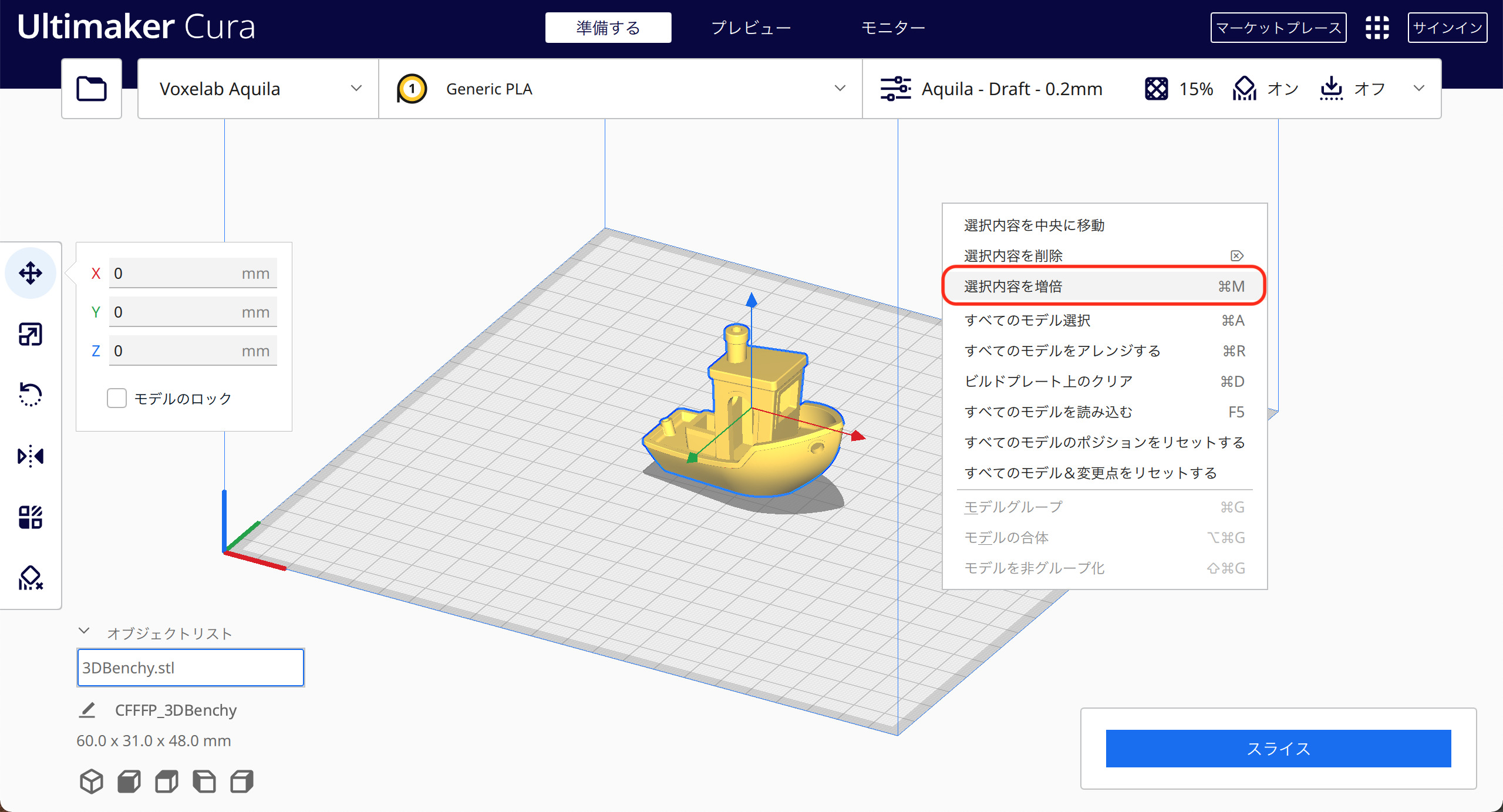
モデルを選択して、右クリックで「選択内容を増倍」を選択します。
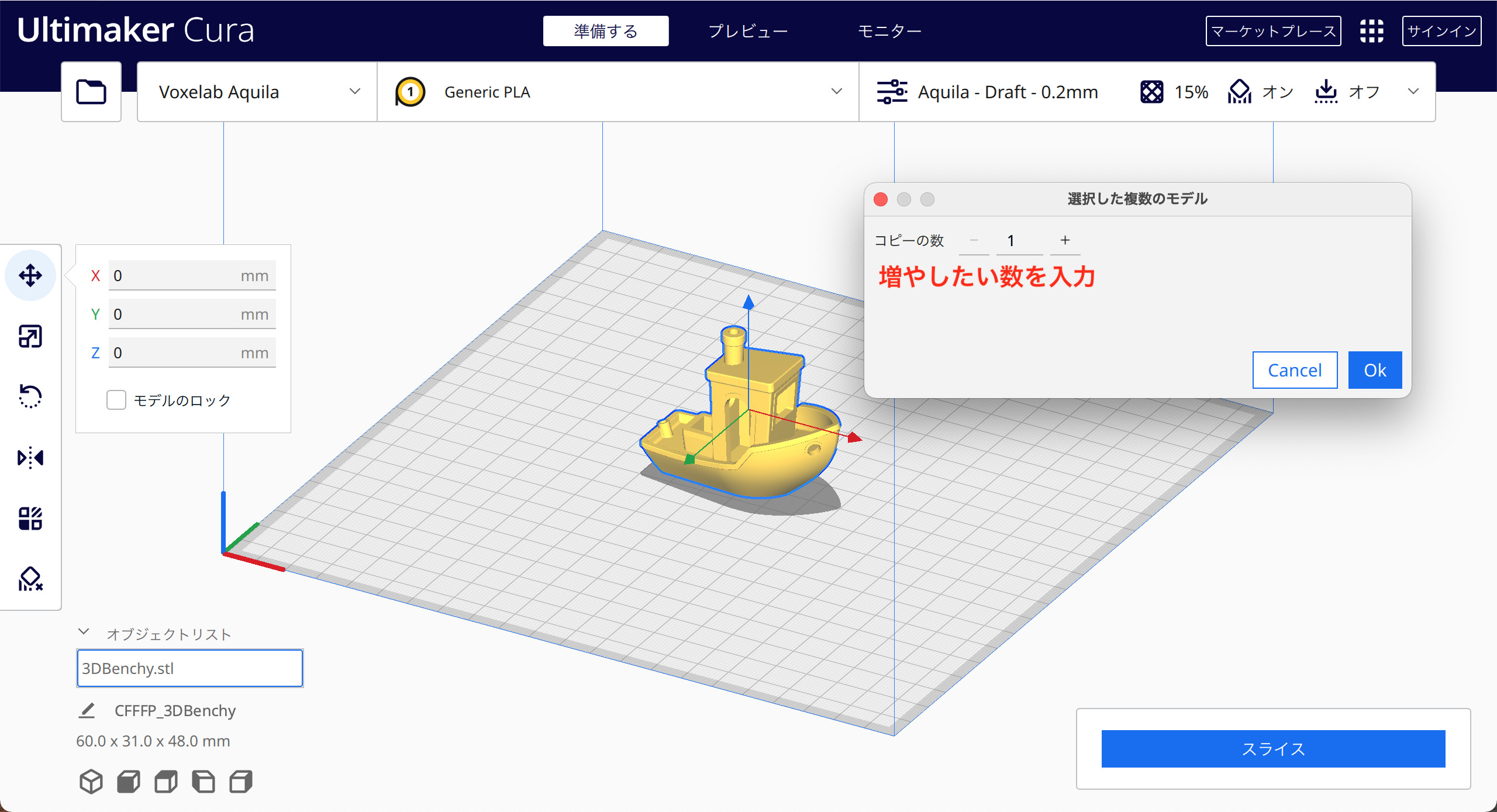
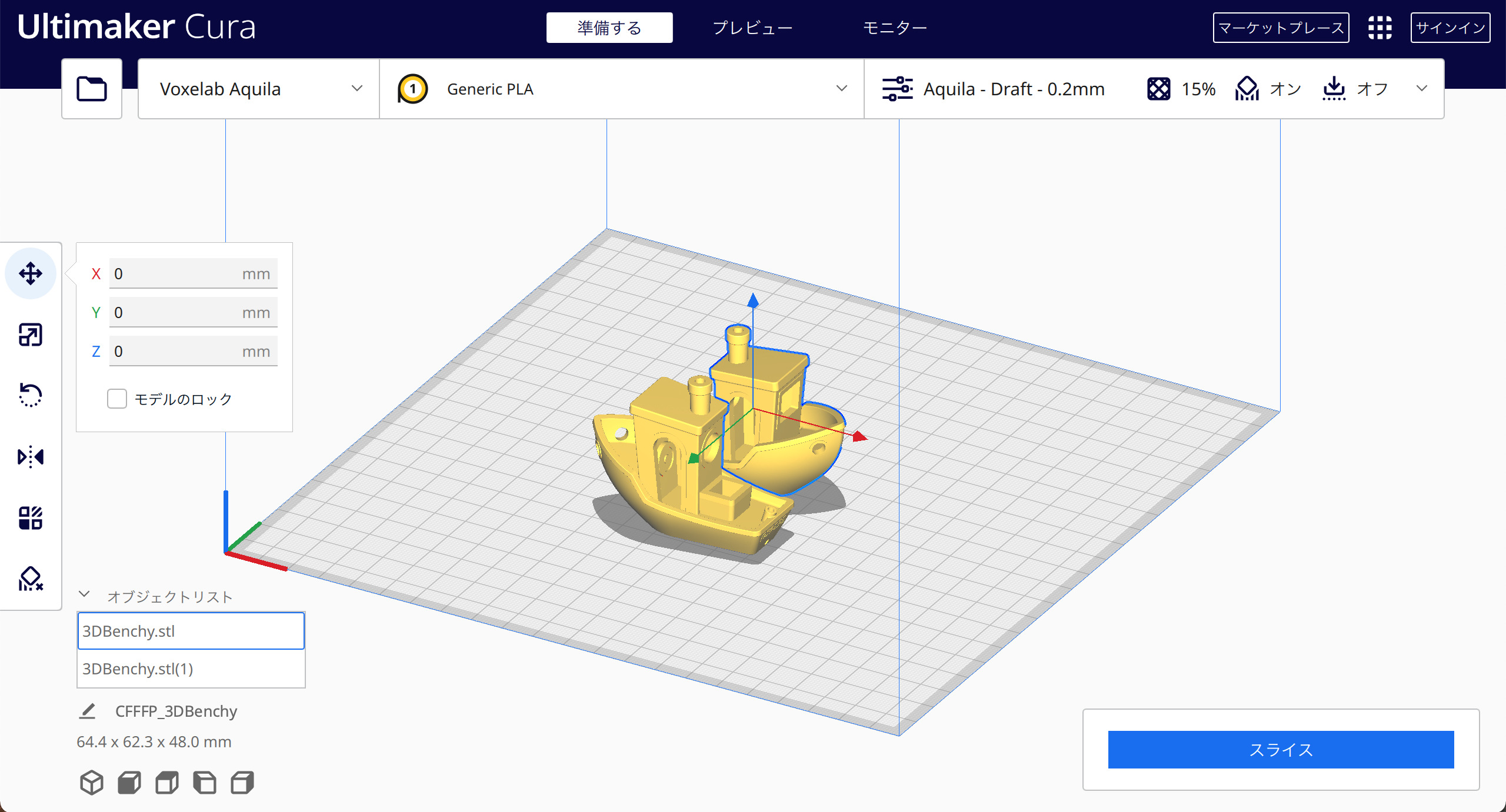
3Dプリンターで印刷できるようにG-codeに変換する方法は以下のとおりです。
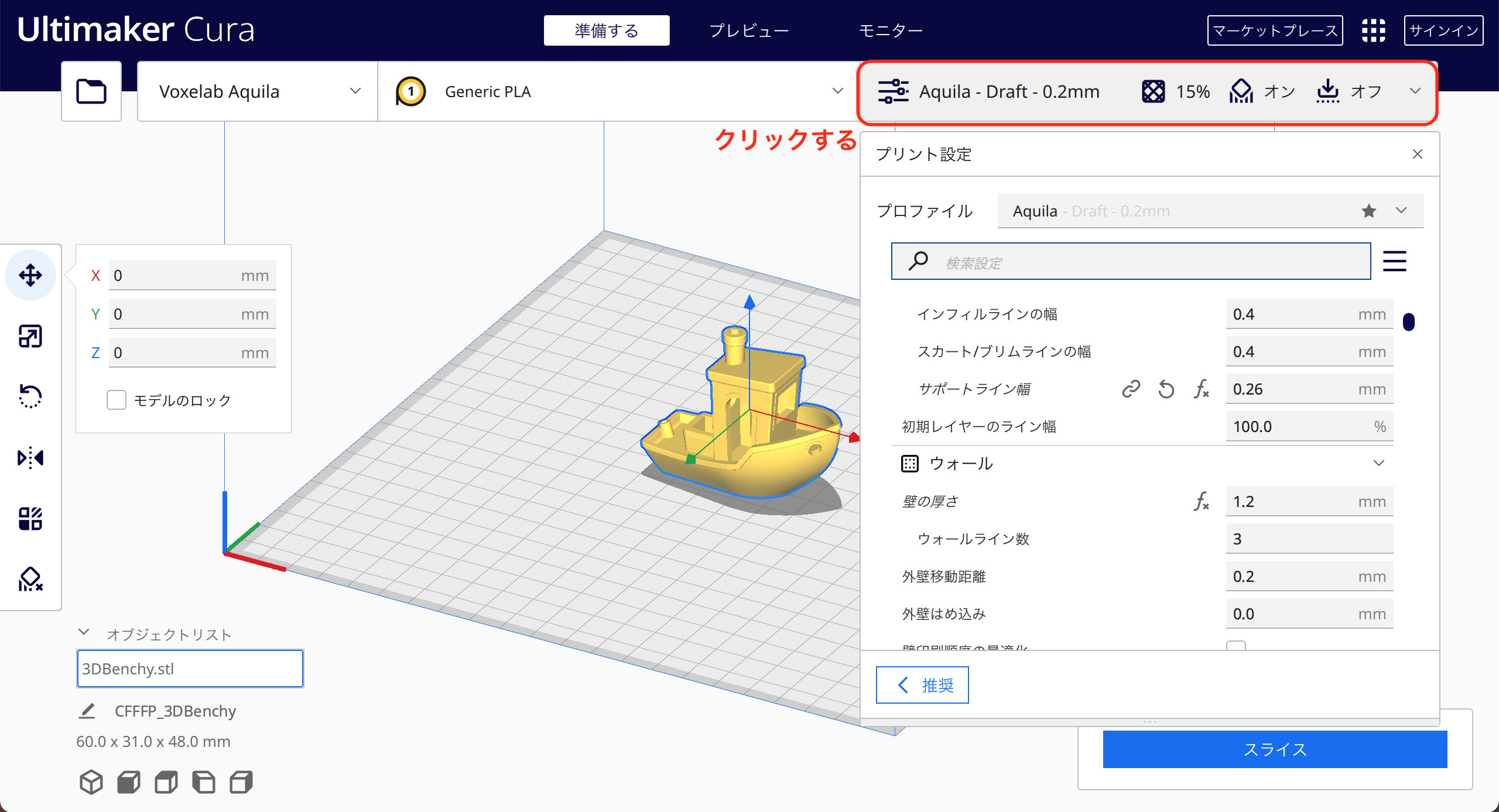
いろいろな設定項目が出てくるので、設定を変更したい方はこれらの項目を変更してください。
(初めての人は、何も変更せず初期設定のまま印刷することをおすすめします。)
なお、個々の項目の詳細を知りたい方は知りたい項目にマウスオーバーしてみてください。以下の画像のように表示されます。
(読んでも意味がわからないものも多々あります…。)
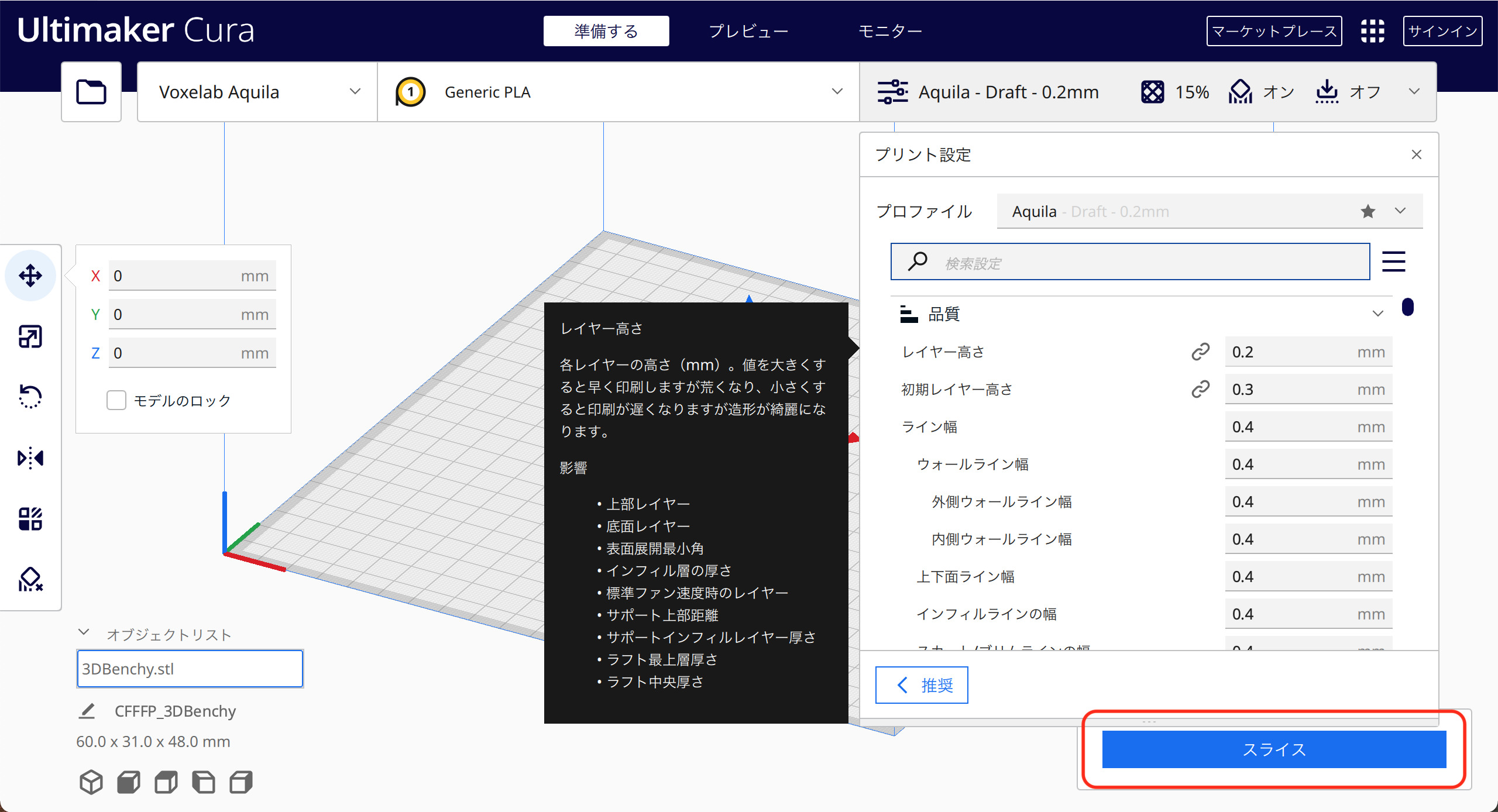
設定が終わったら、右下の「スライス」をクリックしてください。
スライスが完了したら、G-codeが生成されるので任意の場所に保存します。
初期設定でのスライスに慣れて、いろいろと変更したいと思った方は、Yanさんという方が書いているこちらの記事を参考にするといいでしょう。
(かなり詳細に説明してくれています。感謝!)
これで Cura の使い方は以上になります。では!








コメント