\大切な人への贈り物は BECOS(べコス) で/

出典元:BECOS
\大切な人への贈り物は BECOS(べコス) で/


こんにちは Jin(@Jin_talk38)です。
今回は、EasyThreed x1 の印刷方法について解説をします。
用意していただくものは以下の通りです。
手順を説明していく上で 3Dプリンターの各パーツの名称を覚えておいてください。

ブログ主が3Dプリンターで究極のコンパクト財布を作っちゃいました。
収納力と使い勝手を両立した最高の一品となっております。

販売しておりますので興味のある方はこちらのボタンからどうぞ!
製品に同梱されている microSDを直接またはカードリーダーを介してパソコンに差します。
いくつかあるファイルの中から今回は「rocket.gcode」だけを一番上の階層に残して、それ以外は別のフォルダに移動します。
同じ階層に複数の「.gcode」ファイルがあると3Dプリンターが認識できないので気をつけましょう
microSDをコントロールボックスの差込口にグッと差します。

この製品は電源スイッチが無いので ACアダプターをコンセントに差すことで電源が入ります。
ここで急に専門用語が出てきますが要はノズルとプラットフォームの隙間を調整することです。
この調整を正しく行えるかで印刷の良し悪しが変わってきます。
まずはコントロールボックスに配置されているボタンについて説明します。
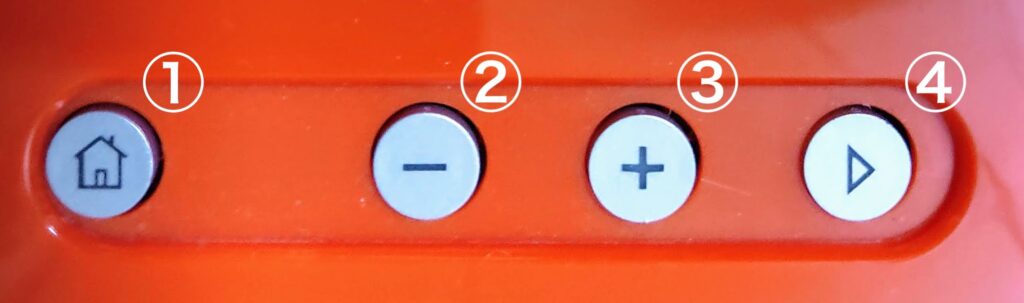
電源が入ったら下の図のように手動(力技)でノズルを右端にプラットフォームを下まで寄せます。
コントロールボックスの①のボタンを押します。するとノズルがプラットフォームに接地します。

ノズルとプラットフォームの間に A4用紙程度の厚みの紙をはさみます。
紙を引っ張ったときに少し抵抗を感じるようにプラットフォーム調整用ネジを回して調整します。
最初はコツがつかめないと思いますがなんとなくで良いです。
その手順を各角(①〜④)で繰り返します。
その前に④のボタンを2秒押してノズルを上にあげましょう。
これをやる理由は、3Dプリンターはノズルを熱く(180℃以上)してフィラメントを溶かして印刷するのでノズルとプラットフォームが接地した状態でフィラメントを取り込むとプラットフォームが溶けてしまい少し悲しくなるからです。
フィラメントを取り込む前にノズルとプラットフォームの間に隙間があることを確認しましょう
では、下図のようにプリンターヘッドにフィラメントを差し込みます。

③のボタンを押して、フィラメントを奥までグッと差し込みます。
しばらくすると、フィラメントを通してモータの振動が感じられるのでさらにグッと差し込みます。
するとウ○チみたいにフィラメントが出てきます。
セッティングはこれで以上です。あとは④のボタンを押して印刷が終わるまで待ちましょう。
と言いたいところですが、まだ気を抜いてはいけません。印刷が始まったら放出されたフィラメントの状態を確認しましょう。
以下が良い例とダメな例の比較画像です。
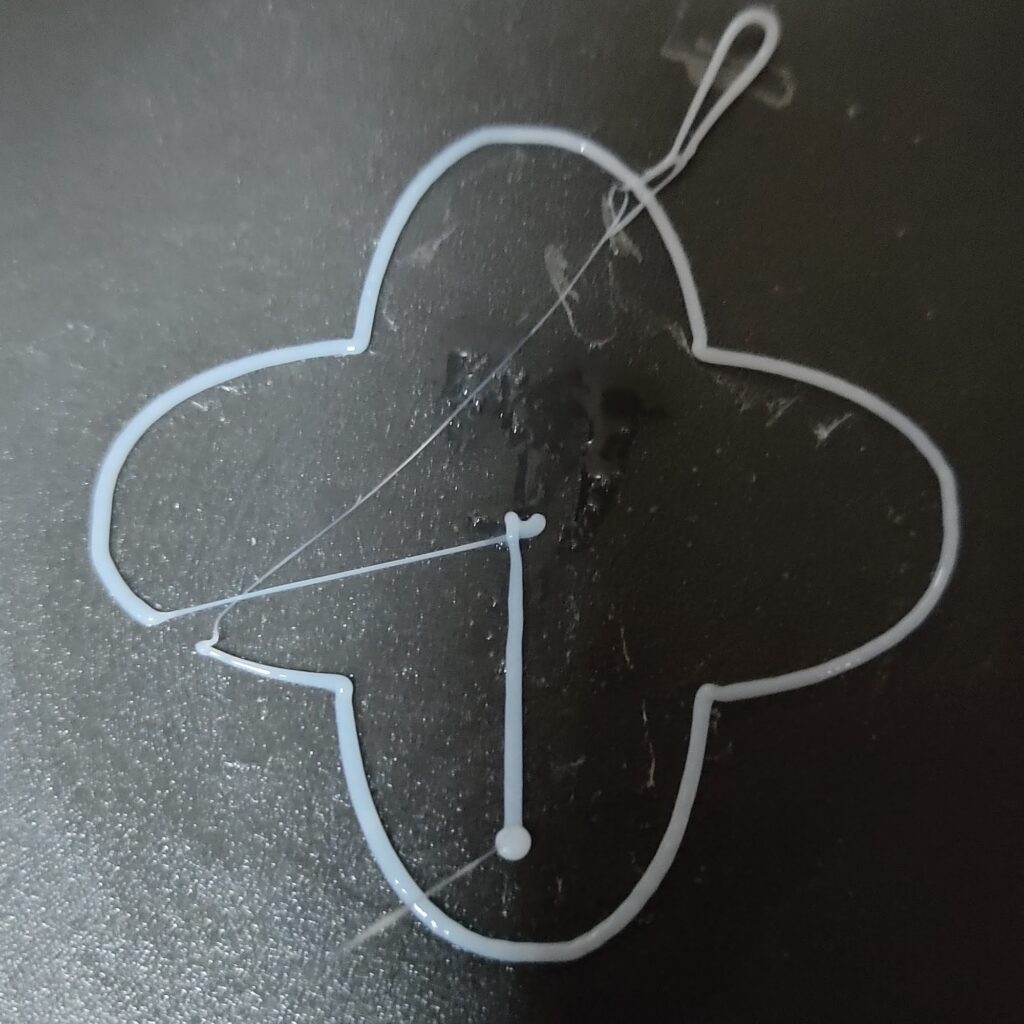
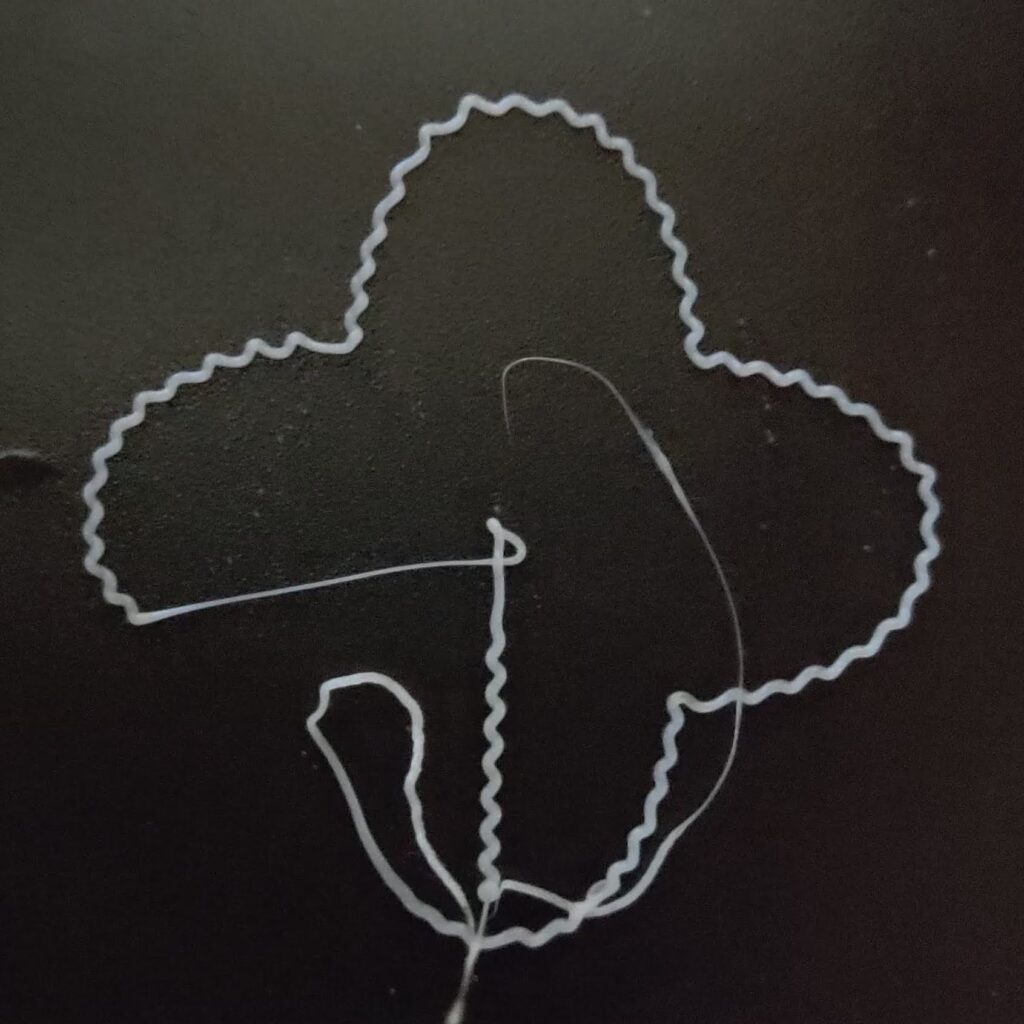
良い例は線がしっかりしているのに対し、ダメな例は波打っています。
これはレベリングが正しく行われていないことが原因です。
(つまり、ノズルとプラットフォームの間が開きすぎていることによるものです。)
その場合は④のボタンを押して停止して、再度レベリングから行ってください。
このまま停止せずに続行した場合、前衛アートが出来上がります。(それはそれでアリかも)
良い例の通りであればそのまま完成まで見守りましょう。
このまま問題なくいけば、下図のようにロケットが出来上がると思います。


どうでしたか?
人生で初めての3Dプリンターは?
わたしは1万円の 3Dプリンターがここまでできるのか〜と感動したことを覚えています。
(最初に印刷したこのロケットは今でも保管して、たまに眺めていますw)
操作に慣れたら、次は印刷したい 3Dデータをダウンロードして印刷してみましょう!















