\大切な人への贈り物は BECOS(べコス) で/

出典元:BECOS
\大切な人への贈り物は BECOS(べコス) で/

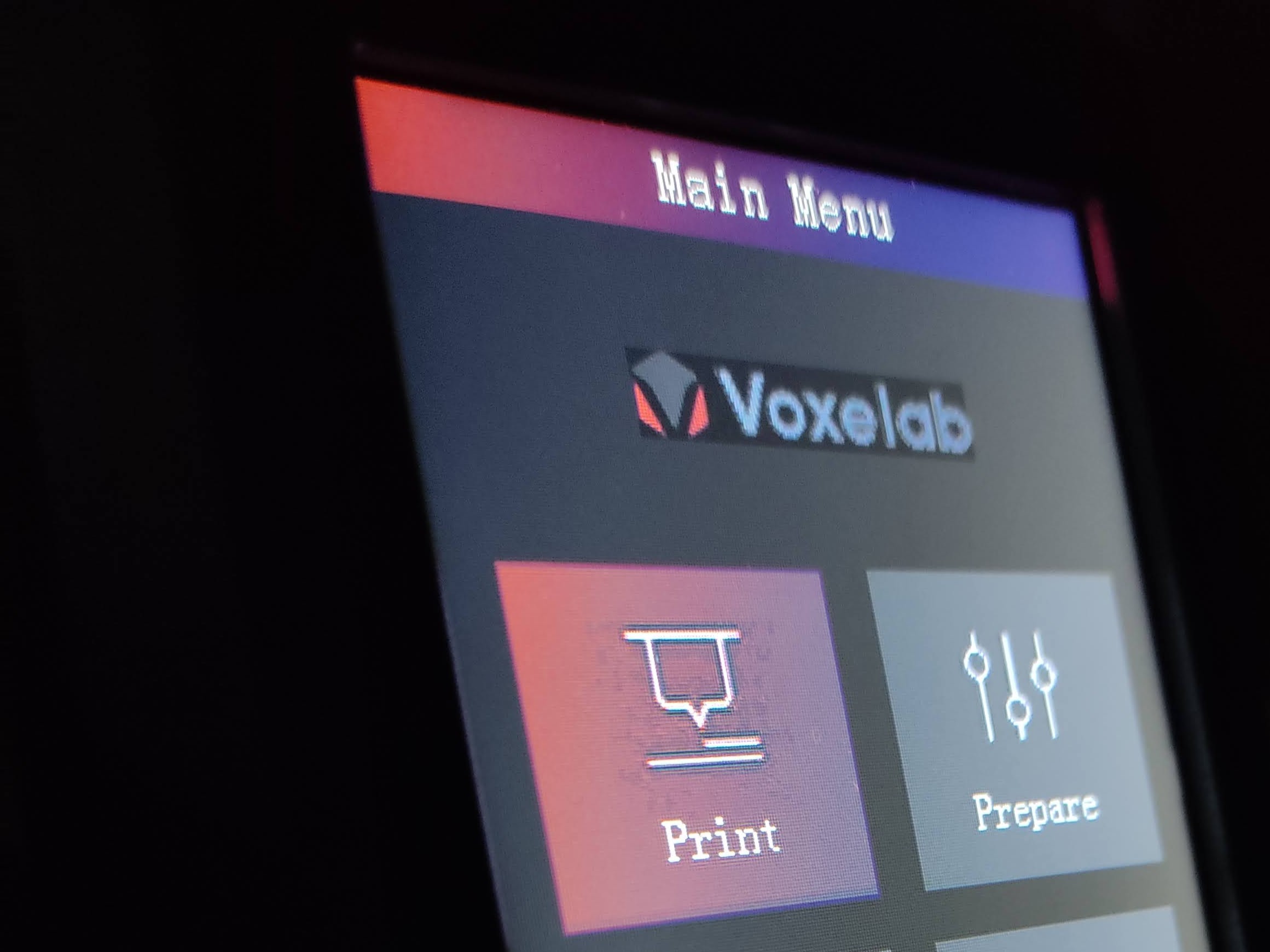
こんにちは Jin(@Jin_talk38)です。
今回は、「Voxelab Aquila」の使い勝手を向上させるために カスタムファームウェア をインストールする方法について解説します。
ブログ主が3Dプリンターで究極のコンパクト財布を作っちゃいました。
収納力と使い勝手を両立した最高の一品となっております。

販売しておりますので興味のある方はこちらのボタンからどうぞ!
ファームウェアとは機器を制御するソフトウェアのことです。人間に例えると精神ですかね。
既存のファームウェアが普通のおじさまの精神だったとします。
この場合、できることは人間として普通のことしかできないわけです。
これをピーター・パンの精神に変えるとどうなると思います?
そうですね、飛べるようになりますよね。(強引だな…)
ふぅ〜

ハハハハハ

つまり、カスタムファームウェア に変えることで潜在能力が引き出せるようになります。
では、納得いただけたようなので カスタムファームウェアのインストールする方法についてすすめていきます。
カスタムファームウェアをインストールする前にこちらのブラケットを印刷することをおすすめします。

microSDにカスタムファームウェアを保存するまでの手順は全て Windows上で行ってください。
alexqzdさんという方が提供しているカスタムファームウェアをダウンロードします。
今回は、私がインストールしたものと同じファームウェアをダウンロードします。
(※ Voxelab Aquila のCPUの型によって「G32(無印)」か「N32」を選んでください。)
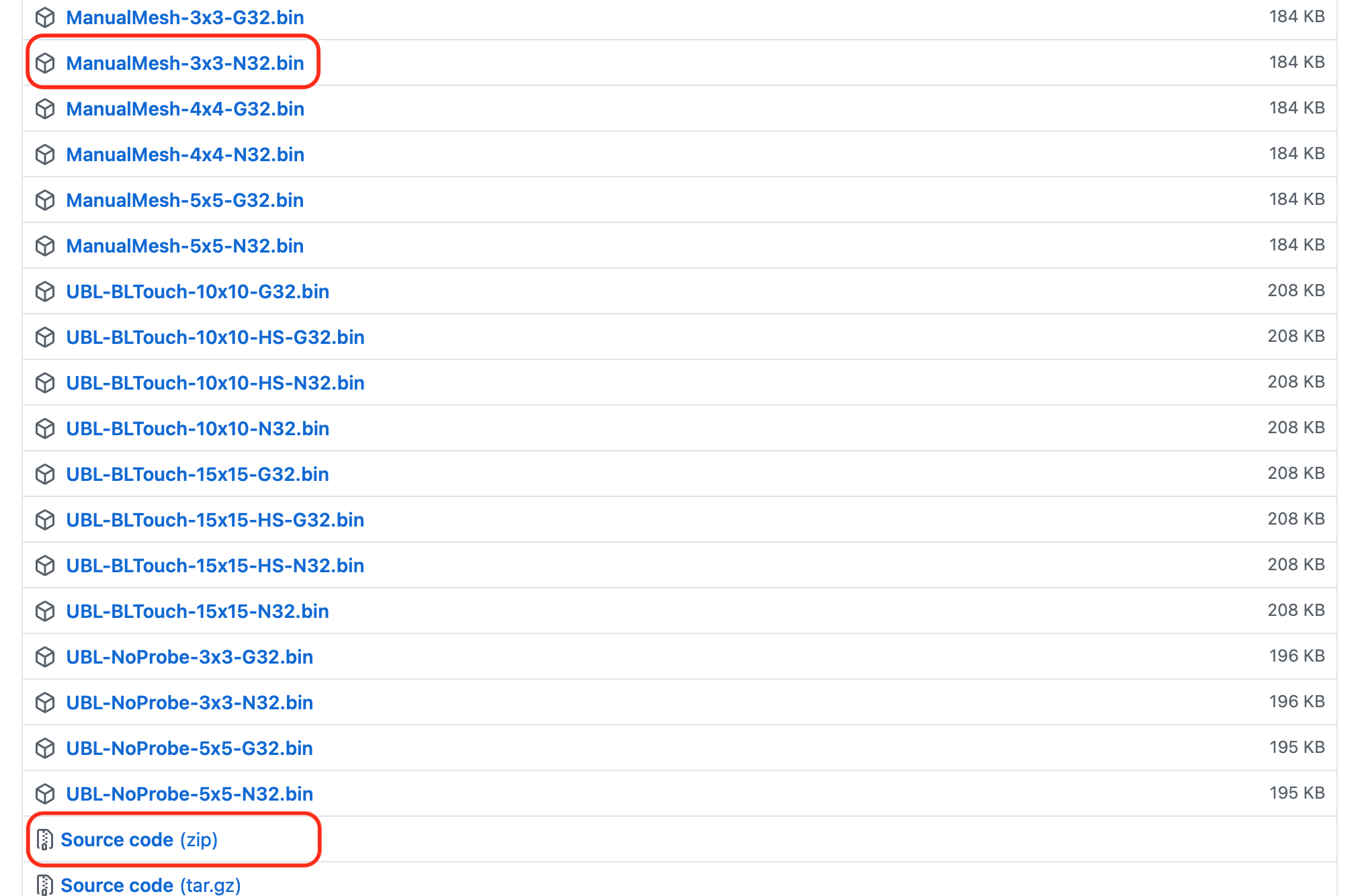
「Source code」は「Marlin-1.3.X.zip」という名前のファイルでダウンロードされます。
microSD カードを以下のとおりにフォーマットします。
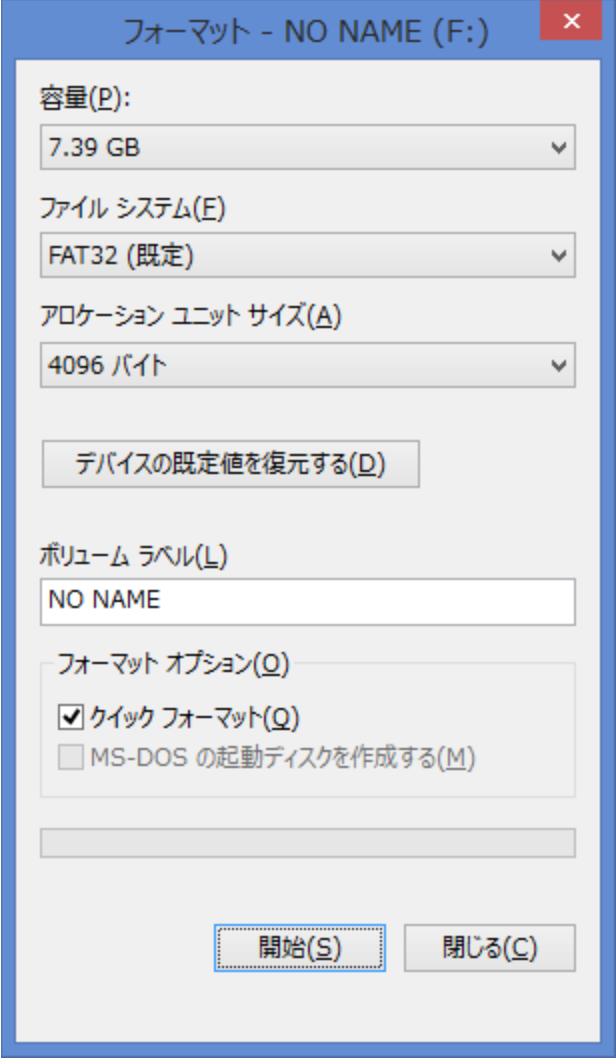
Mac でも「FAT32」でフォーマットができますが「Voxelab Aquila」は認識してくれません。
ダウンロードした「Marlin-1.3.X.zip」を解凍して、「DWIN_SET (Voxelab Red)」を microSD に保存します。
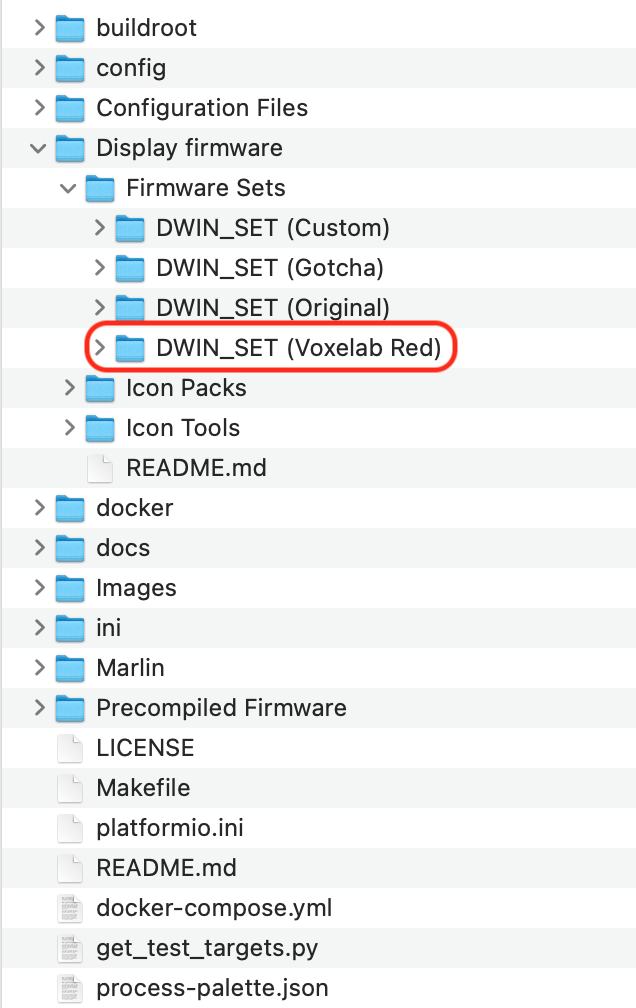
次に microSD に新規フォルダ「firmware」を作成して、その中に「ManualMesh-3×3-N32.bin」を保存します。
「DWIN_SET (Voxelab Red)」をリネームして「DWIN_SET」にします。
ファイルの配置は以下のとおりとなります。
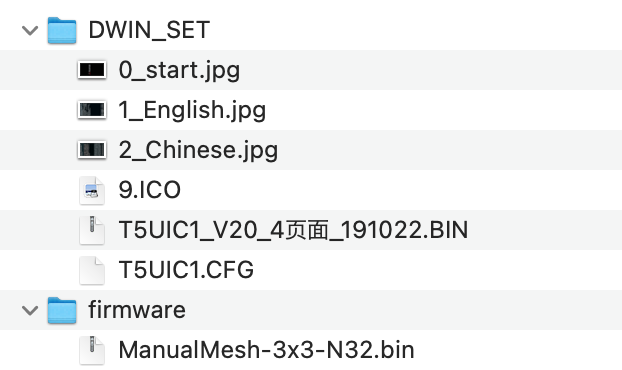
成功したら10秒位でチェックマークがスクリーンに表示されます。
(インジケーターが出たままで停止している場合、失敗しているので違うファイル「DWIN_SET (Custom)」を使って再度行ってください。)
電源を OFF にしたら microSDは抜きましょう。
スクリーンにつながっているケーブルを抜いて、裏蓋を外します。

裏蓋の開いたスクリーンに以下の操作を行います。

電源を ON にします。するとスクリーンが青色に変わります。

ファームウェアの更新が完了するとスクリーンの色がオレンジに変わります。

電源を OFF にして、microSDを抜いて裏蓋も元に戻しましょう。
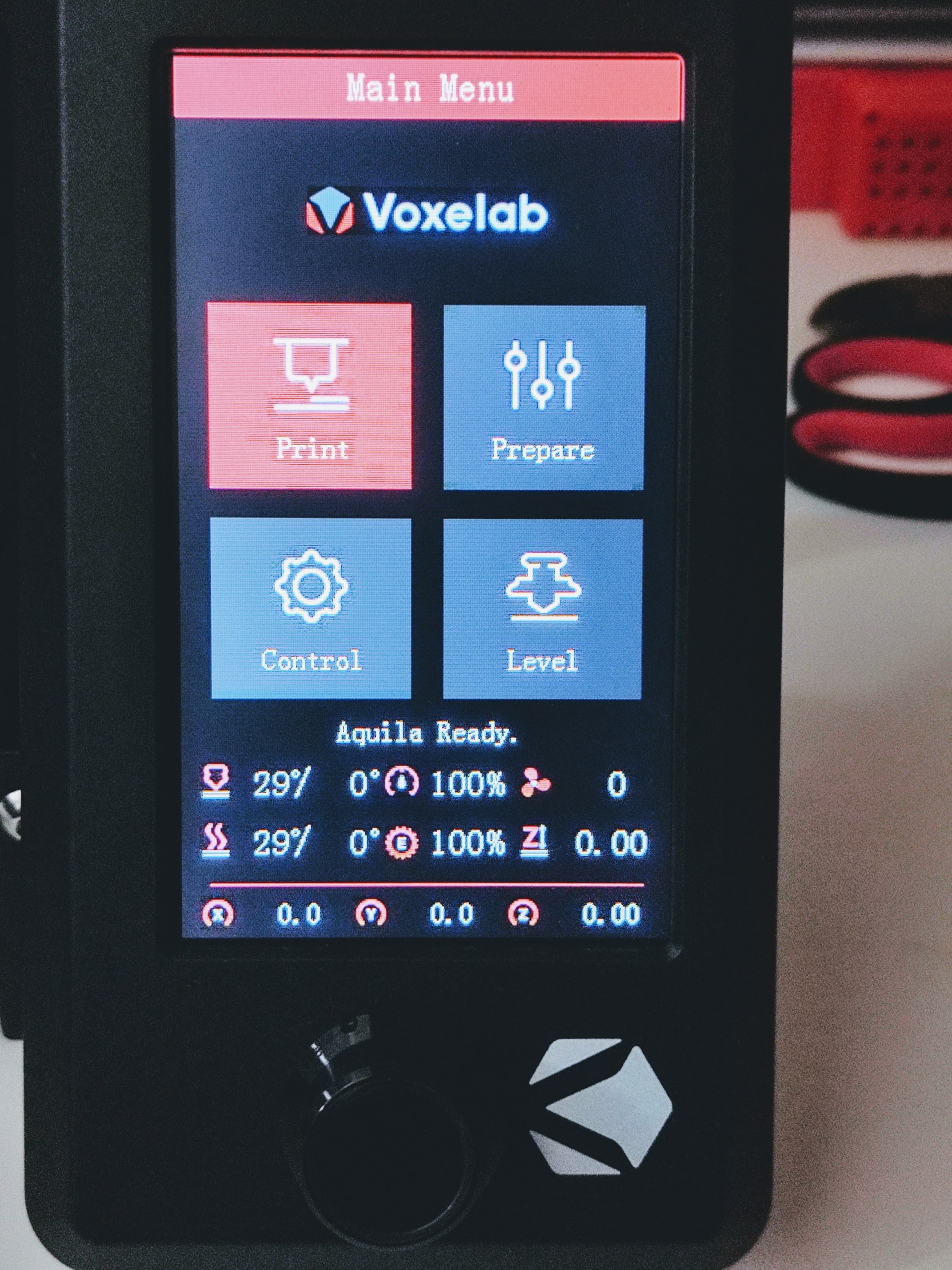
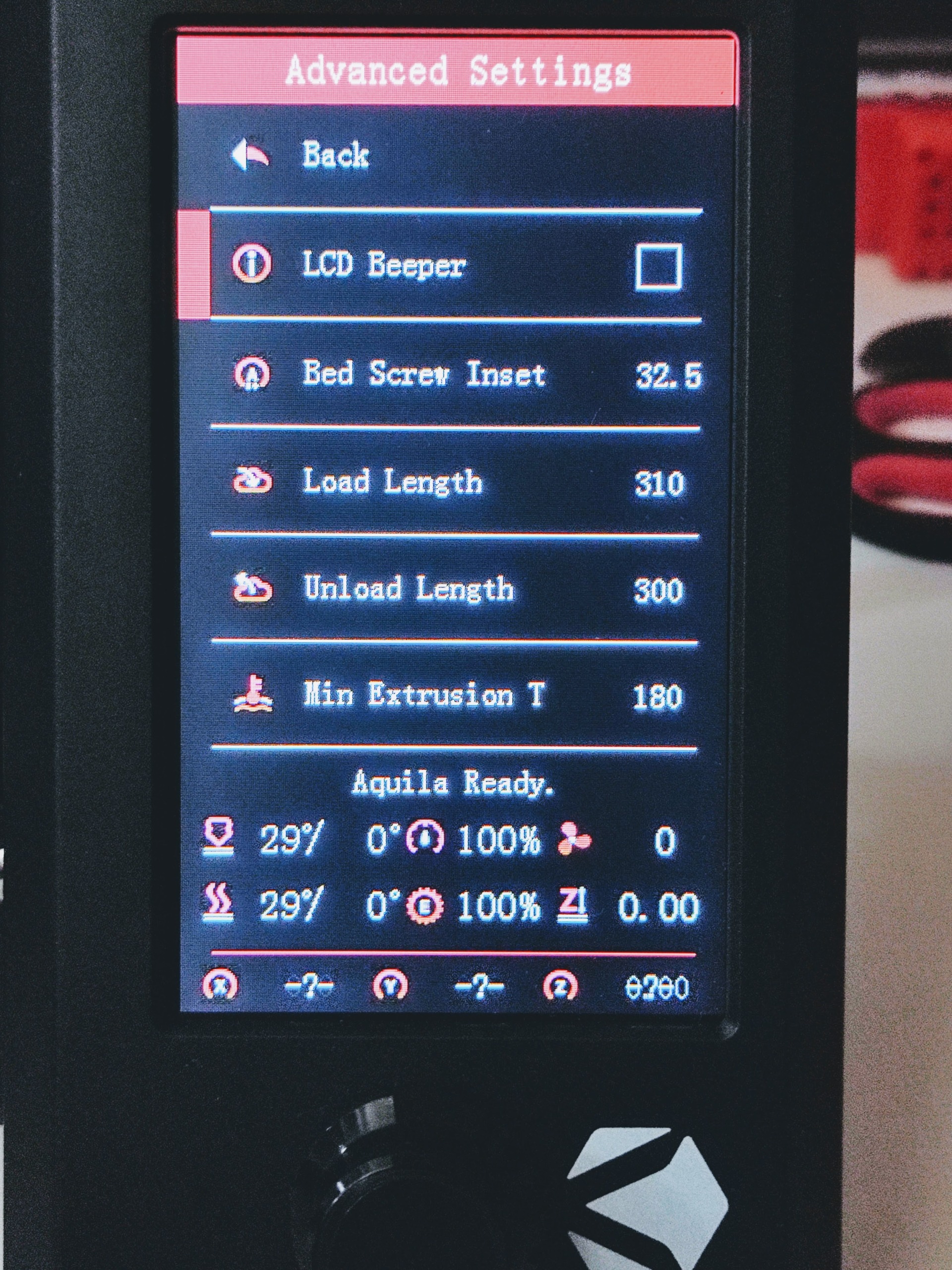
いかがだったでしょうか? 画面が赤と黒になって一段と渋くなりましたよね。
それよりも私が一番うれしかったのは、ビープ音を消すことができたことです。(そもそも必要か?)
それ以外にも色々できることが増えているので、これからチェックをして解説をしていきたいと思います。では!
【私がイチ押しの3Dプリンター】
※品切れの場合、次におすすめなのは「X2」です。
流石に今ではこの機種は古いので、現時点でのおすすめの機種はこちらの記事を参考にしてください。







