\大切な人への贈り物は BECOS(べコス) で/

出典元:BECOS
\大切な人への贈り物は BECOS(べコス) で/


こんにちは Jin(@Jin_talk38)です。
3Dプリンターの印刷動作っていいですよね〜。時間が許す限り眺めていたいですよね。
(たき火みたいにボーっと眺めていられるのは私だけ?)
そんな3Dプリンターですが、印刷しているときって必ずしも時間があるわけではありません。
あなたはどのタイミングで3Dプリンターを印刷しますか?
私は、休日であれば好きなときに印刷するのですが、平日は夜寝る前か会社に出勤する前に印刷をします。

待ち時間を意識しなくて済むもんね。
しかし、家にいないときに印刷していて気がかりなのが、



うちの3Dプリンターちゃん、
ちゃんと印刷できてるかしら。
ですよね。帰ってきて前衛アートが出来上がっていたら orz ですもんね。
今回はこのような心配を解消するための方法について解説します。
ブログ主が3Dプリンターで究極のコンパクト財布を作っちゃいました。
収納力と使い勝手を両立した最高の一品となっております。


販売しておりますので興味のある方はこちらのボタンからどうぞ!
いきなり過激なことを言いましたが、3Dプリンターを監視するんです。
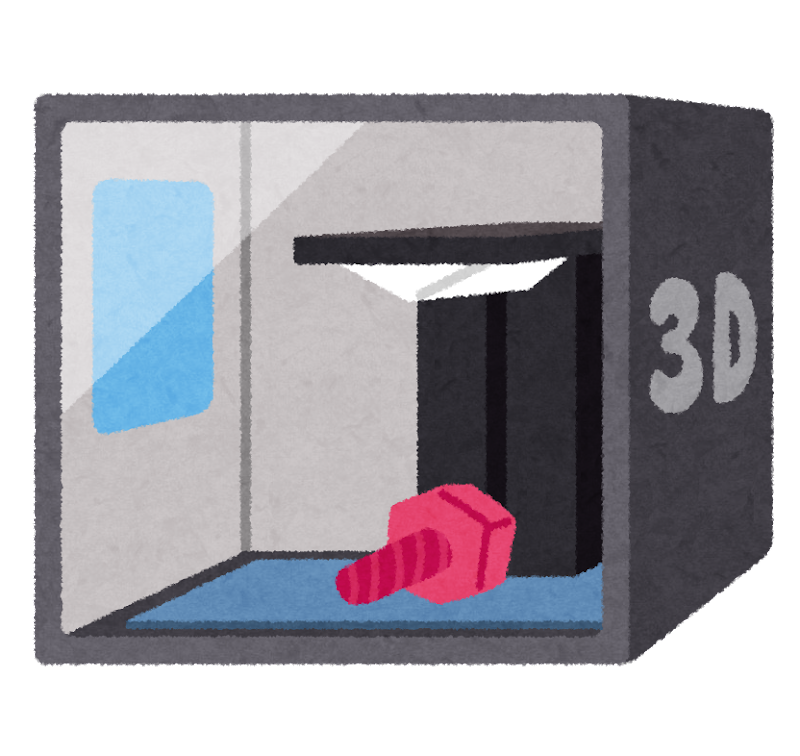
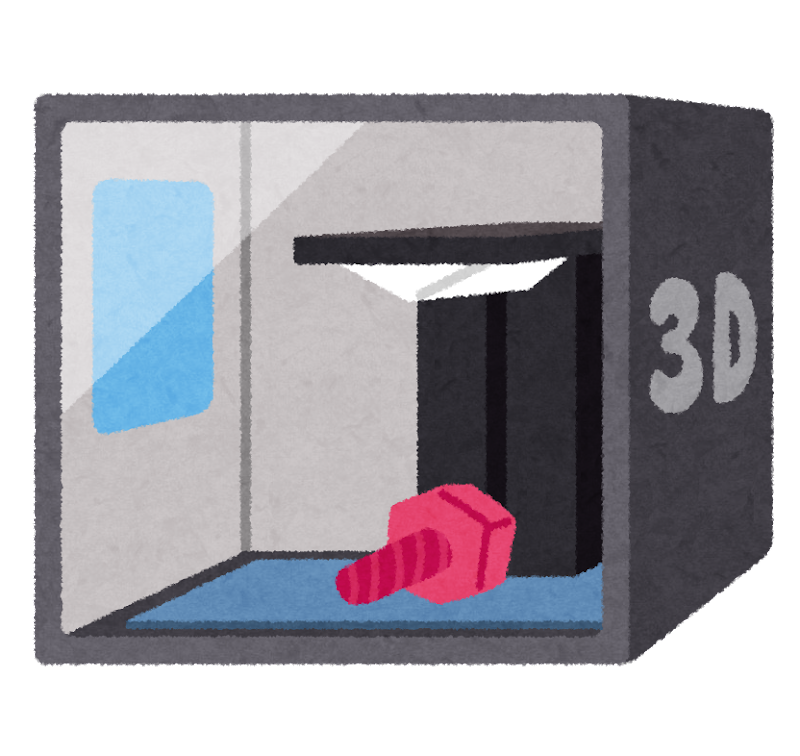
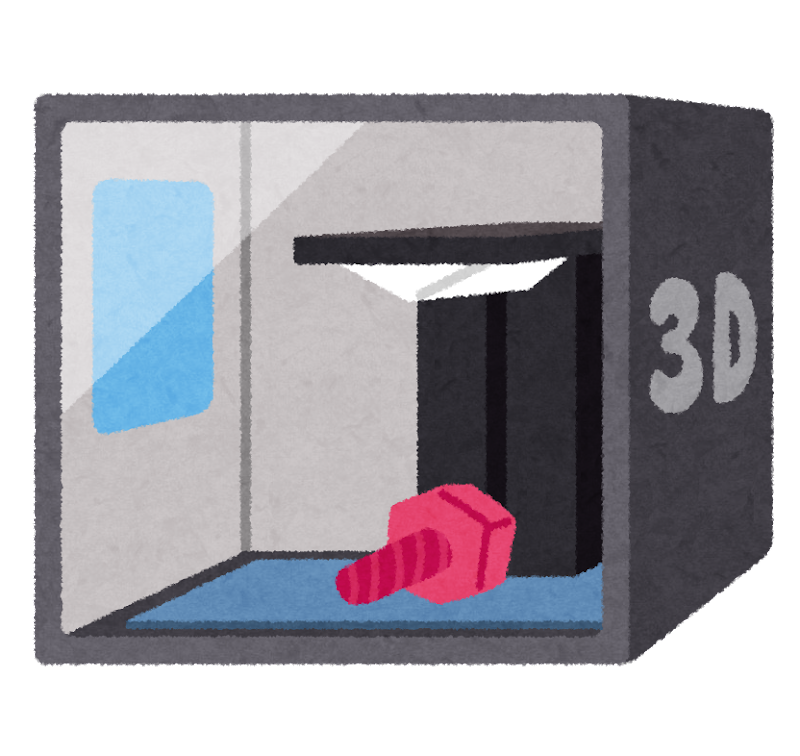
俺のこと信用してないんか!!
ずいぶんお怒りのようですが、彼はコツコツ仕事をこなすマジメ君ですがたまにやらかしますからねぇ。
外出時の出先などで3Dプリンター君の仕事っぷりを確認して、うまくいってなかったらストップをかけられるようにします。
なるべくお金がかからないように考えたのが以下の構成です。


現役を退いているけども、まだ使えるスマホを1台用意しましょう。
いろいろな監視カメラアプリがありましたが、課金しないことを前提に機能が豊富で使いやすいアプリはこれでした。
このアプリを監視カメラ用のスマホとビューア用のスマホの2台にインストールしてください。
以下のサイトから STLデータをダウンロードして印刷しましょう。
他にもたくさんの三脚がありますが、このモデルは別途金具を用意せずにフィラメントだけで組み立てられるのでこちらにしました。
スライサーで以下の様な配置で印刷することをおすすめします。
(一部のパーツは複製してください。Curaの使い方はこちら)
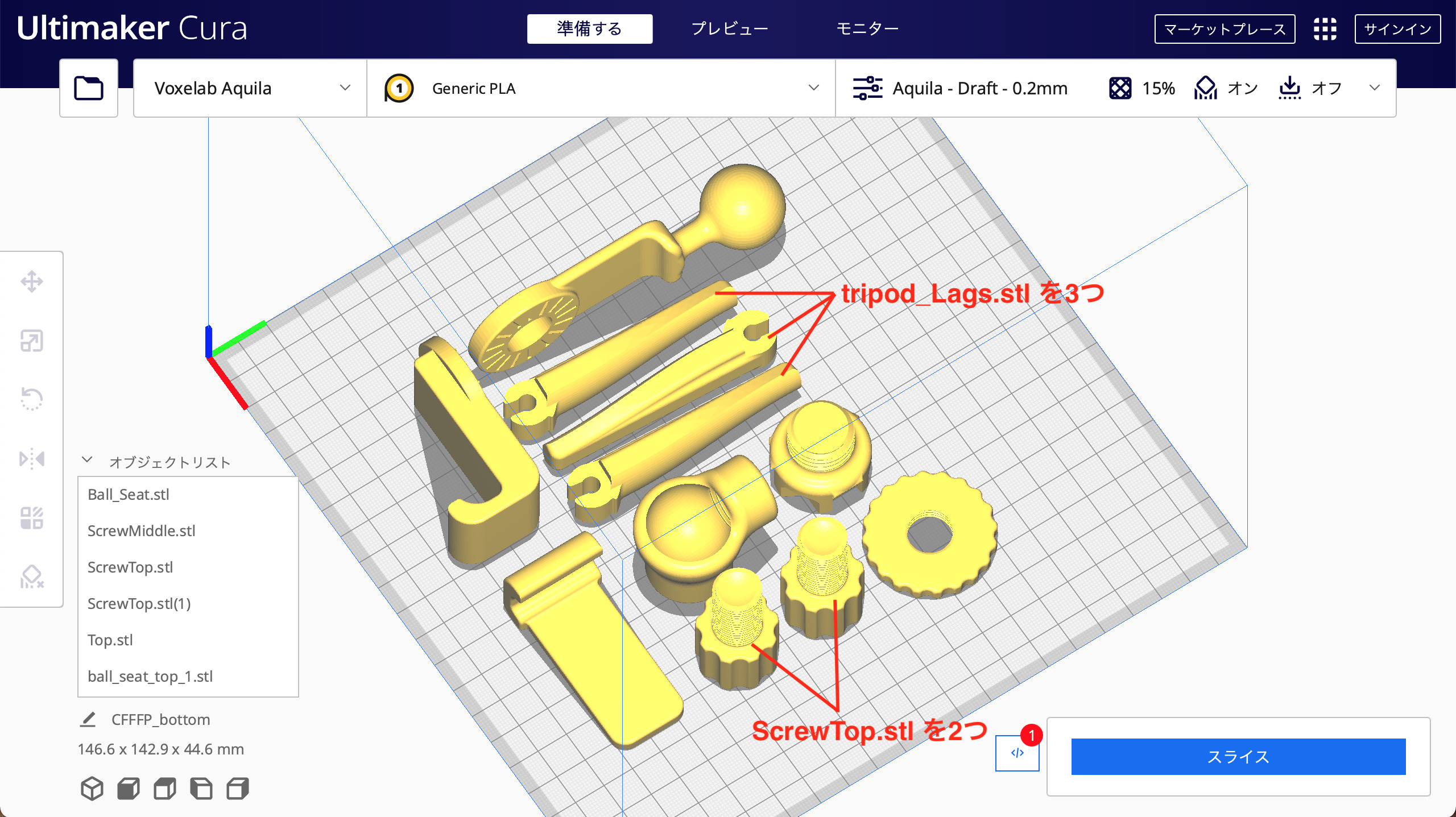
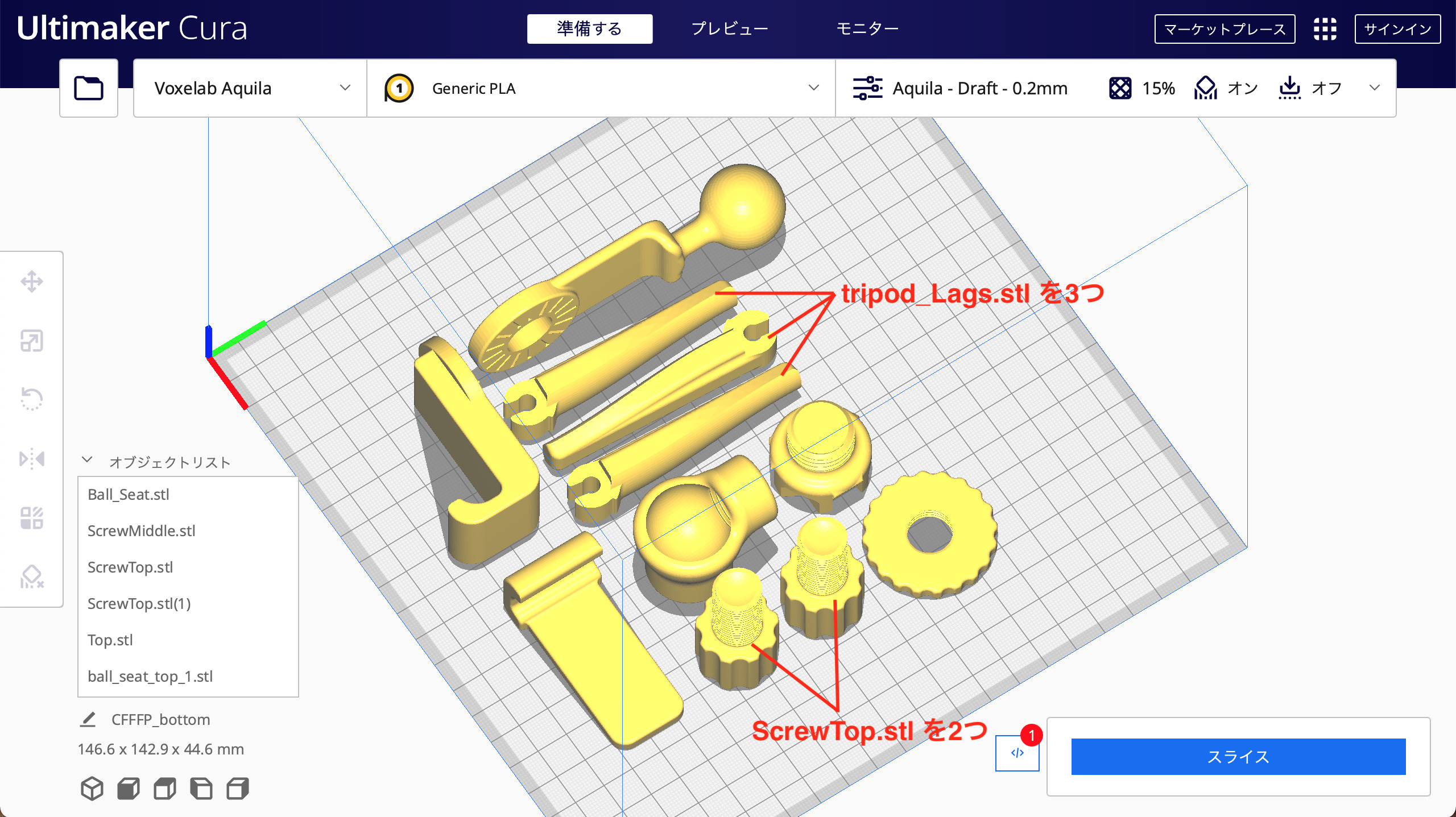
組み立てるとこんな感じです。




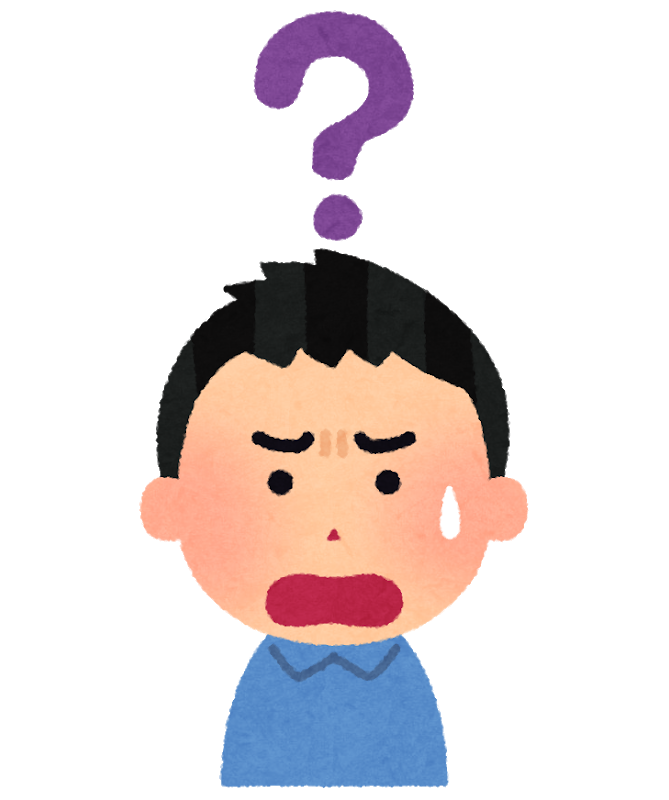
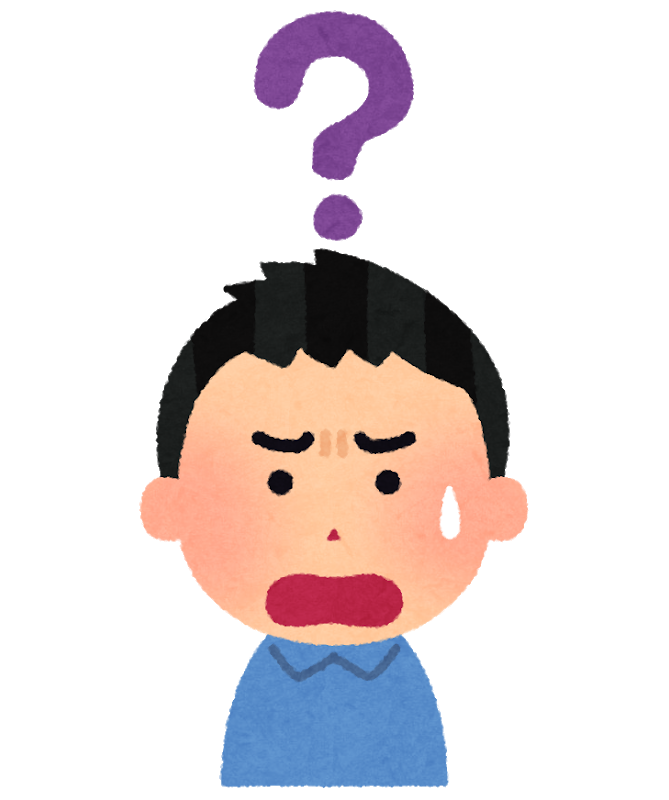
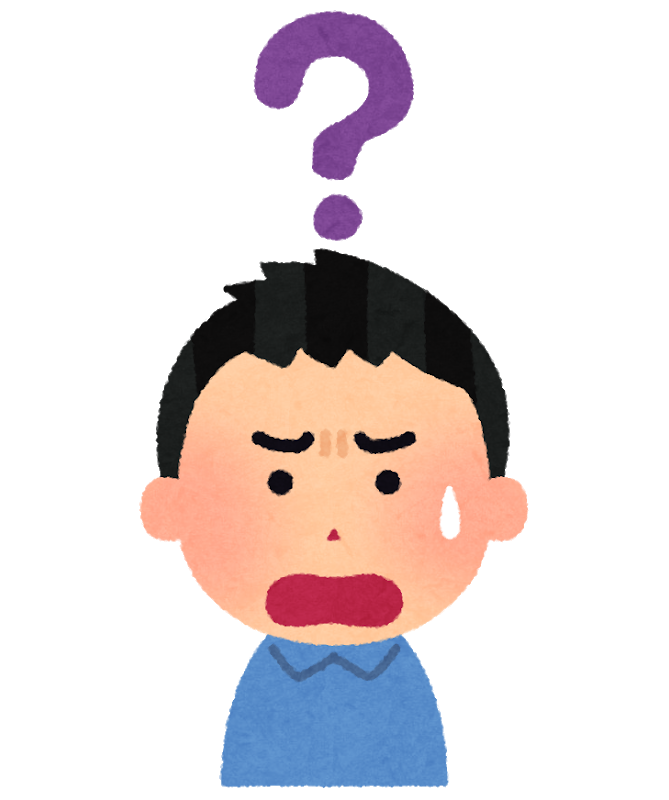
今どきスマホの三脚なんて100均で買えるのに
なんでわざわざ印刷する必要があるの?
言いたいことはわかるんですが、私はハッキリとこう言いたいです。
それの何が楽しいの?
なんのためにあなたは3Dプリンターを持っているんですか? と問いたいです。
3Dプリンターで作れそうなものがあれば印刷して用意するのが3Dプリンターユーザーの心意気ってもんですよ。
自分でモデルは作れないにしても、他の方が作成したデータを見つけて、「よくこんなものを作ったよな〜。」と驚きと感謝の気持ちで印刷をする。
これですよ、3Dプリンターの楽しみ方は♪
これは、管理アプリを介して電源のOn/Offができるコンセントです。
このアプリをビューア用のスマホにインストールします。
やることは簡単です。使用するコンセントと3Dプリンターの電源コードの間にかますだけです。




ここで「ん?」ってなった方は鋭いです。
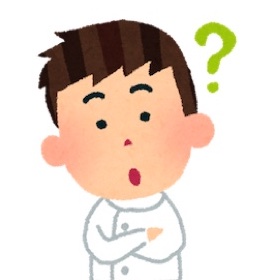
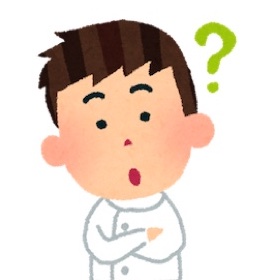
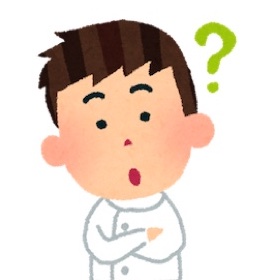
Aquilaの電源コードってアース対応の3ピンだったような…。
そうなんです。しかし、変換用のアダプタに接続してもアース処理しなければ意味がないので、私はこうしました。


この状態で使用して半年経ちますが、今のところなんの問題も起きていないので良しとしています。
ビューア用スマホにインストールしたアレクサアプリを起動して、スマートプラグを認識させます。
手順については以下の公式サイトを参考に行ってください。
以下の画像のように適当なところに三脚を設置します。
(既存のカメラアプリでプラットフォーム全体が入る位置を確認してください。)


監視カメラ用とビューア用のスマホでそれぞれ SeeCiTV を起動すると以下の画面が表示されるので、Googleの同一アカウントでログインします。
(セキュリティに不安がある方は捨て垢を作ってやるといいでしょう。)
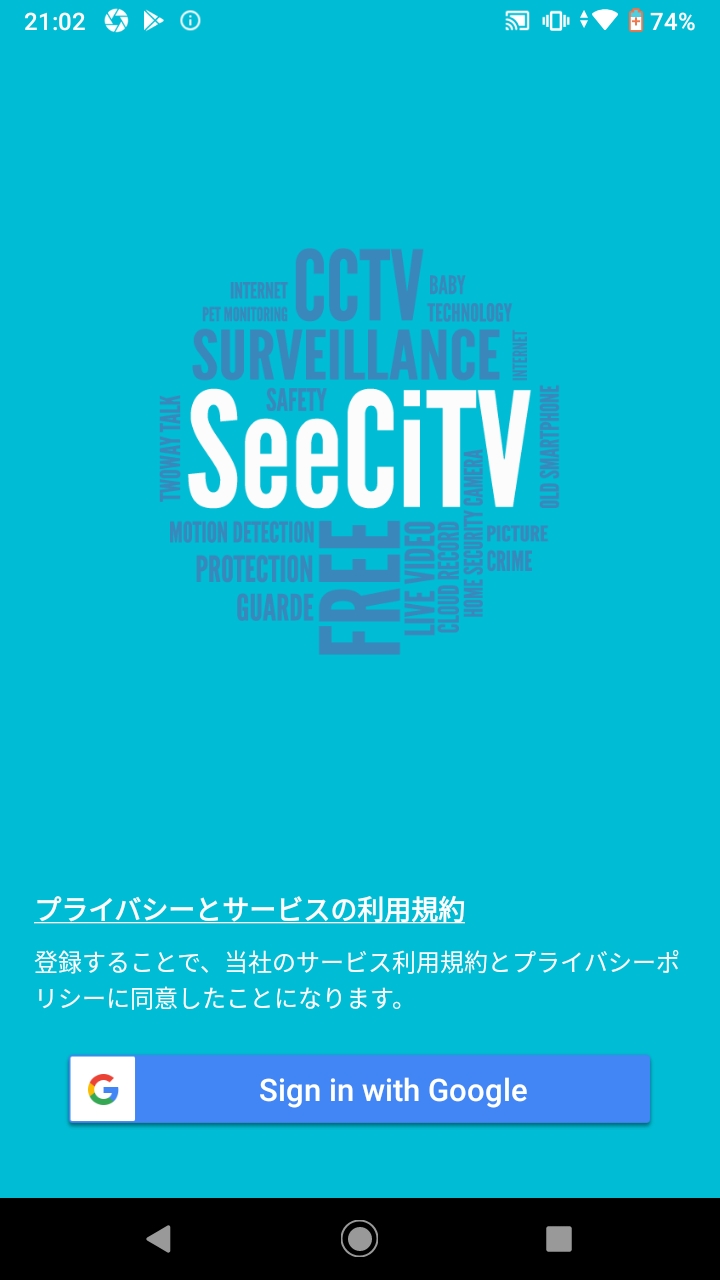
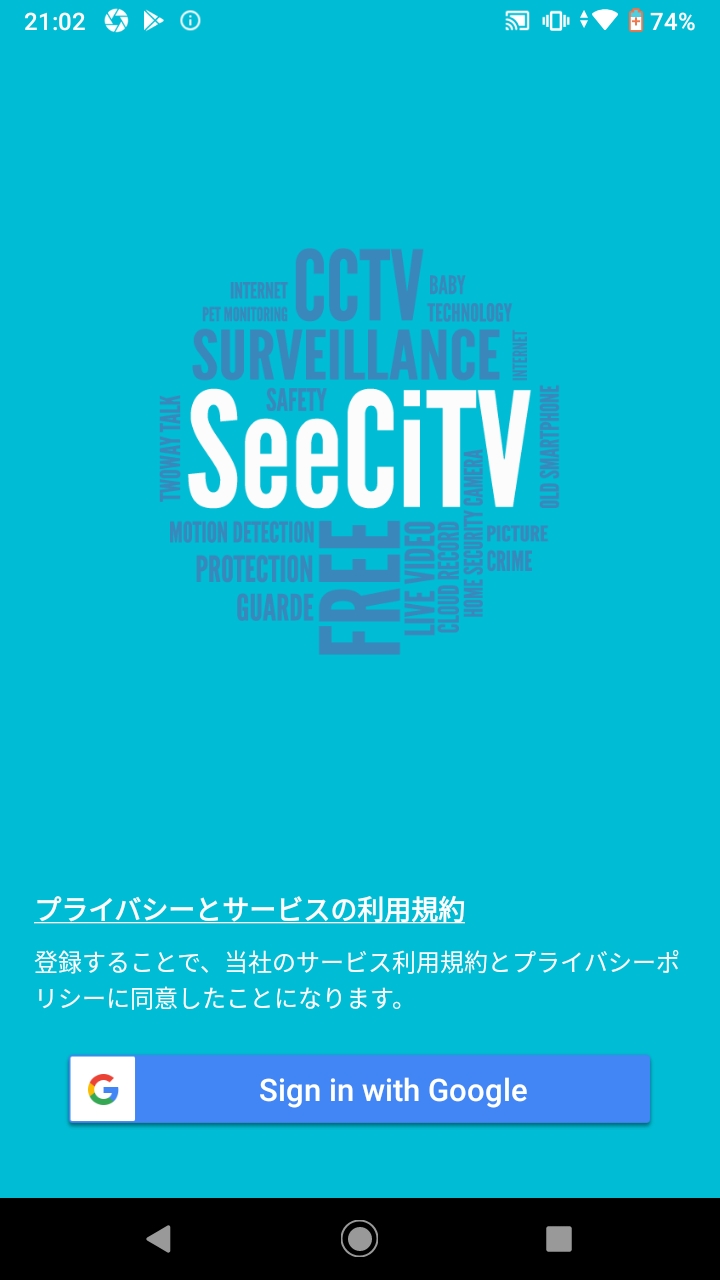
以下の画面が表示されるので、アイコンをクリックして「カメラモード」にします。
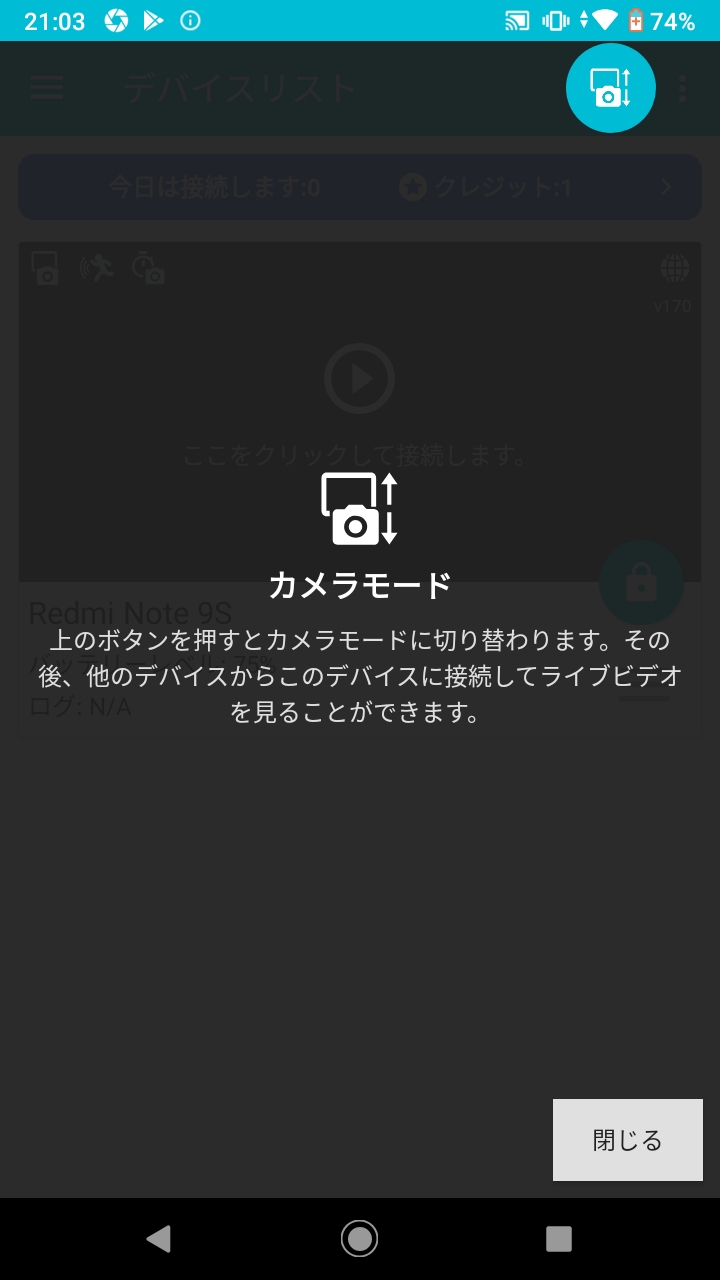
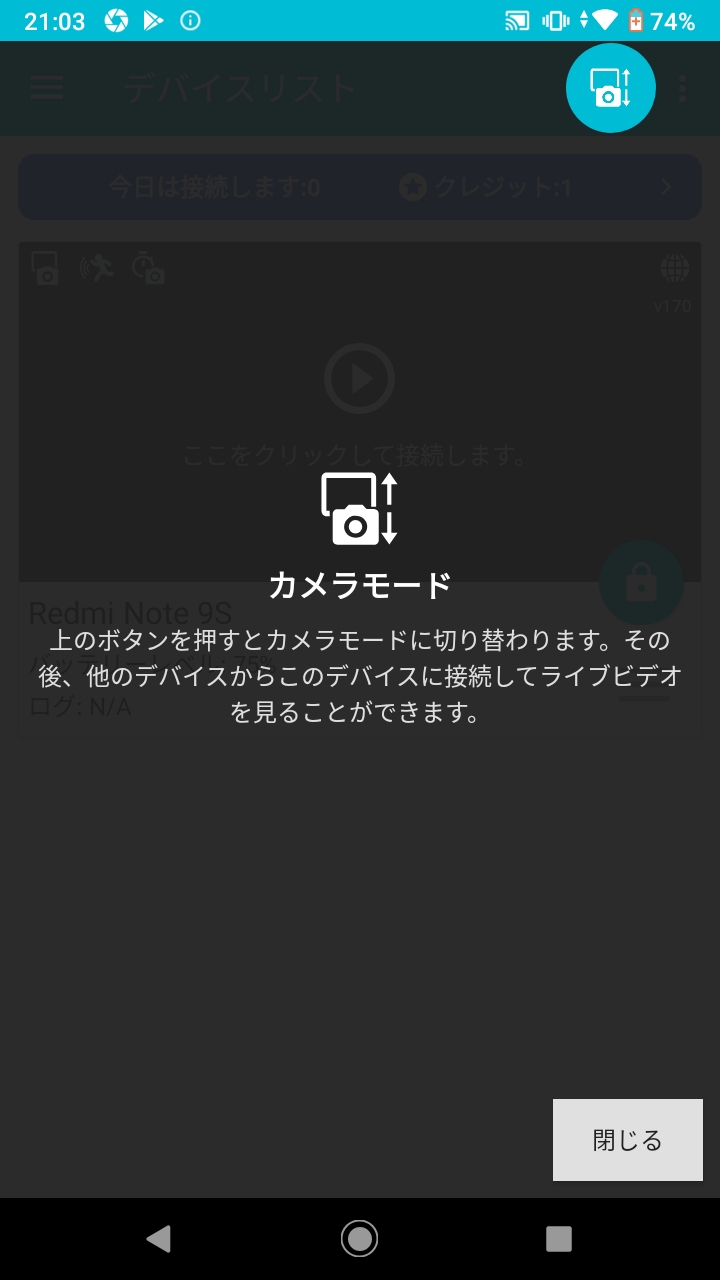
以下の様にカメラモードに設定したスマホが表示されているので、「リモートカメラモード」を選択して「つける」をタッチします。
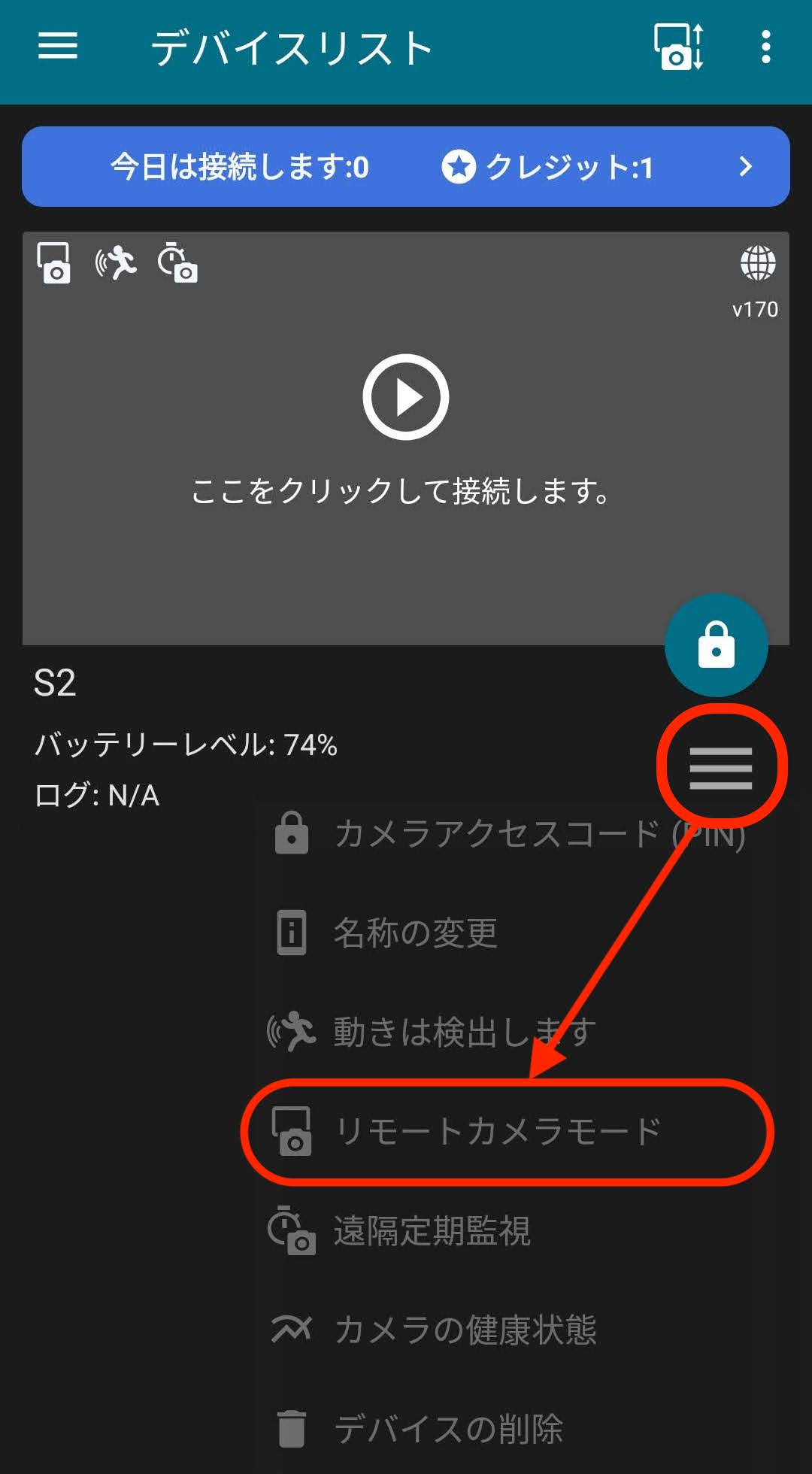
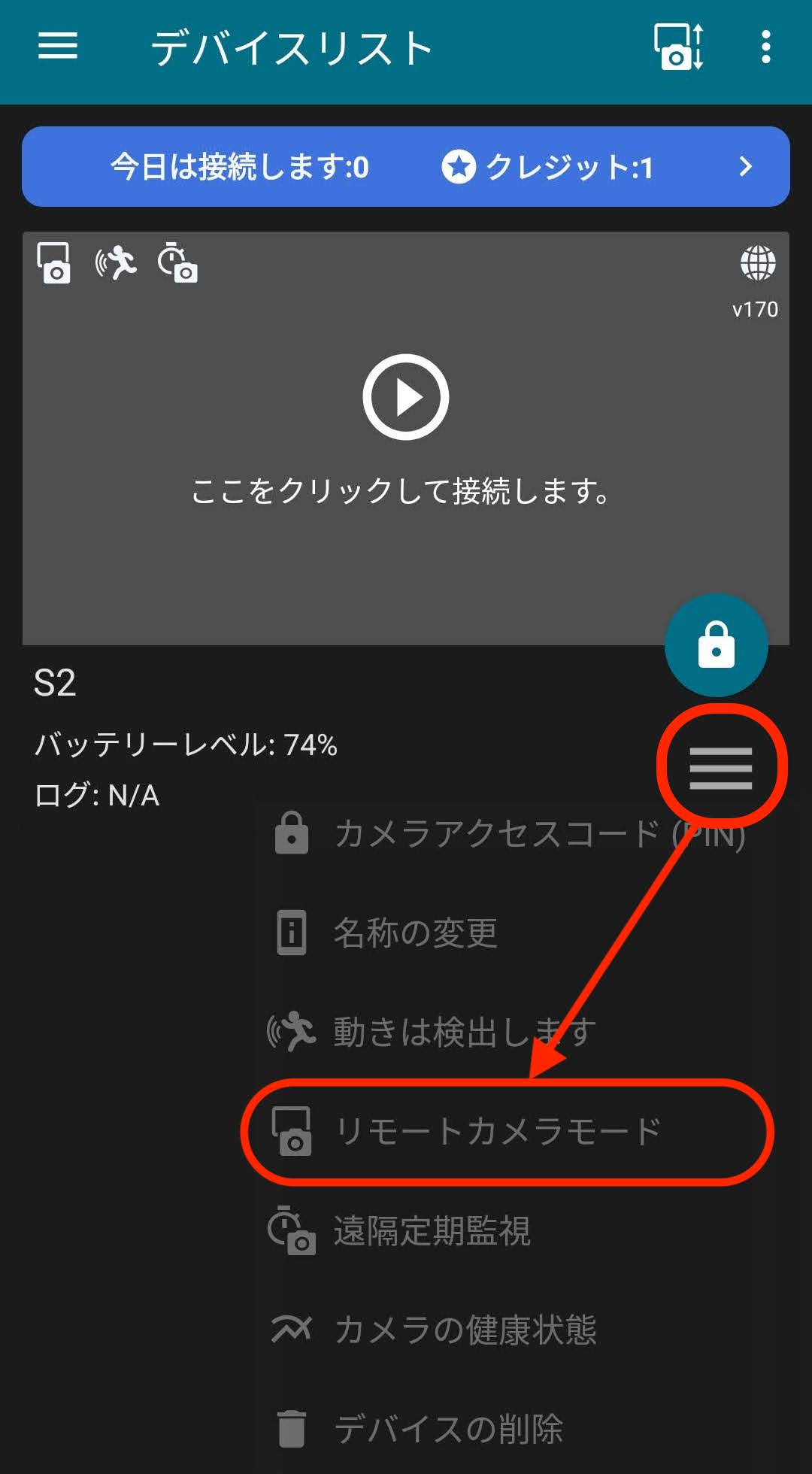
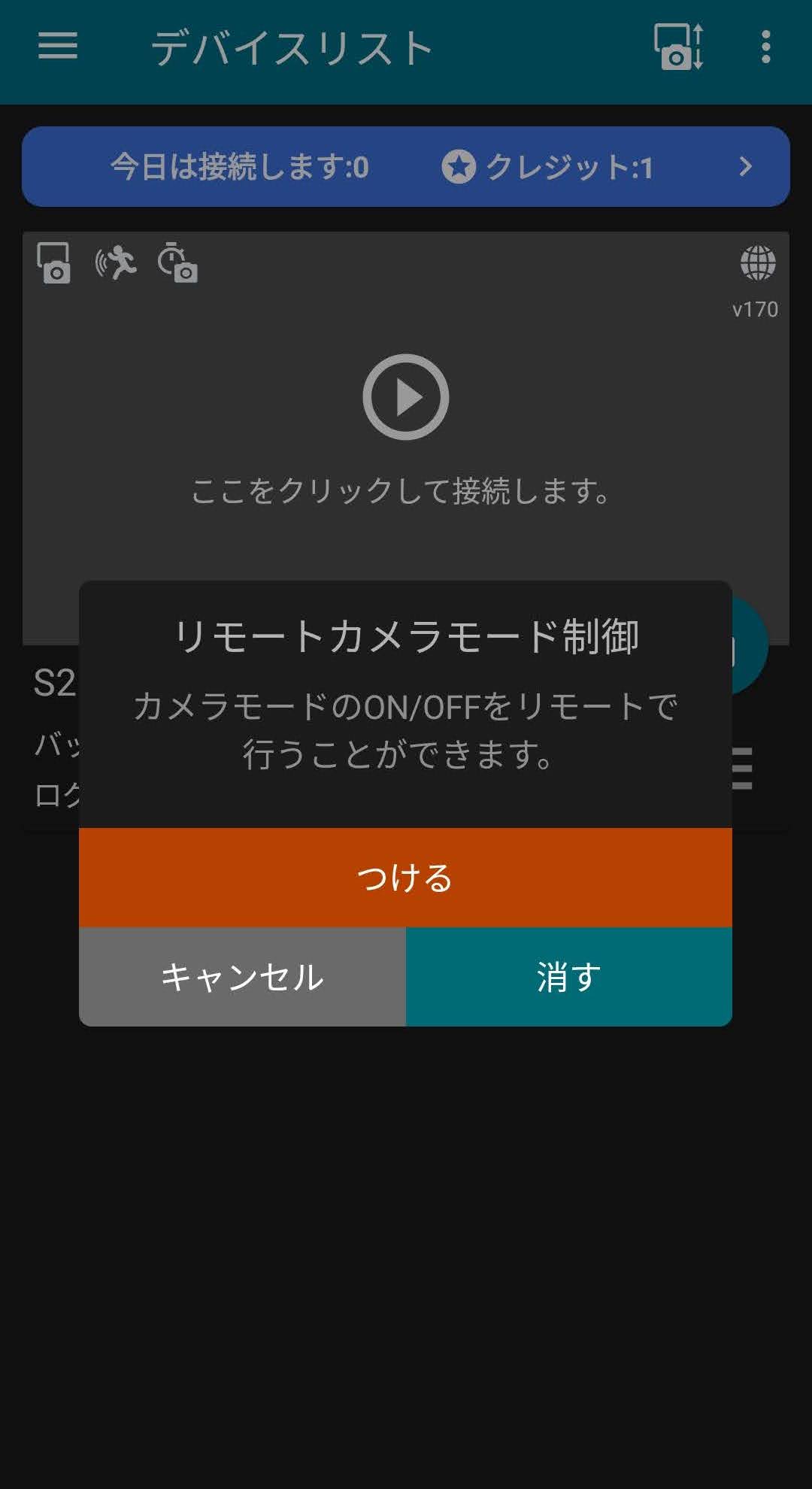
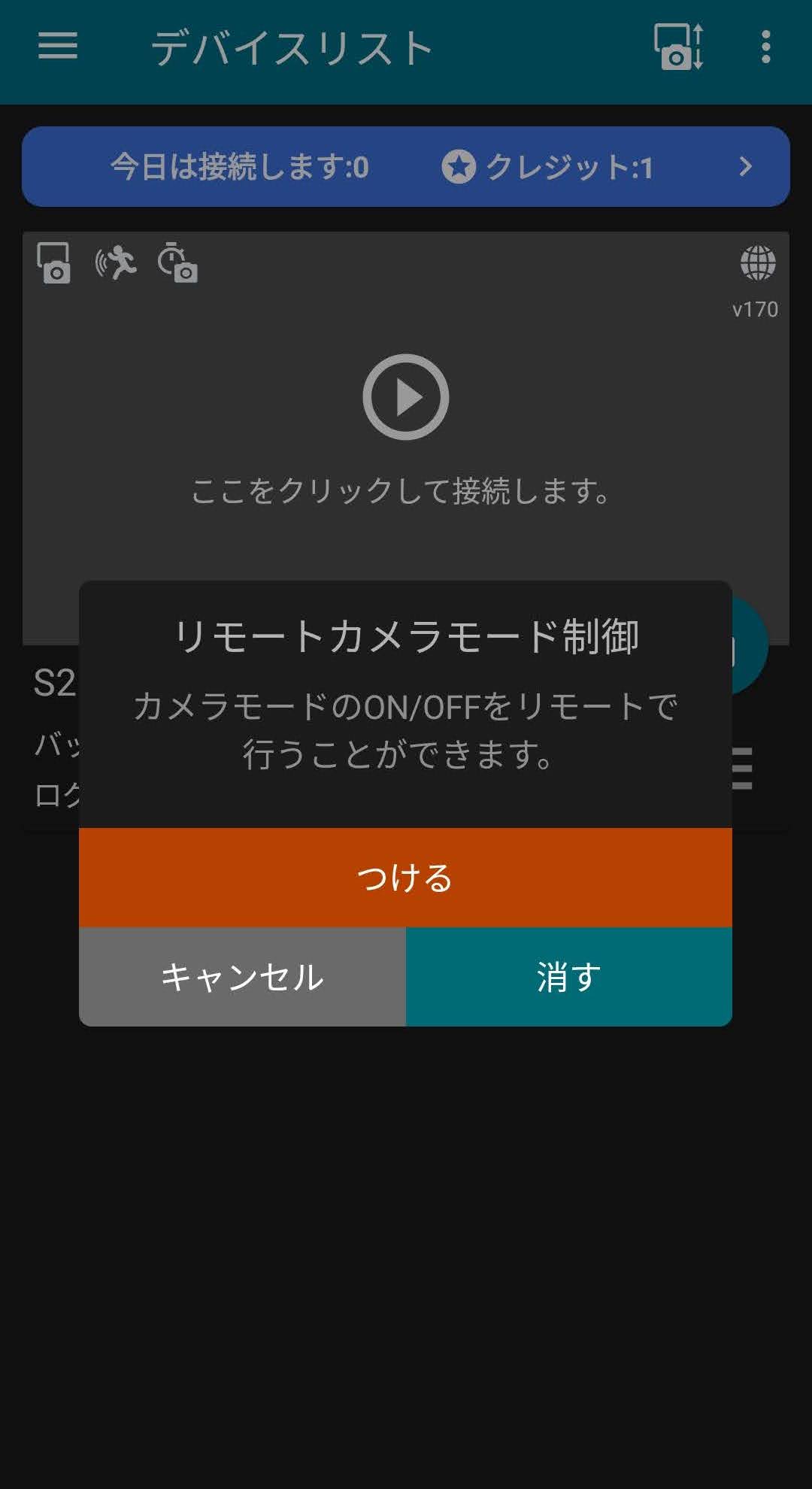
そうすると、以下の様に監視カメラ用スマホが撮っている映像が映し出されます。


手順は以上となります。
操作するのはビューア用のスマホのみになります。
(基本、監視カメラ用のスマホの方は触りません。)
いろいろと機能はあるんですが、割愛させていただきます。
(自分でいろいろいじって覚えてね。)
なので、正しい終わり方だけ説明します。「リモートカメラモード」を選択して「消す」をタッチします。
(これをやらないと監視カメラ用スマホは稼働し続けるので電池の消耗が激しくなります。)
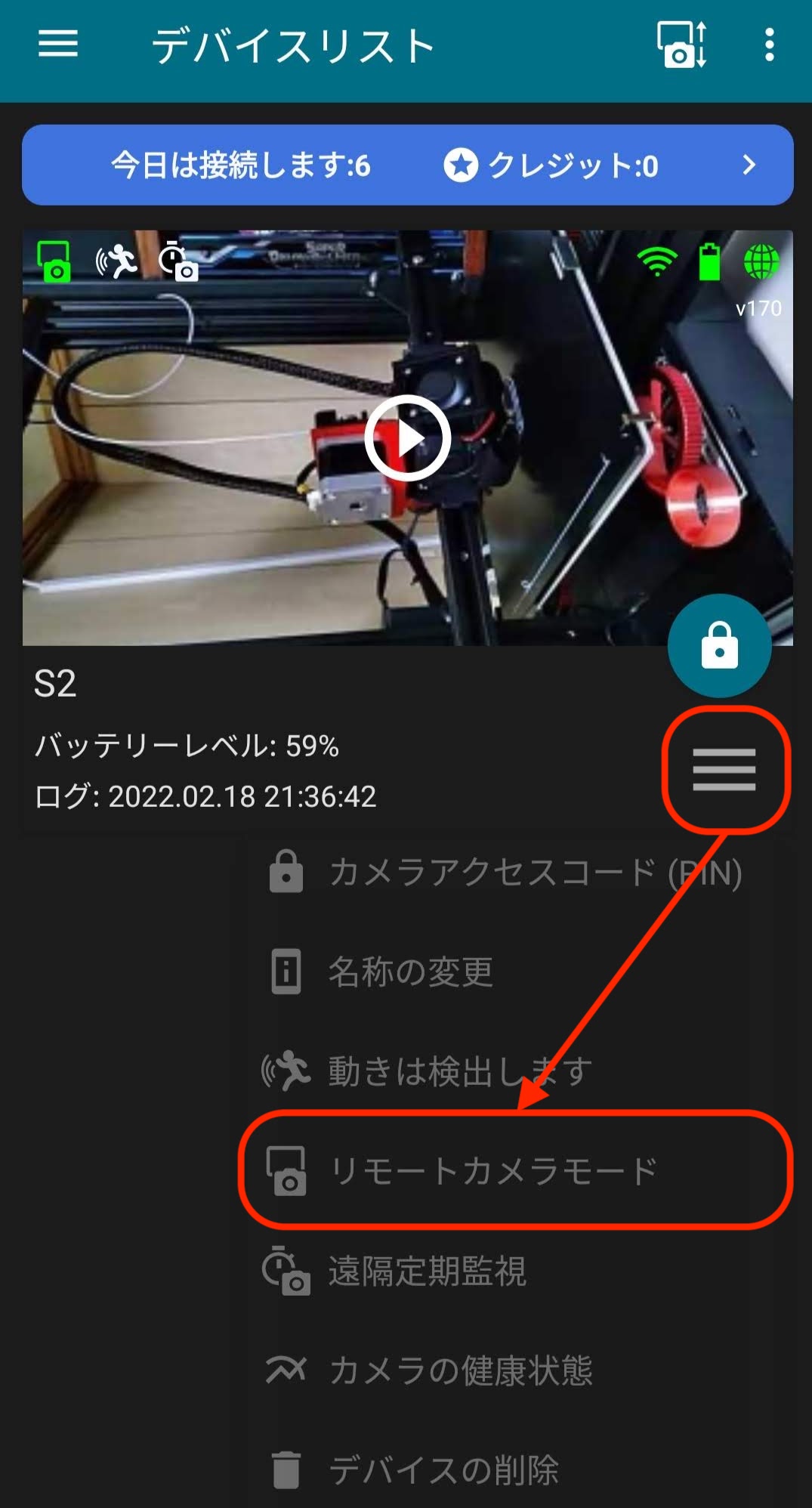
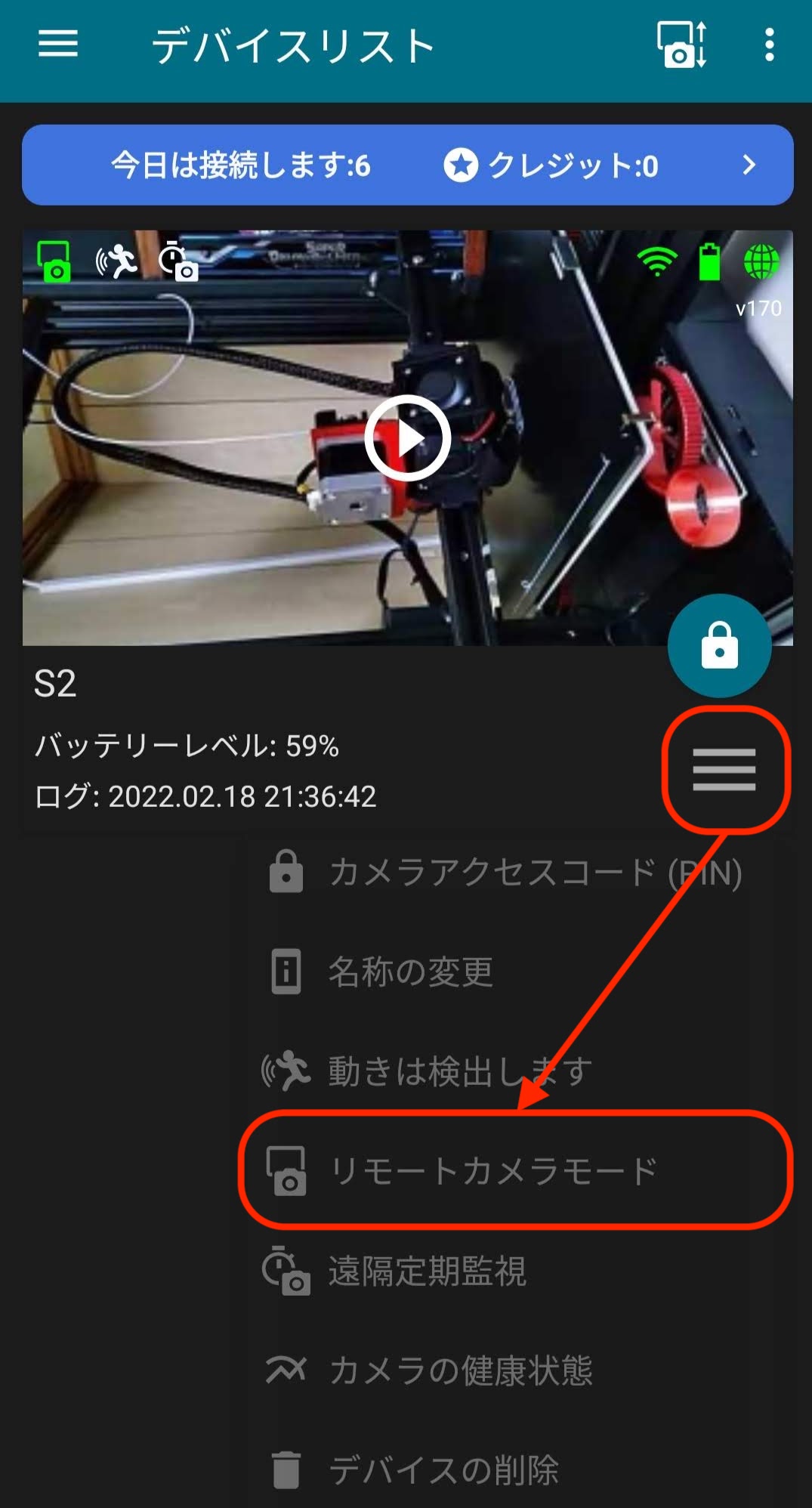
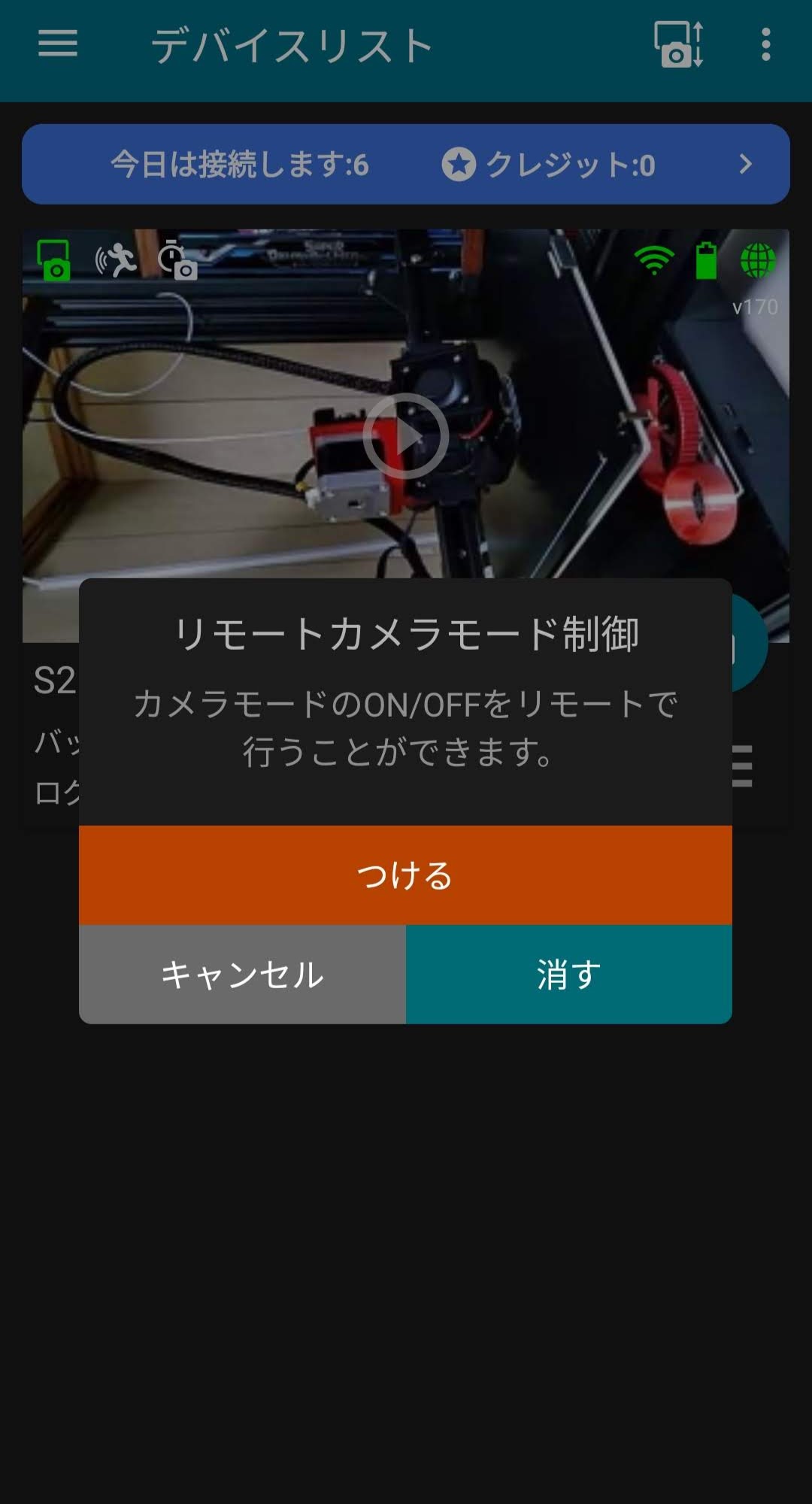
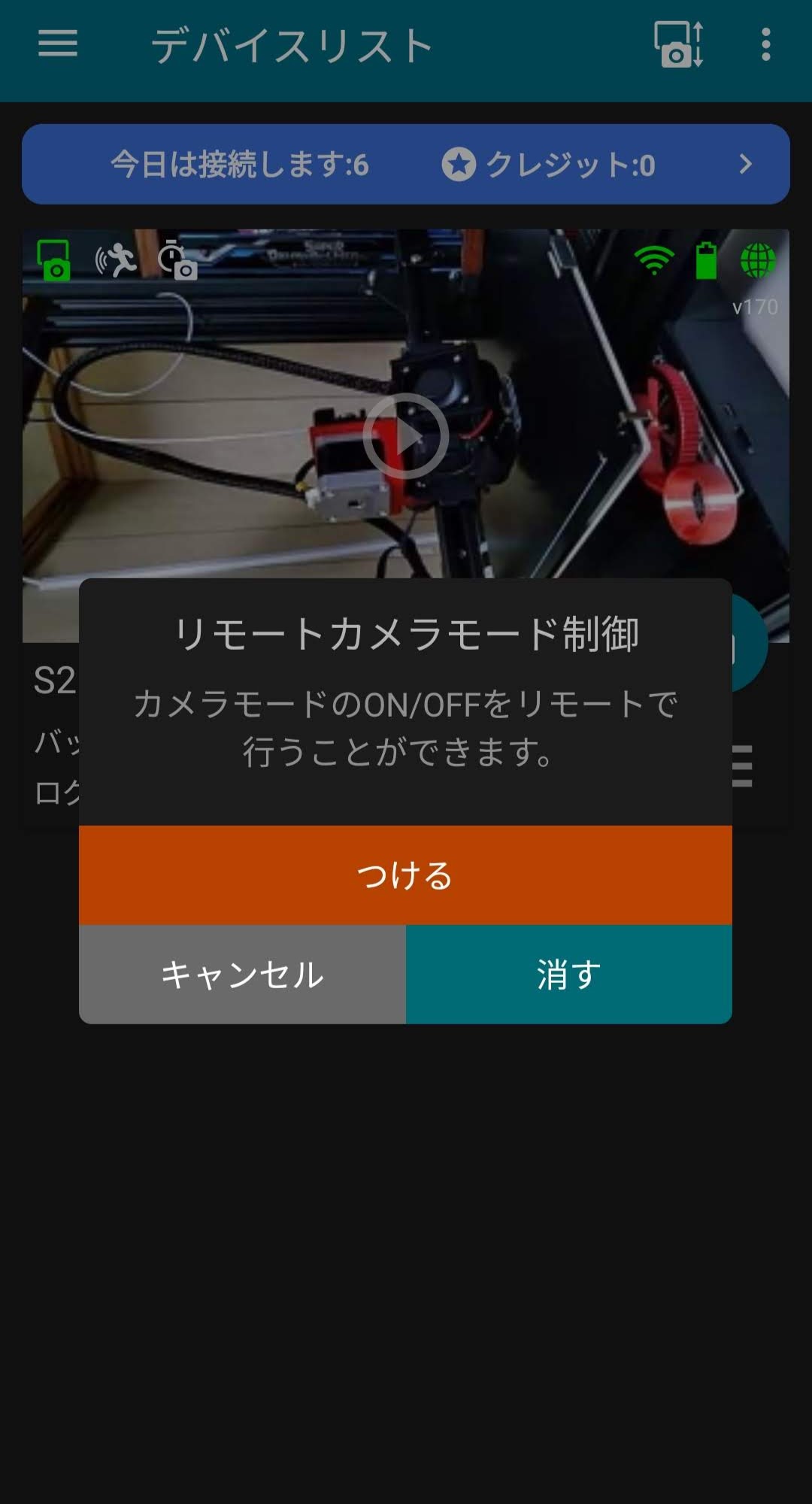
アレクサの操作は簡単です。「プラグのコントロール」から登録されたプラグのボタンをタッチするだけです。
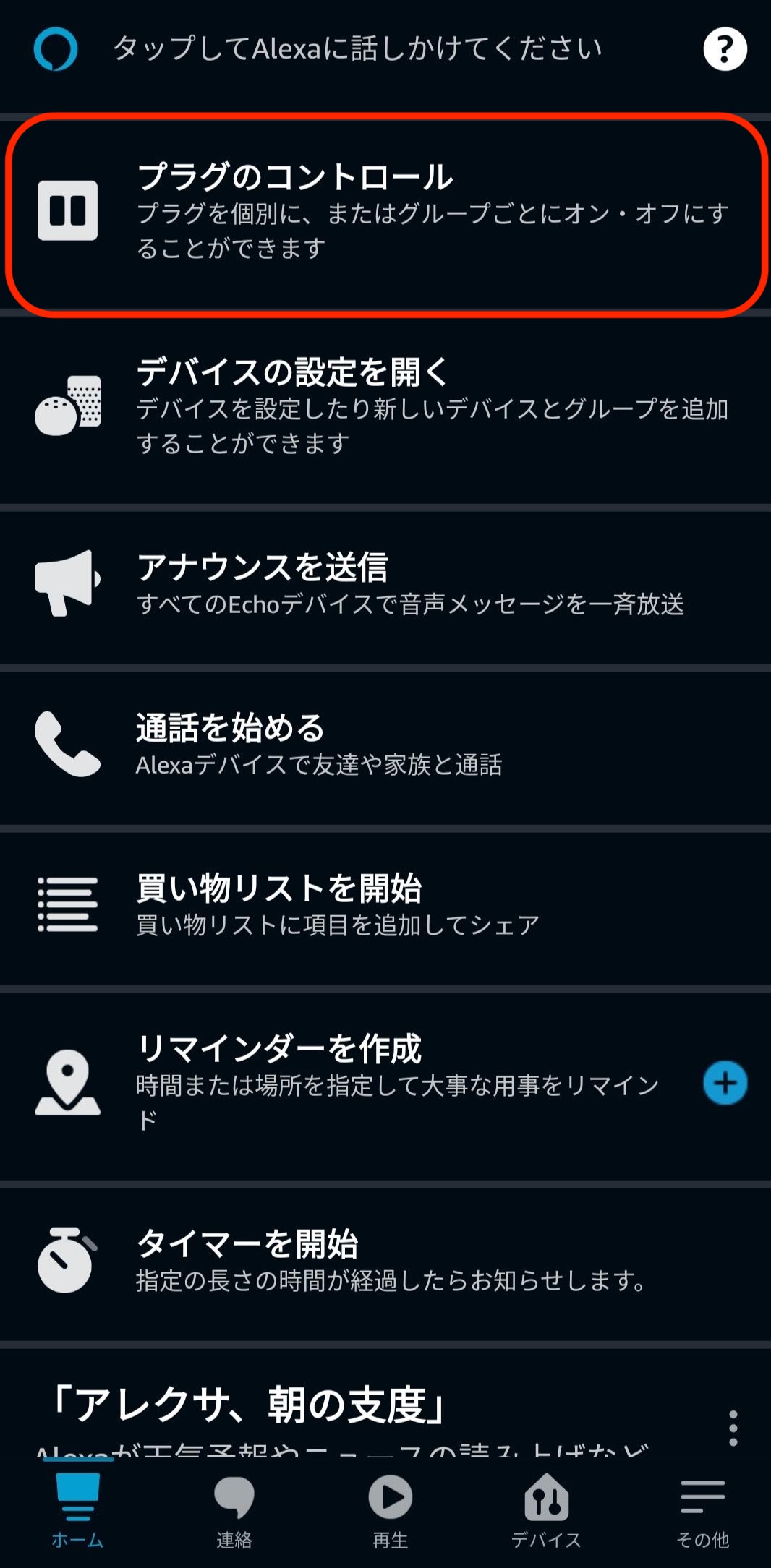
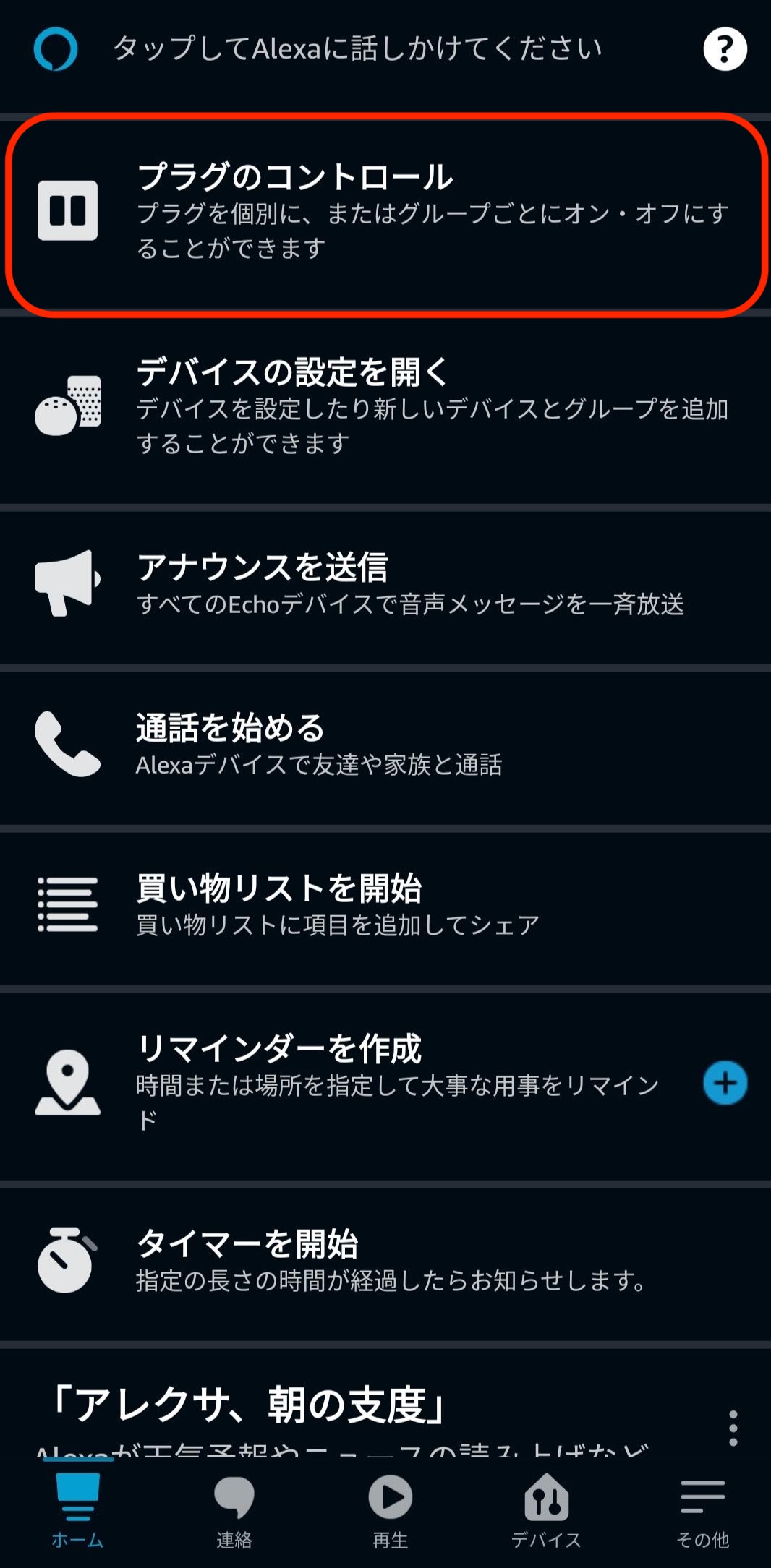
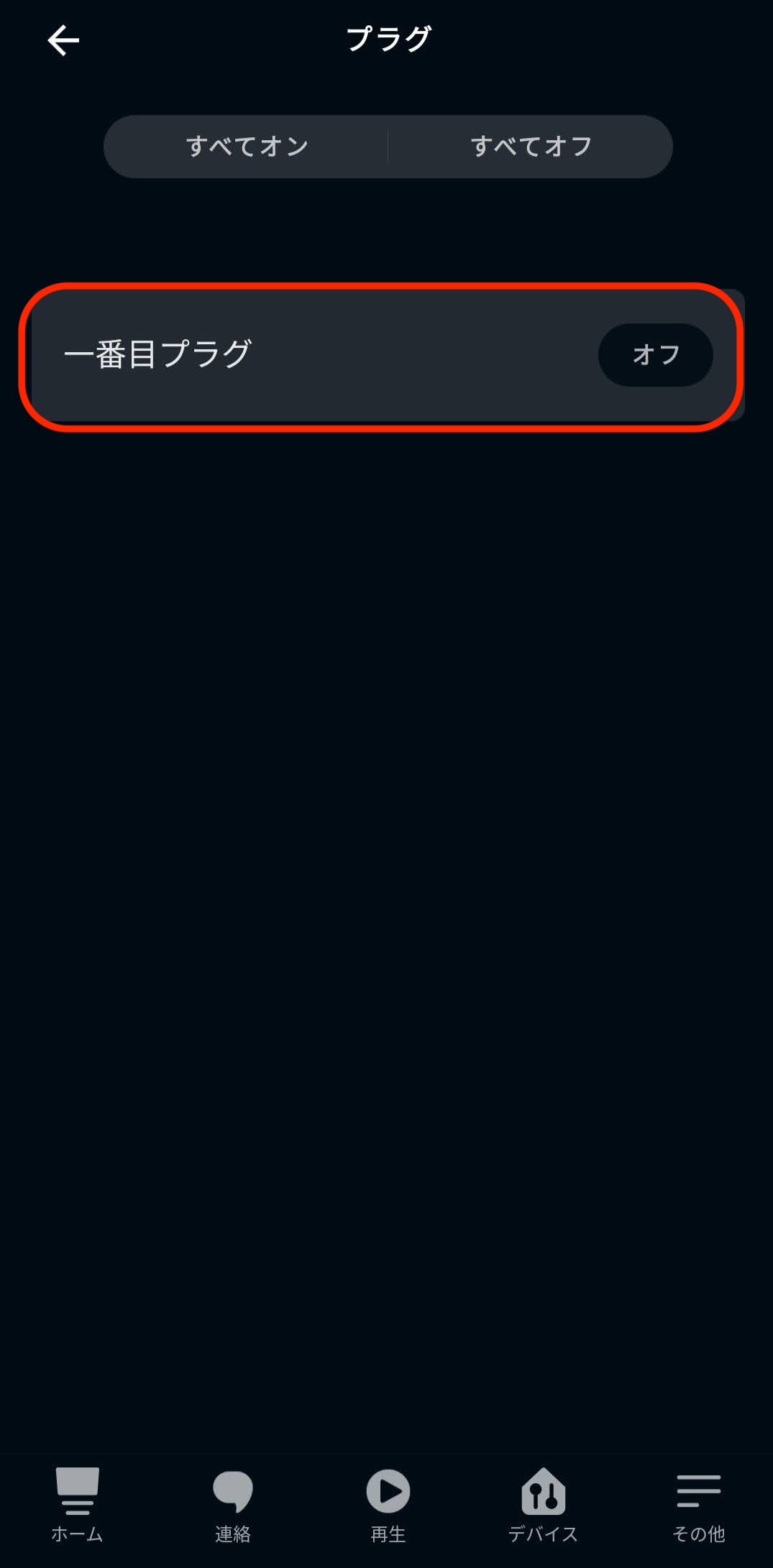
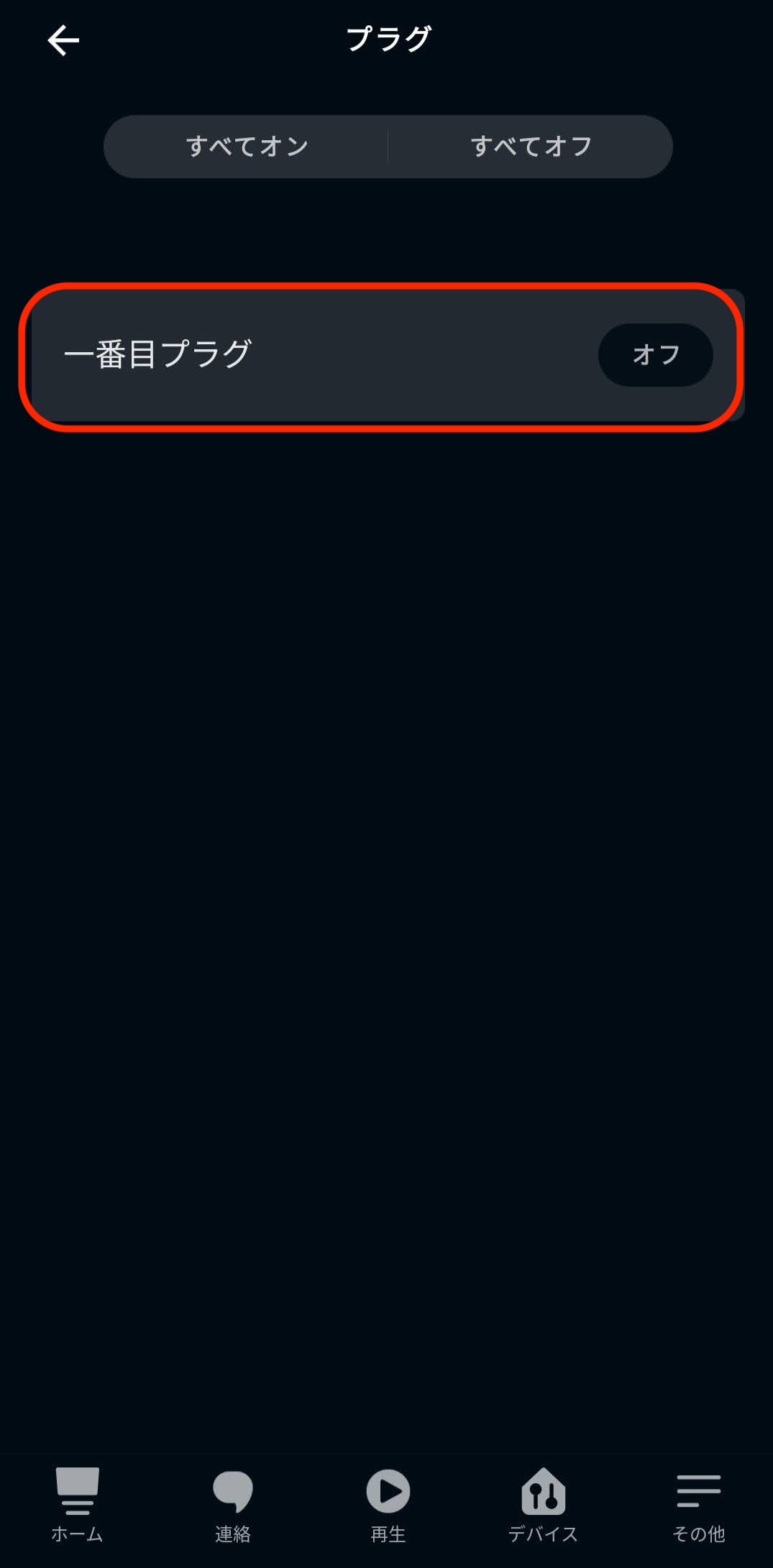
いかがだったでしょうか?
これでいつでもどこでも3Dプリンターを見ることができるので、安心してお出かけすることができますね。
また、今回の記事に興味が湧かなかった人にもスマートプラグの導入だけはおすすめしたいです。
これは地味に便利です。本体裏にある電源スイッチに手を回さずとも電源を入れることができるので快適です。
寝ている途中で目が覚めて、その間に印刷が完了したときに電源を消しに起きずに寝床から電源を切ることができます。最高!
なお、監視はくれぐれも3Dプリンター限定で行ってくださいますようお願いします。では!
















コメント