\大切な人への贈り物は BECOS(べコス) で/

出典元:BECOS
\大切な人への贈り物は BECOS(べコス) で/


こんにちは Jin(@Jin_talk38)です。
前回は、2台目として購入した 3Dプリンター「Voxelab aquila」の組み立てにおける注意点について解説しました。
今回は、組み立てが完了したので スライサーの Cura を「Voxelab aquila」に最適化する方法について解説します。
ぜんぜん難しくないので最後までご覧ください。
ブログ主が3Dプリンターで究極のコンパクト財布を作っちゃいました。
収納力と使い勝手を両立した最高の一品となっております。

販売しておりますので興味のある方はこちらのボタンからどうぞ!
公式サイトから Cura をダウンロードし、インストールをしてください。
初期設定では「英語」になっているので「日本語」に設定しましょう。
Cura を起動して、下の図のとおりクリックします。
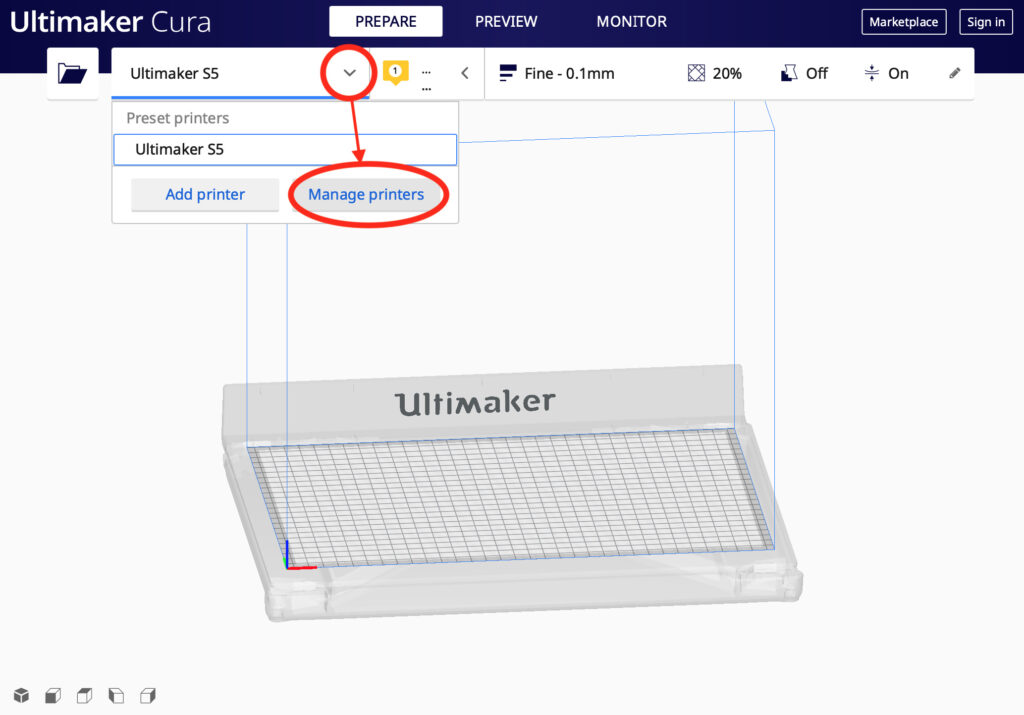
「General」をクリックします。
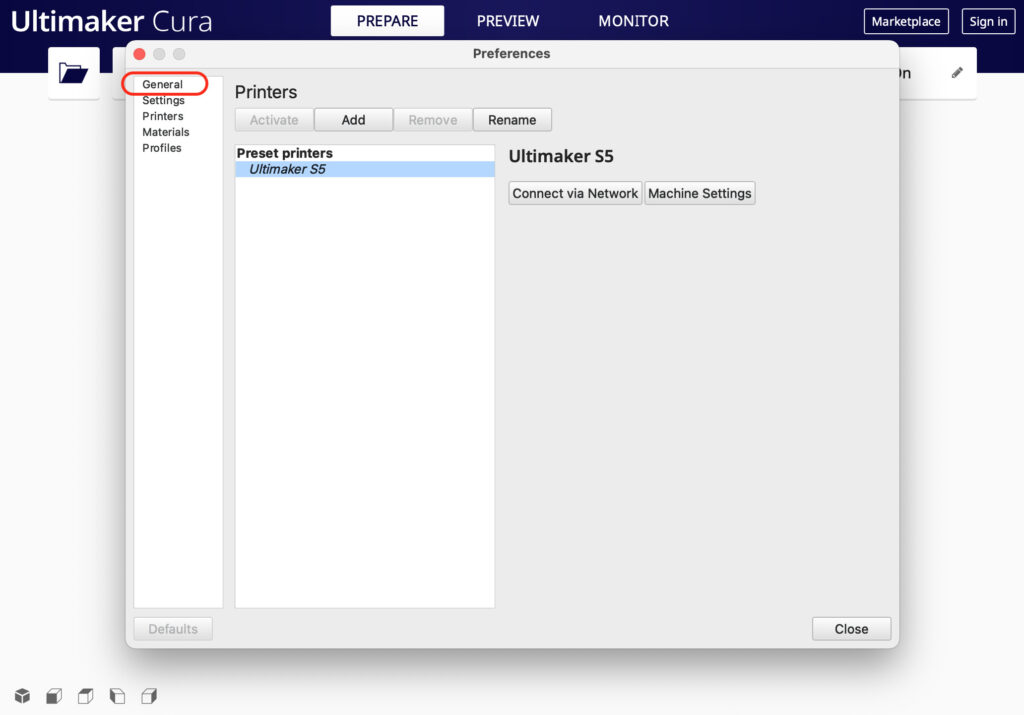
Language から「日本語」を選択して「Close」をクリックします。
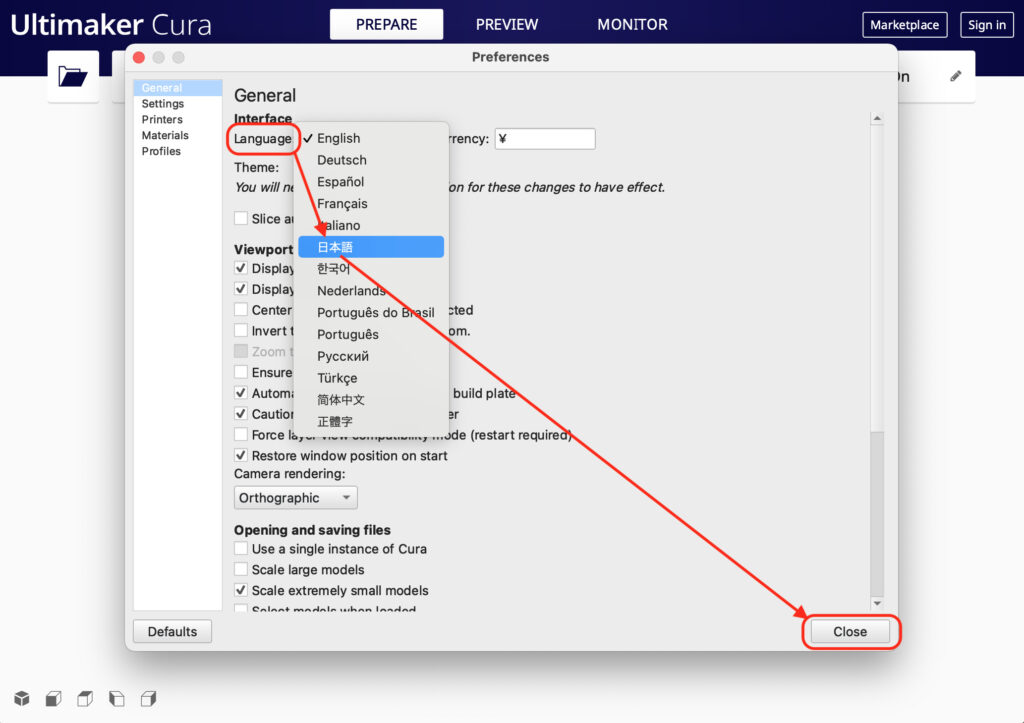
Cura を一度閉じて、また起動します。
Cura を起動して、下の図のとおりクリックします。
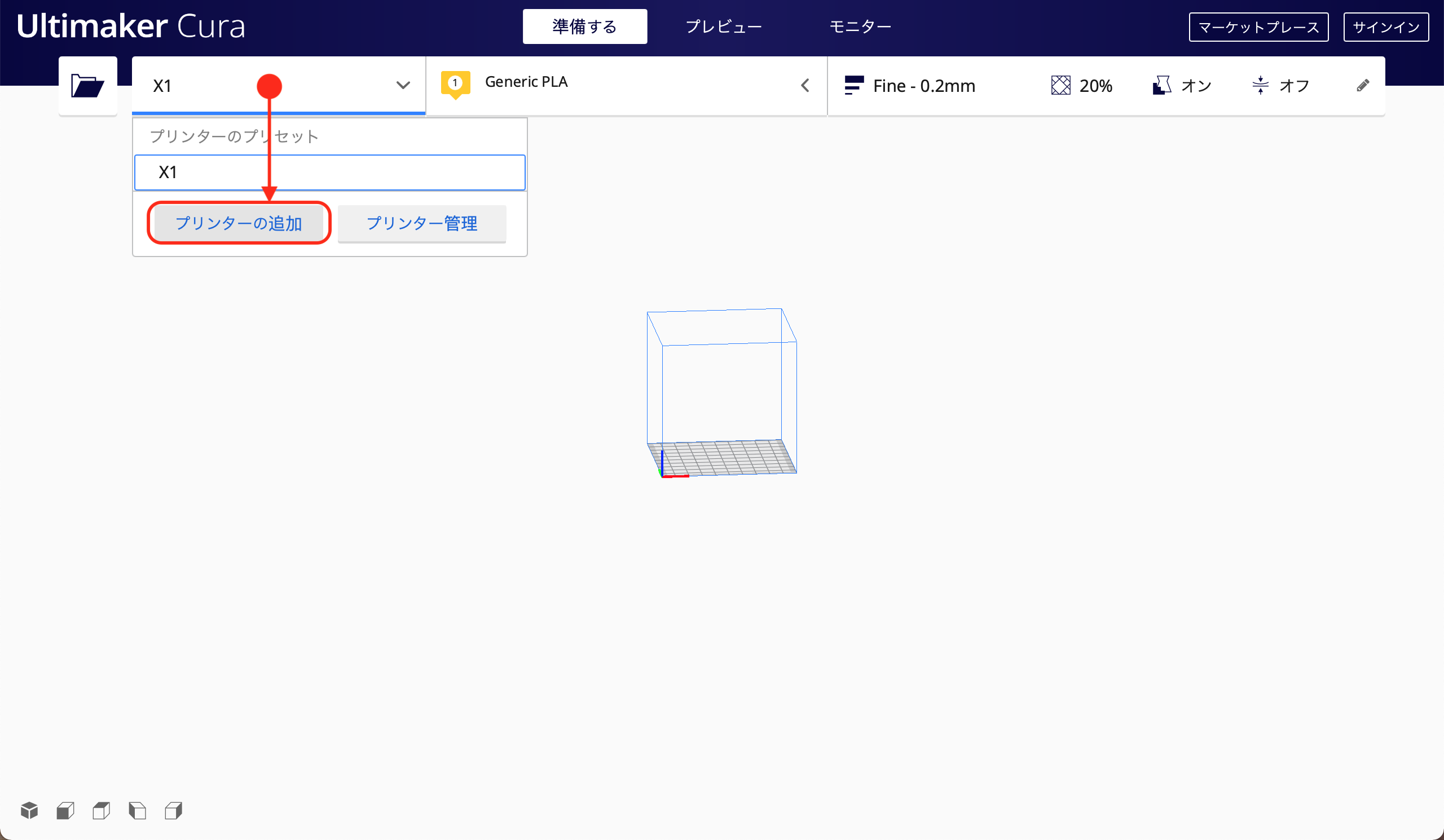
「非ネットワークプリンターの追加」から メーカー名「Custom」を選択します。
その中から 機種「Custom FFF printer」を選択し、プリンター名を「Voxelab Aquila」に変更して追加をクリックします。

追加した「Voxelab Aquila」の設定を仕様に合わせて変更します。以下のとおり「プリンター管理」をクリックします。
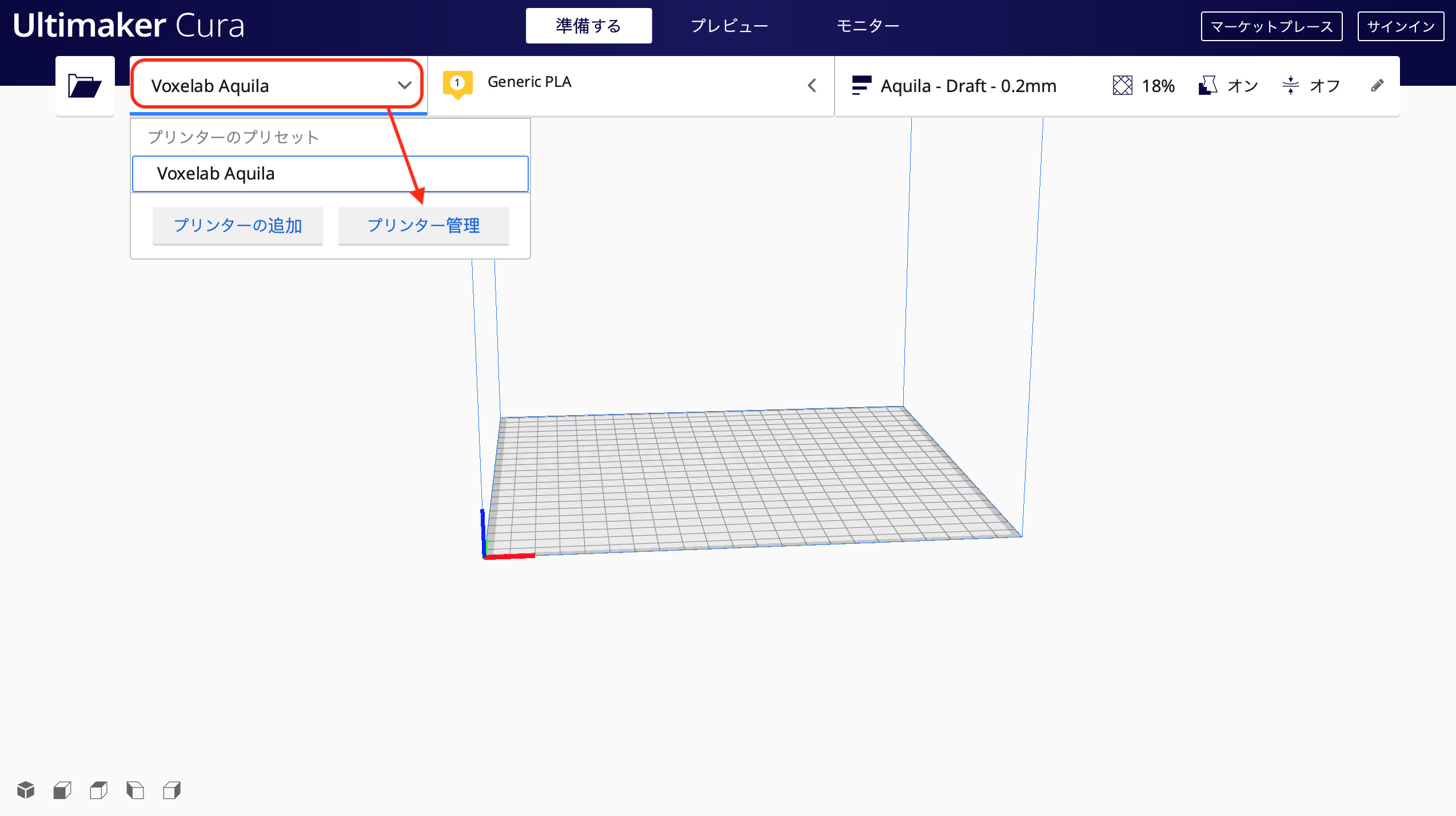
以下の通り設定内容を変更します。
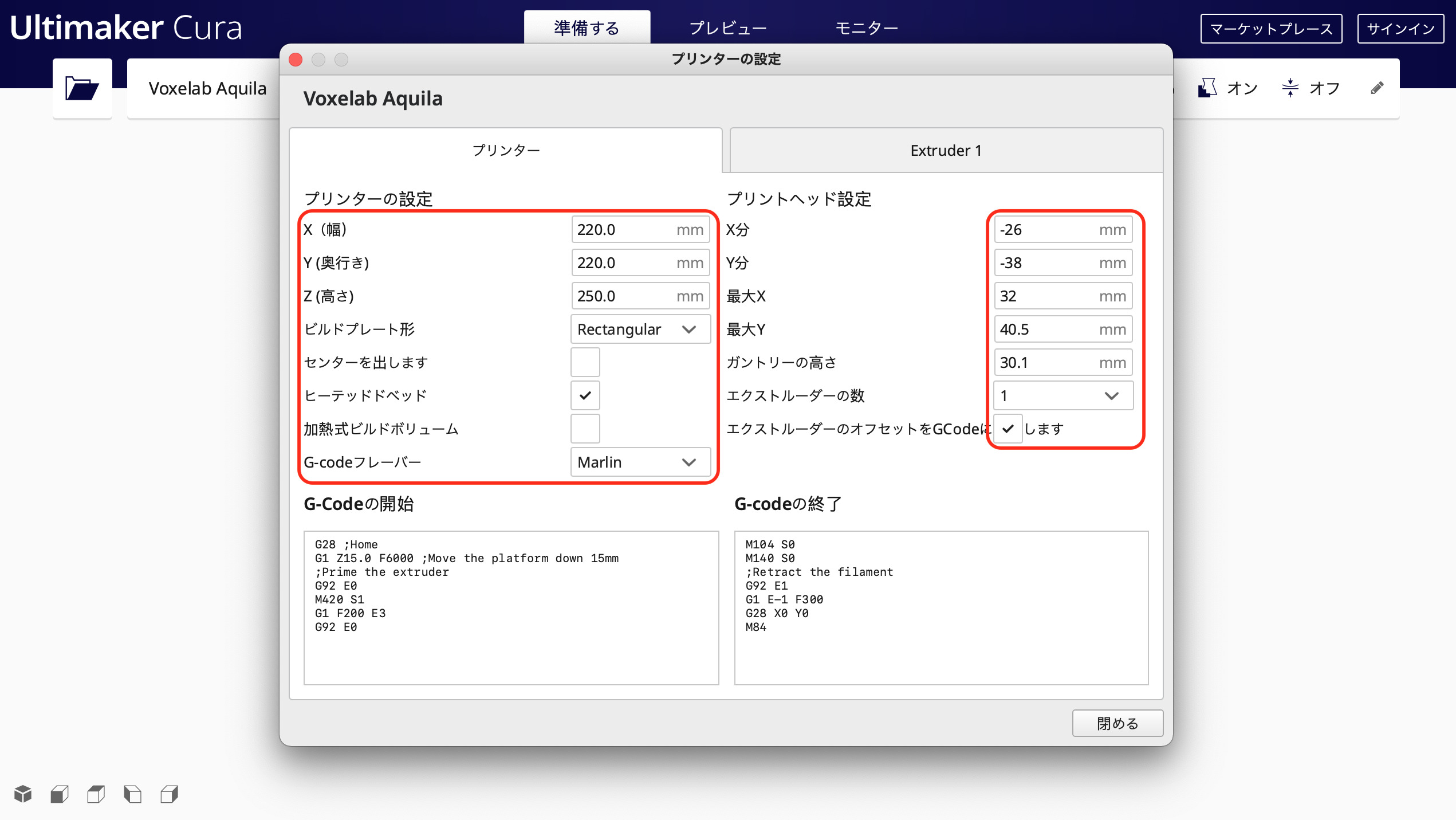
次に「Extruder 1」タブを選択して、以下の通り設定を変更します。
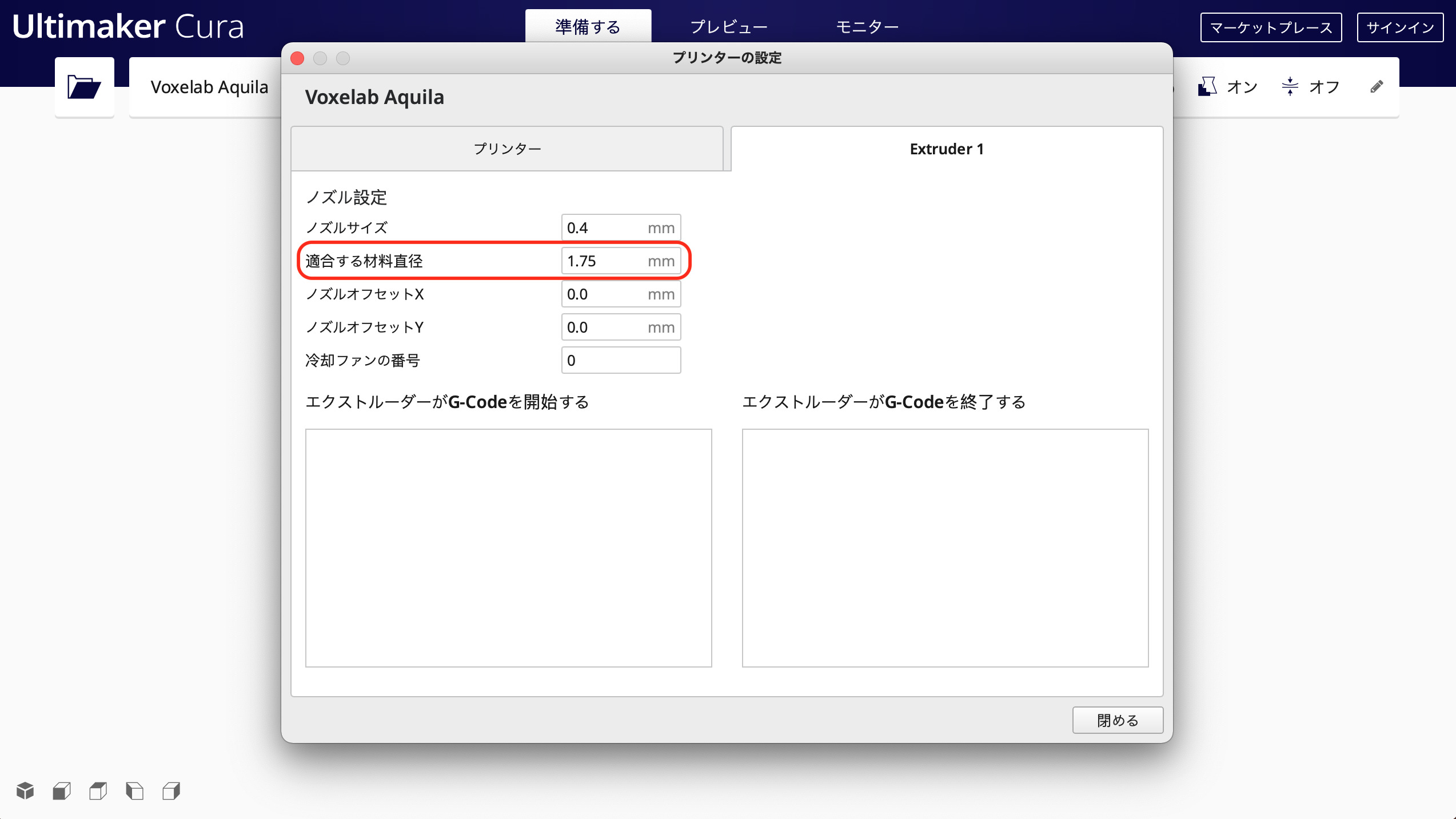
「Voxelab Aquila」に付属している microSD に「Voxelab Aquila」用のCuraのプロファイルが入っているので、それをインポートします。
microSD に入っている「cura.zip」を解凍します。
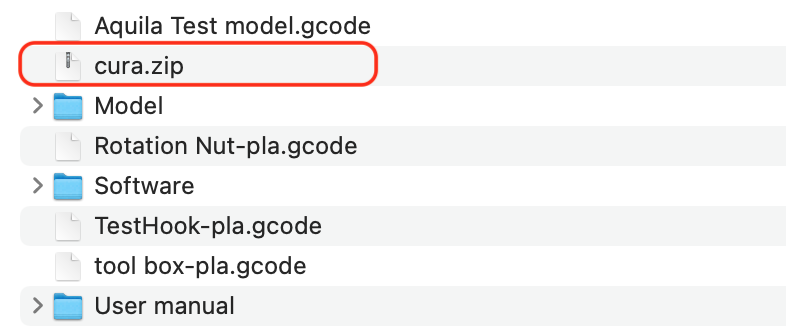
Cura を起動して、以下のとおり画面を遷移します。
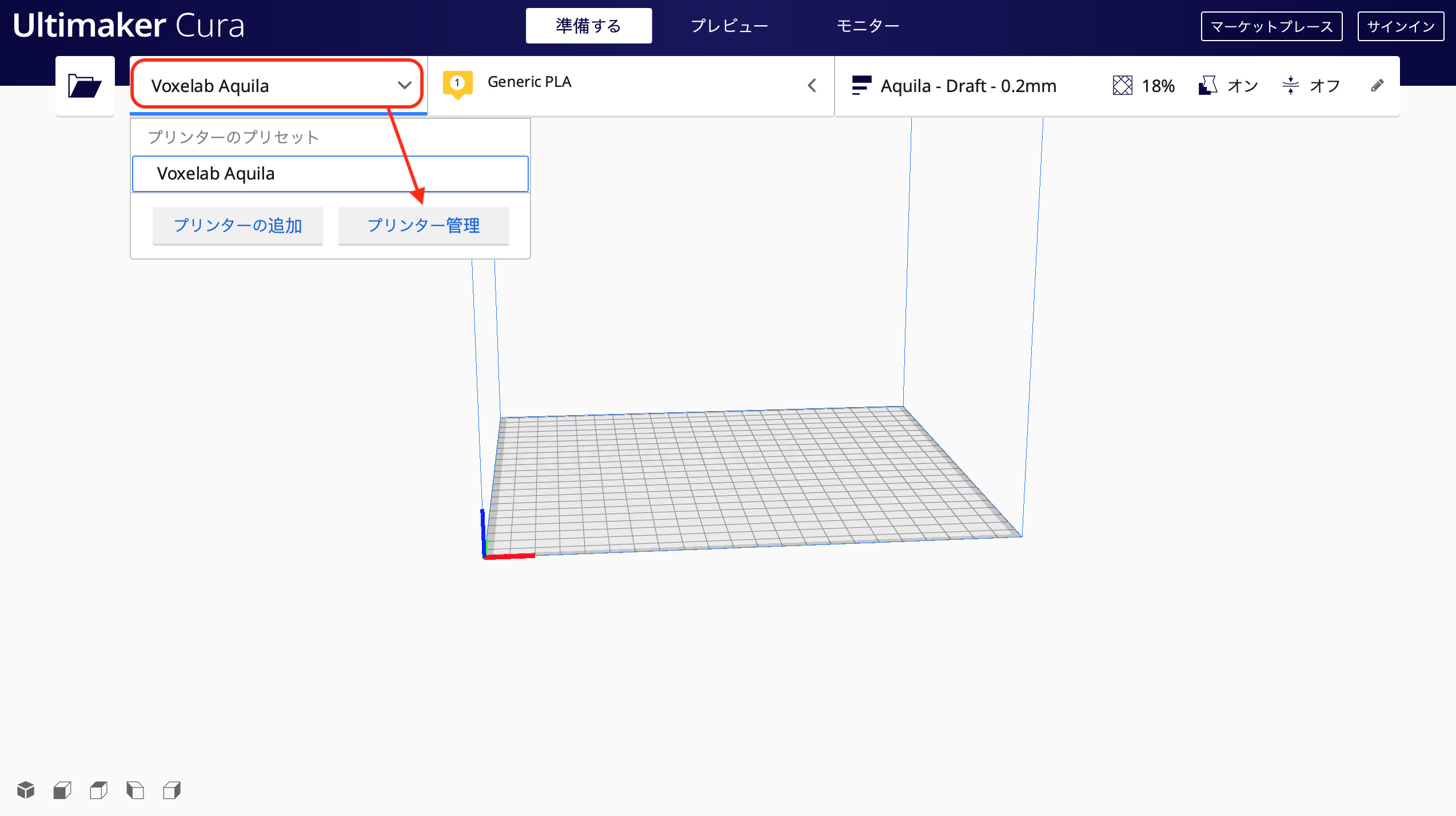
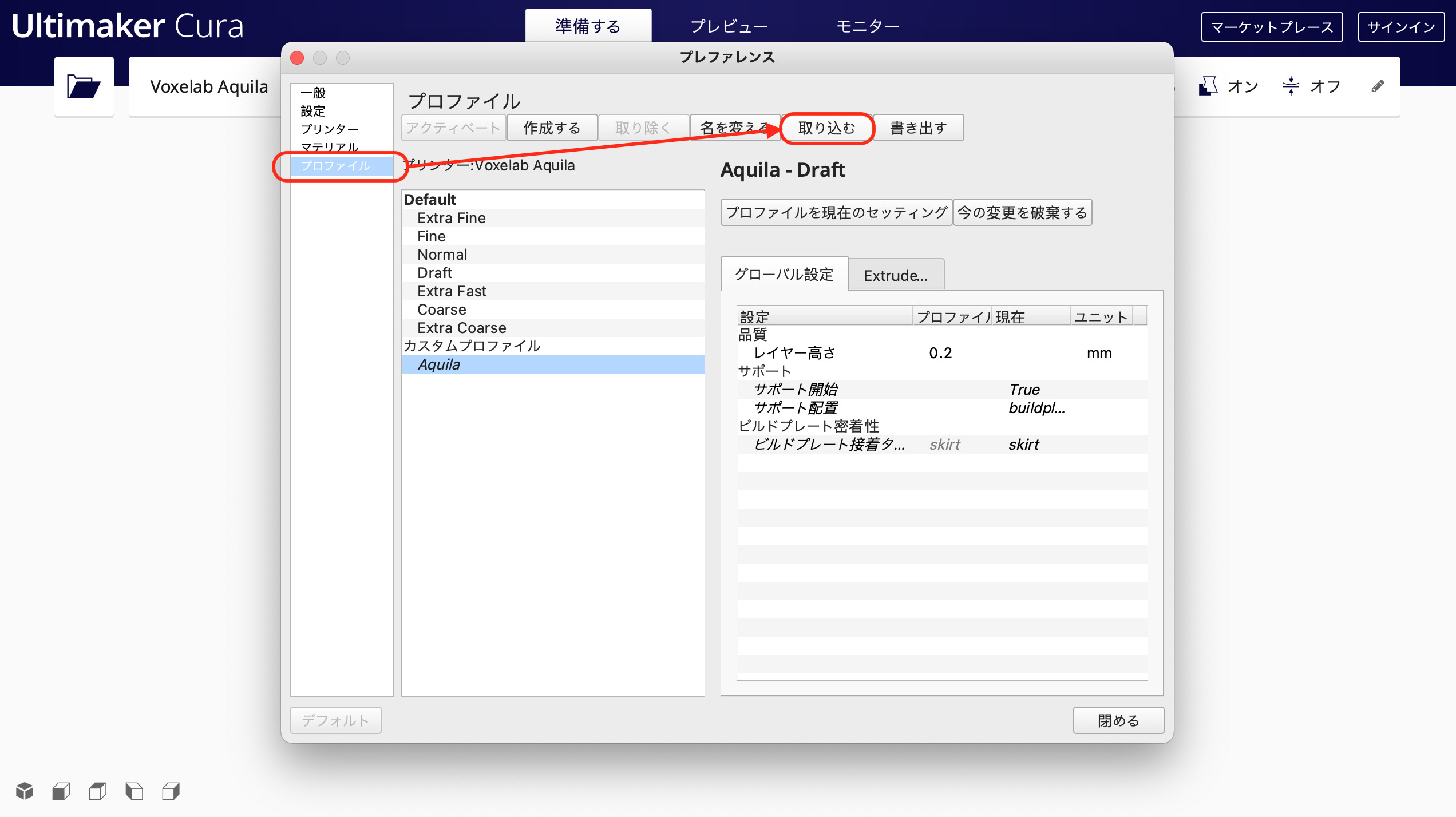
先ほど解凍した「cura.zip」の中に「Aquila.curaprofile」があるのでこれを選択します。
(知らずに削除してしまった方はこちらからダウロードしてください。)
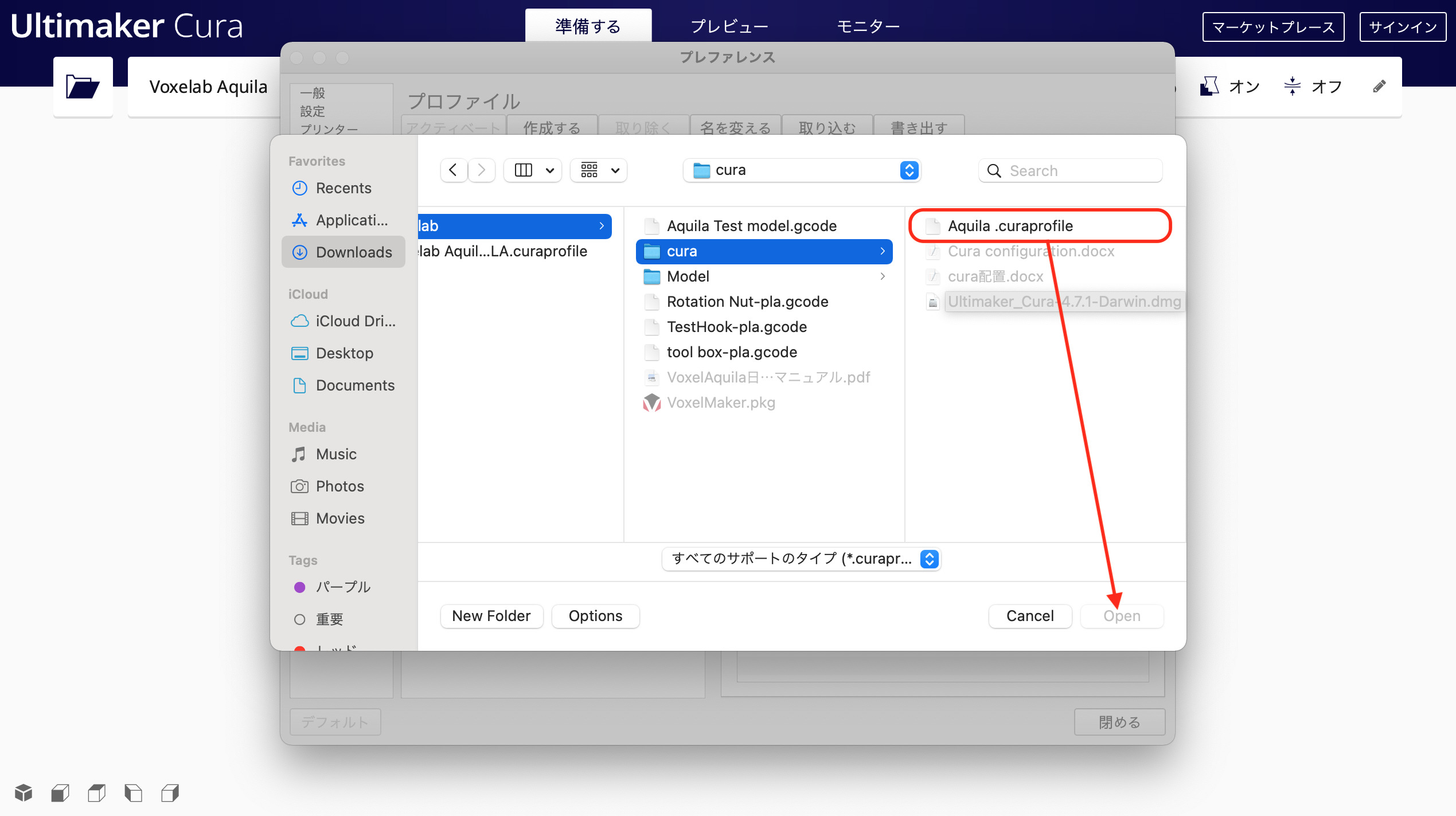
以上で Cura の最適化が完了しました。
次回は「Voxelab Aquila」で印刷する方法について解説します。では!
Cura の使い方を知りたい方はこちらの記事もどうぞ参考までにご覧ください。







