\大切な人への贈り物は BECOS(べコス) で/

出典元:BECOS
\大切な人への贈り物は BECOS(べコス) で/


こんにちは Jin(@Jin_talk38)です。
今回は、私が満を持して購入した2台目の 3Dプリンター「Voxelab Aquila」の組み立てにおける注意点について解説します。
※品切れの場合、次におすすめなのは「X2」です。
流石に今ではこの機種は古いので、現時点でのおすすめの機種はこちらの記事を参考にしてください。
ブログ主が3Dプリンターで究極のコンパクト財布を作っちゃいました。
収納力と使い勝手を両立した最高の一品となっております。

販売しておりますので興味のある方はこちらのボタンからどうぞ!
こんな箱に梱包されてきます。

中身はこんな感じです。

付属している マニュアル(英語表記)を見て行えば大抵は問題なく組み立てることができます。
(英語が得意じゃない私でも図を見ればできました。)
日本語のマニュアルを見て行いたい方は以下の Voxelab 公式サイトにてダウンロードしてください。
結果的にはちゃんと組み立てることができたのですが、1点だけ「?」ってなった工程があったので解説します。
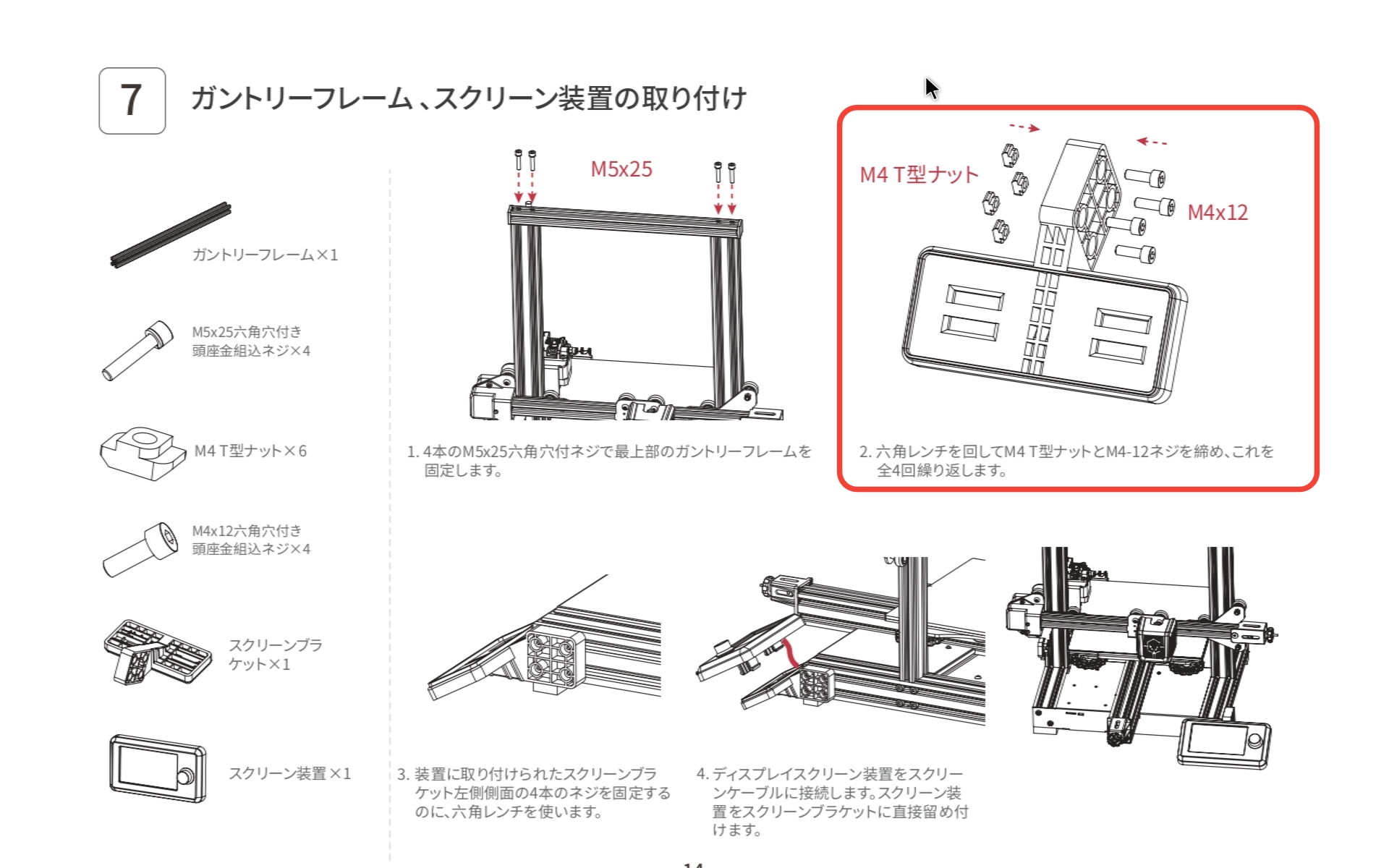
それはスクリーンブラケットを本体に取り付ける工程です。
普通に考えれば取り付けたときのイメージは以下のとおりかと思います。

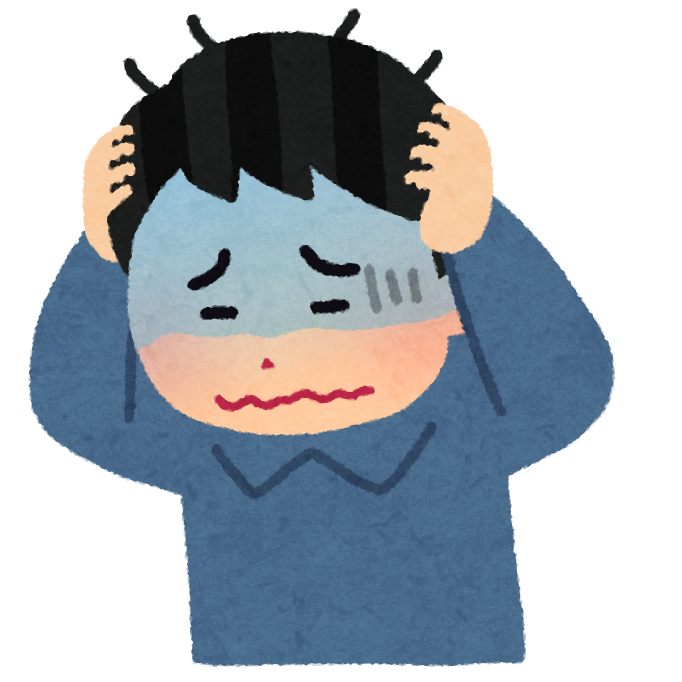
前のパネルを外して、金具をフレーム内に通して
ネジを回す必要があるんじゃないの〜。
めんどくさっ!
って思いました。でもマニュアルにはパネルを外すことは書いていなかったので、ダメ元でこういう感じでやってみようって試してみました。


このまま溝に差し込んでネジを回してみました。すると…



バッチリやん!
見事にハマりました。ネジを回したときに金具が縦になって溝から抜けないようになりました。
(何事もとりあえずやってみることが大切なんですね〜。)
この製品についている電源コードってアース対応の3ピンなんですよね〜。
でも我が家は2口コンセントでアース対応じゃないのでこうです。「エイヤッ!」





みなさんは、自己責任でお願いします。
3Dプリンターを最適な状態で動作させるには ファームウェア を最新にしておきたいところです。
しか〜し、マニュアルに書いている方法ではアップデートができないんですねぇ。
(※やらなかったからといって動かないわけではないのでご安心を。)
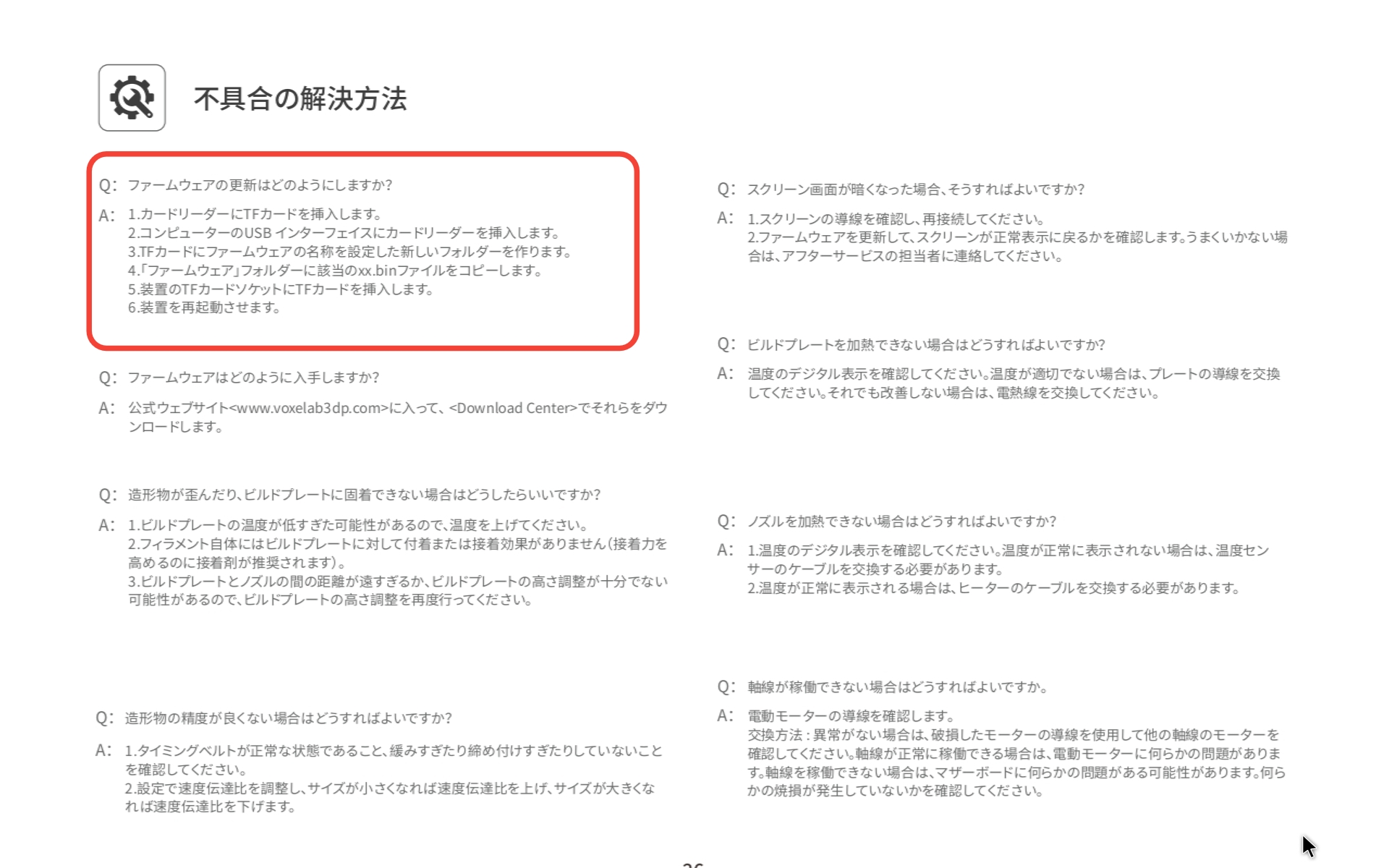
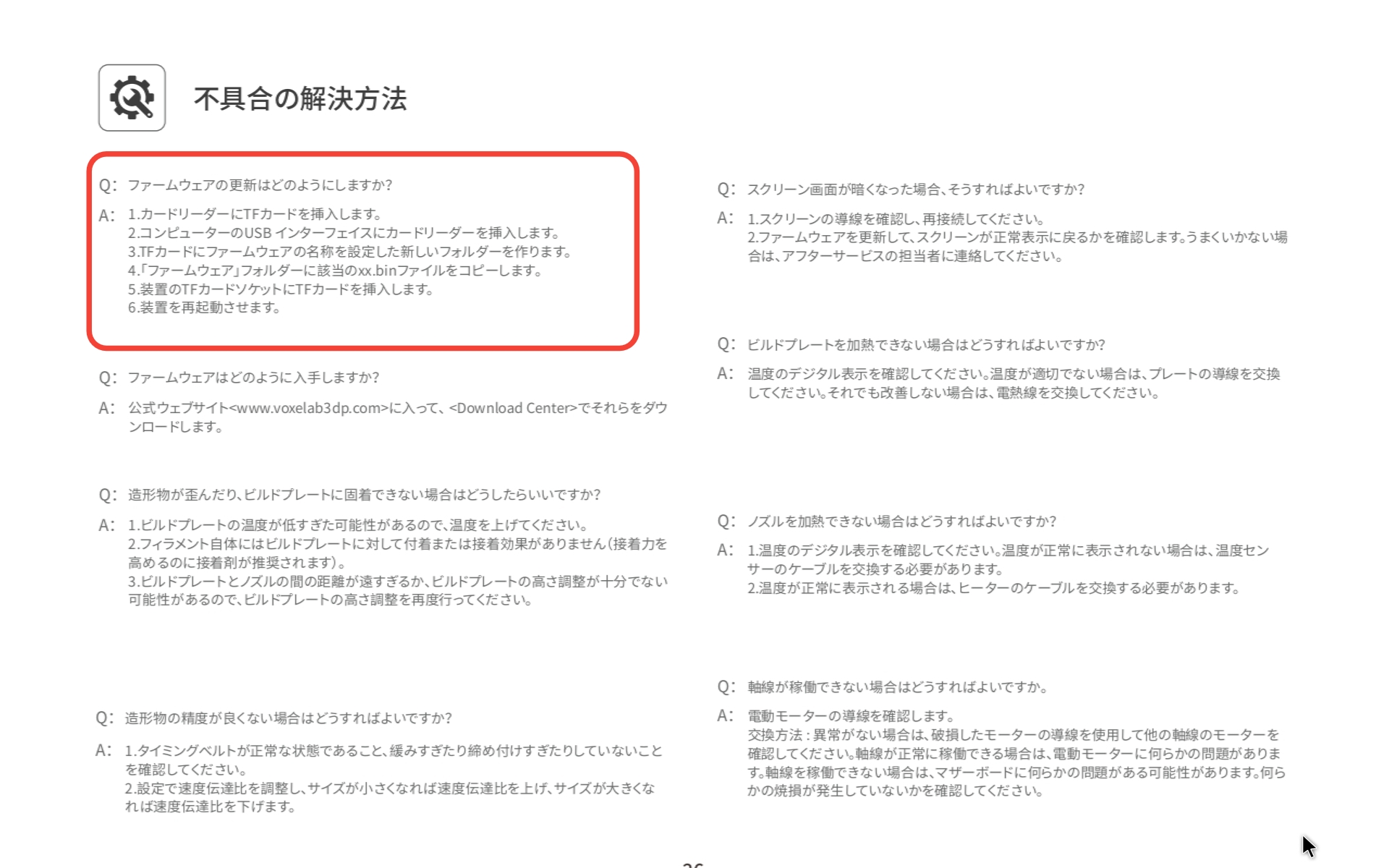



これぞ中華製品の闇。
説明がいい加減!
この動画に出会わなかったら一生アップデートできなかったと思います。


Voxelab 公式サイトから「N32」用のファームウェアをダウンロードします。
ファイルを解凍すると以下の内容になっています。
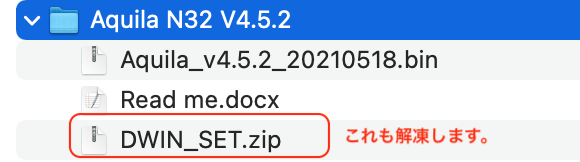
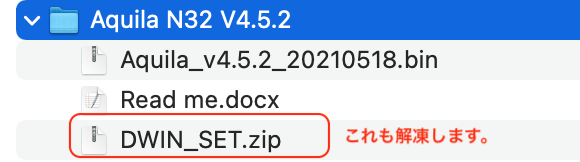
microSD を以下のとおりにフォーマットします。
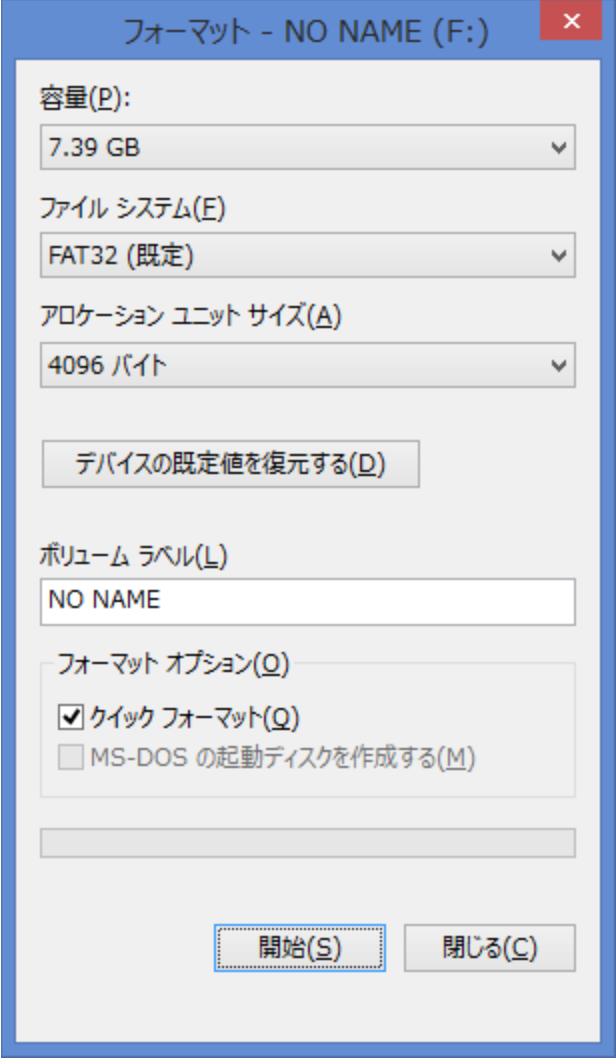
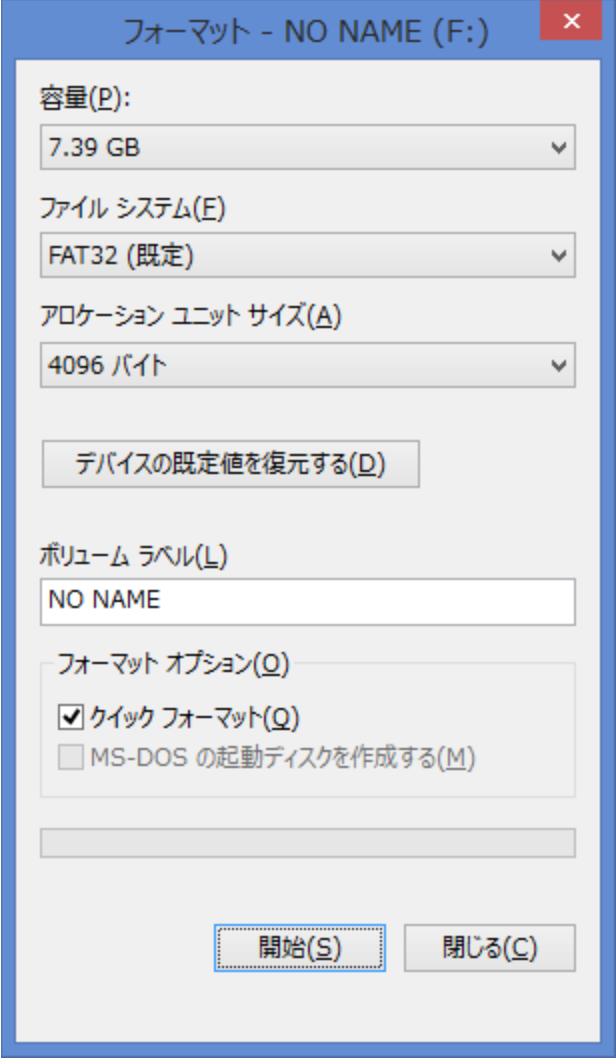
この手順を見て「ん?」って思いませんでしたか?



Mac でも「FAT32」でフォーマットできるがな!
私のパソコンもMac なんですが何回やっても Mac でフォーマットした microSDを 3Dプリンターに差し込んでも認識してくれませんでした。
おそらく、Windows のフォーマット時に指定できる「アロケーションユニットサイズ」が関係しているのかと思います。
なので、ここは Mac でやるのはあきらめて Windows でやりましょう。
フォーマットが終われば microSD内にファイルを配置します。
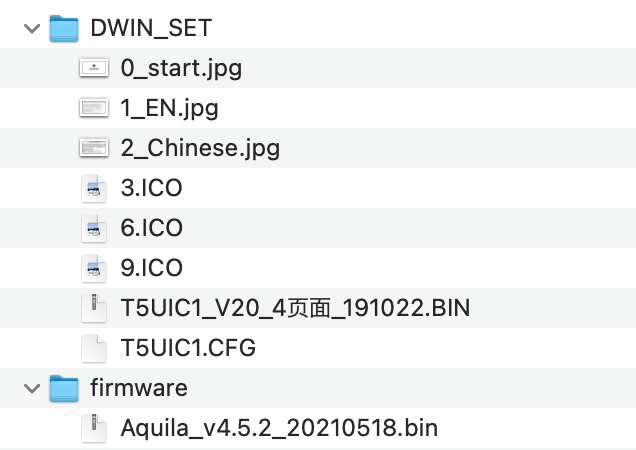
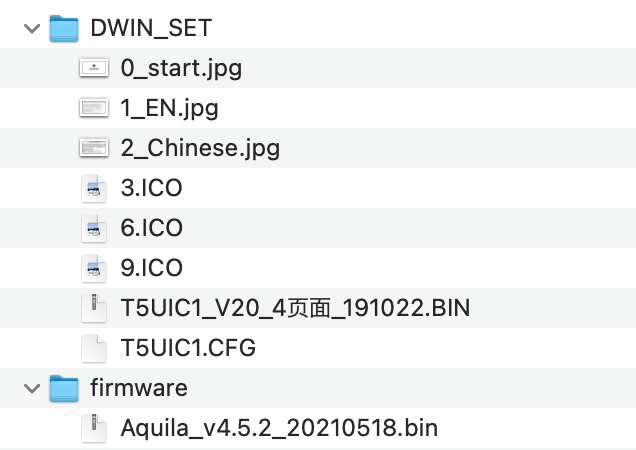
成功したら以下のような画面がスクリーンに表示されます。
(取り損ねたのであくまでもイメージです。すみません…)


電源を OFF にしたら microSDは抜きましょう。
これがマニュアルには書いていない、動画が無ければ絶対たどり着けない手順です。



ふざけんな!
スクリーンにつながっているケーブルを抜いて、裏蓋を外します。


裏蓋の開いたスクリーンに以下の操作を行います。


電源を ON にします。するとスクリーンが青色に変わります。


ファームウェアの更新が完了するとスクリーンの色がオレンジに変わります。


電源を OFF にして、microSDを抜いて裏蓋も元に戻しましょう。
ちゃんとファームウェアが更新されたことを確認します。
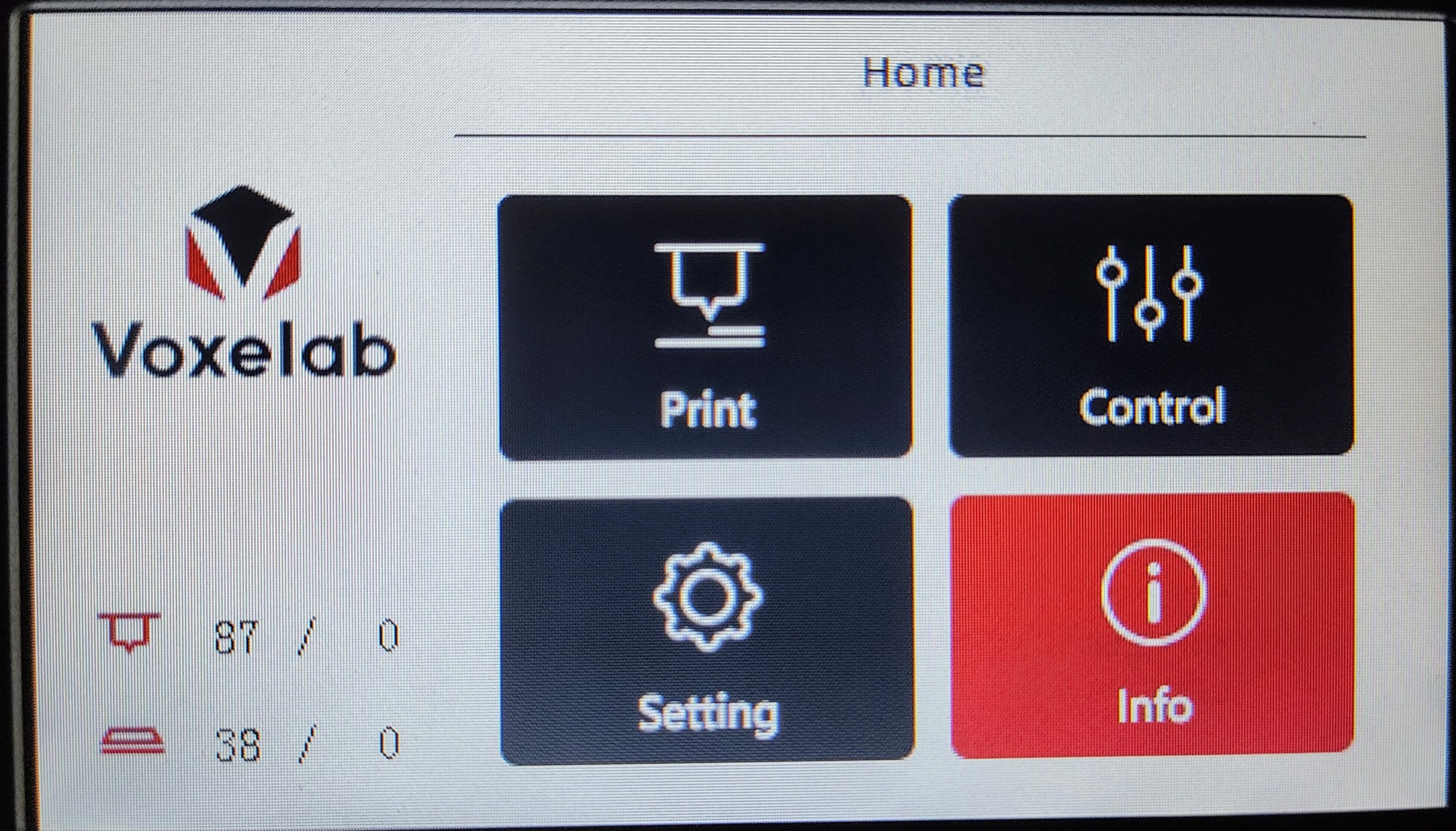
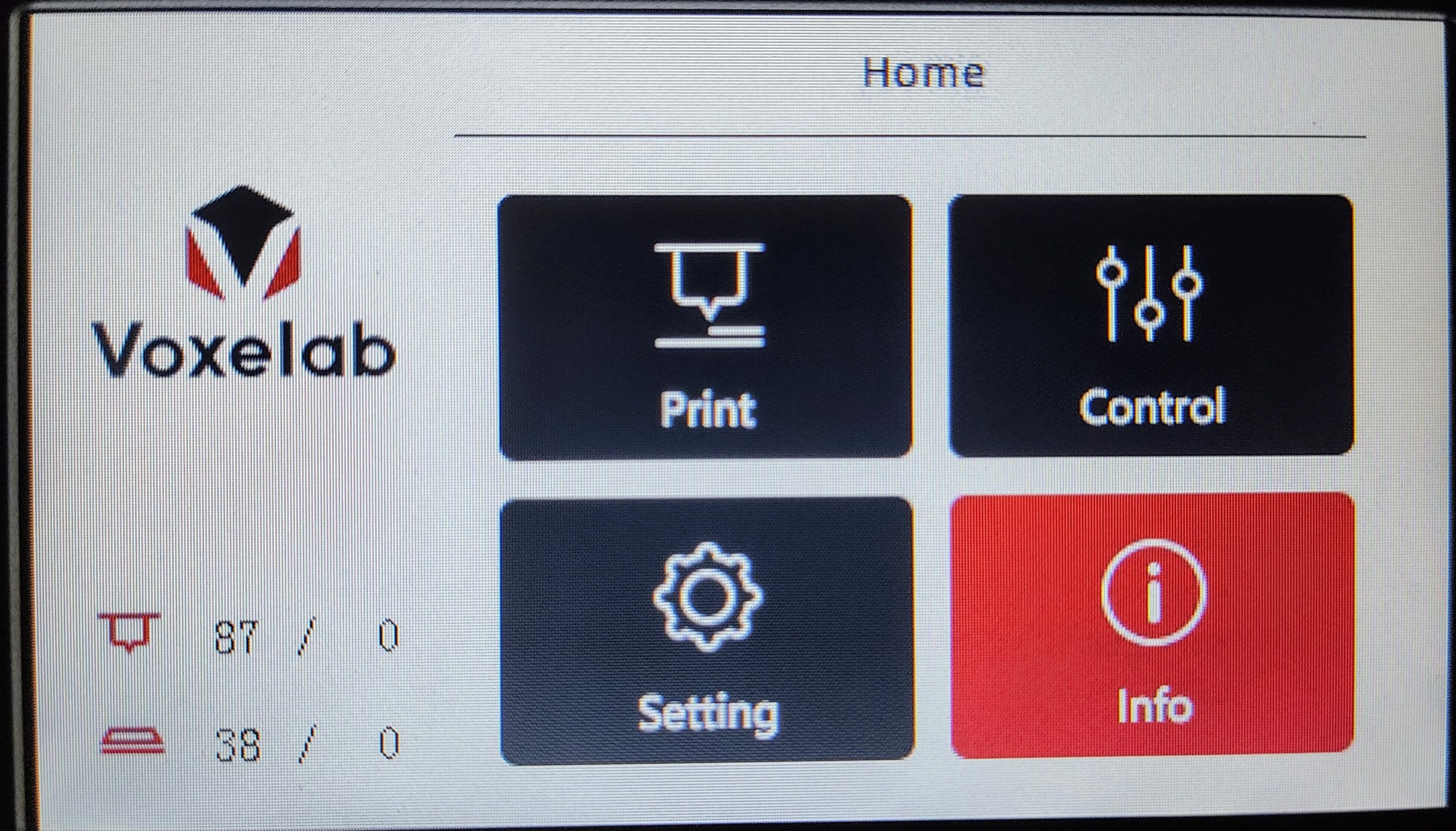
「Home」から「Info」を選択します。
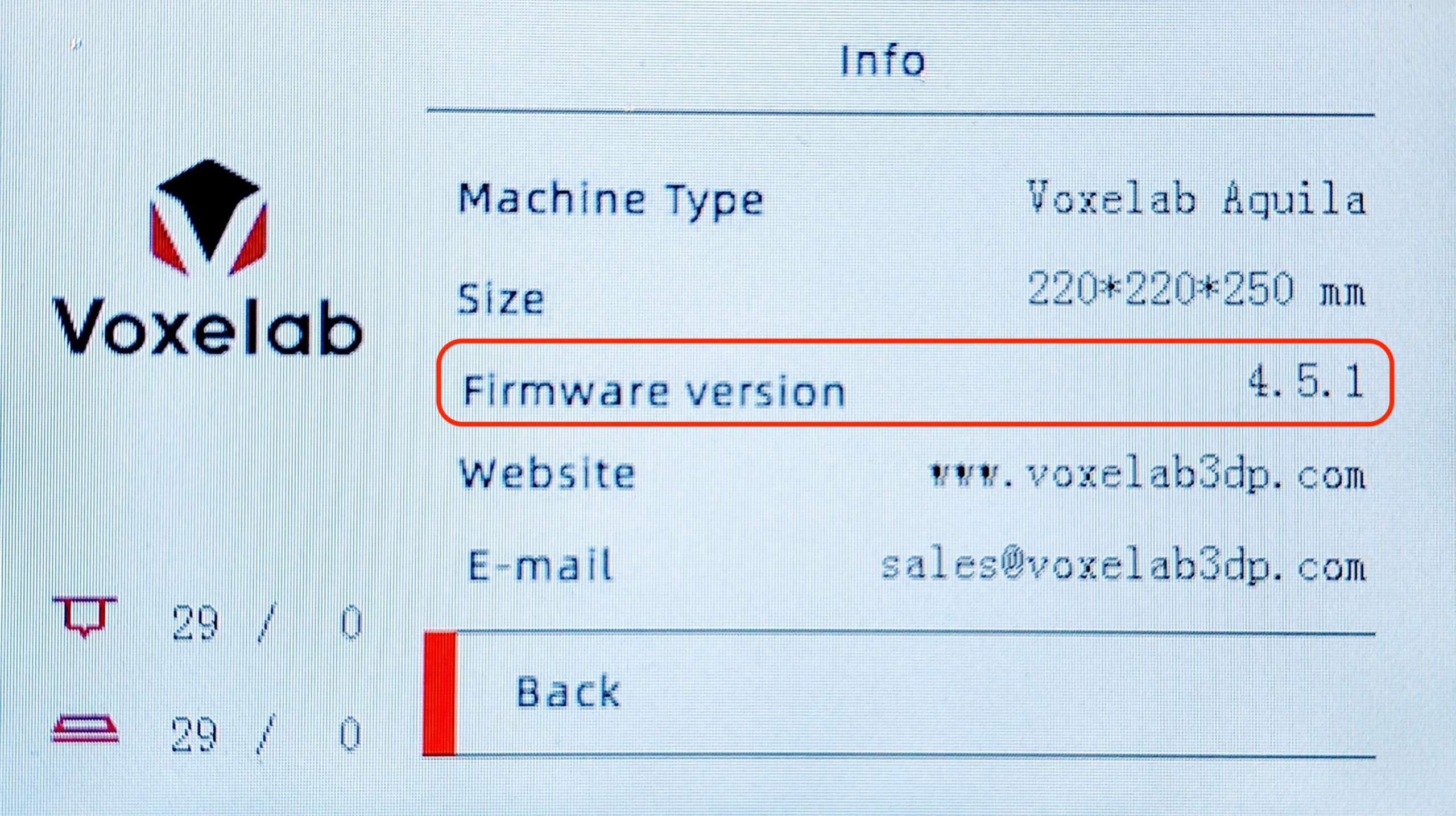
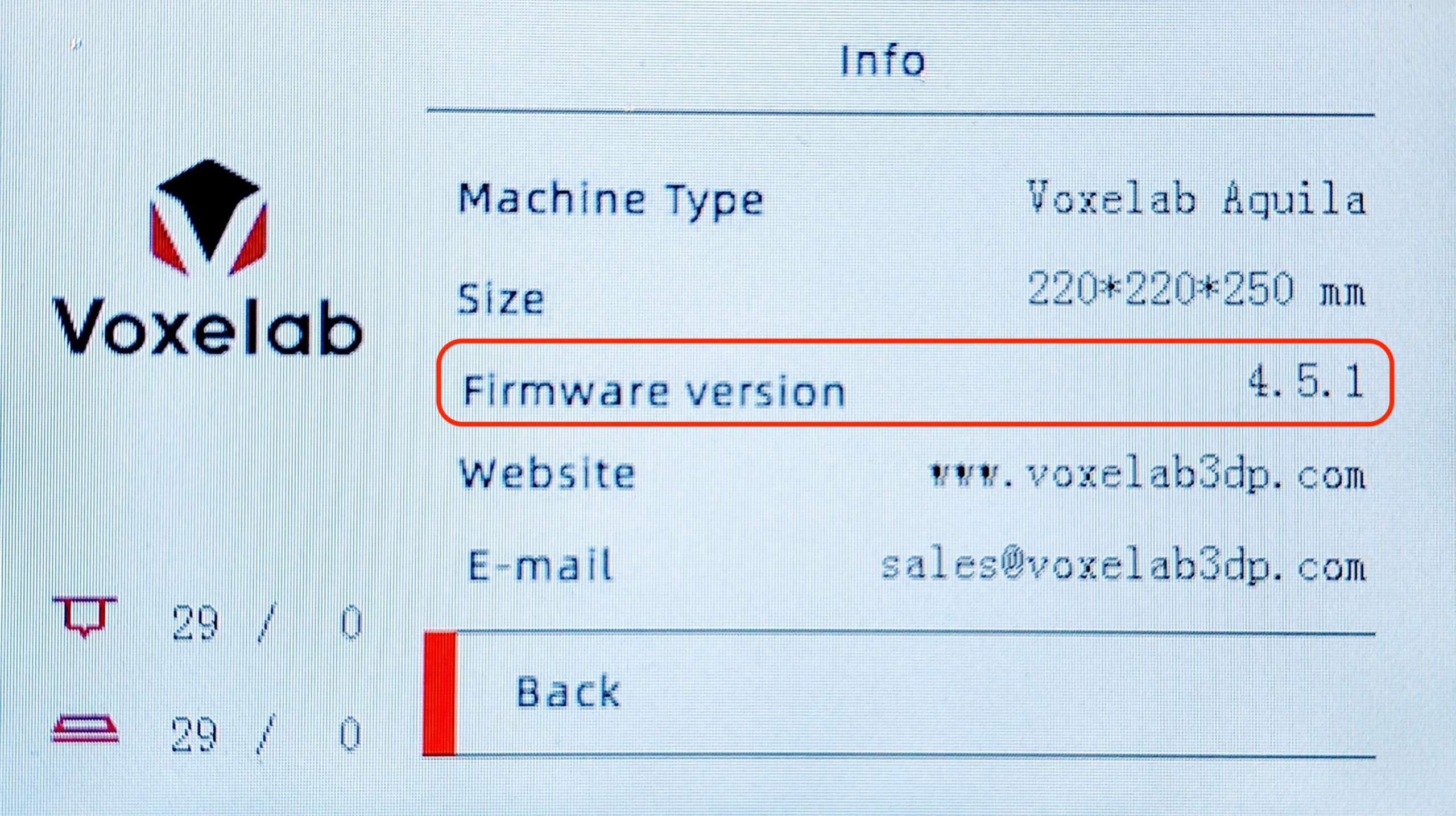
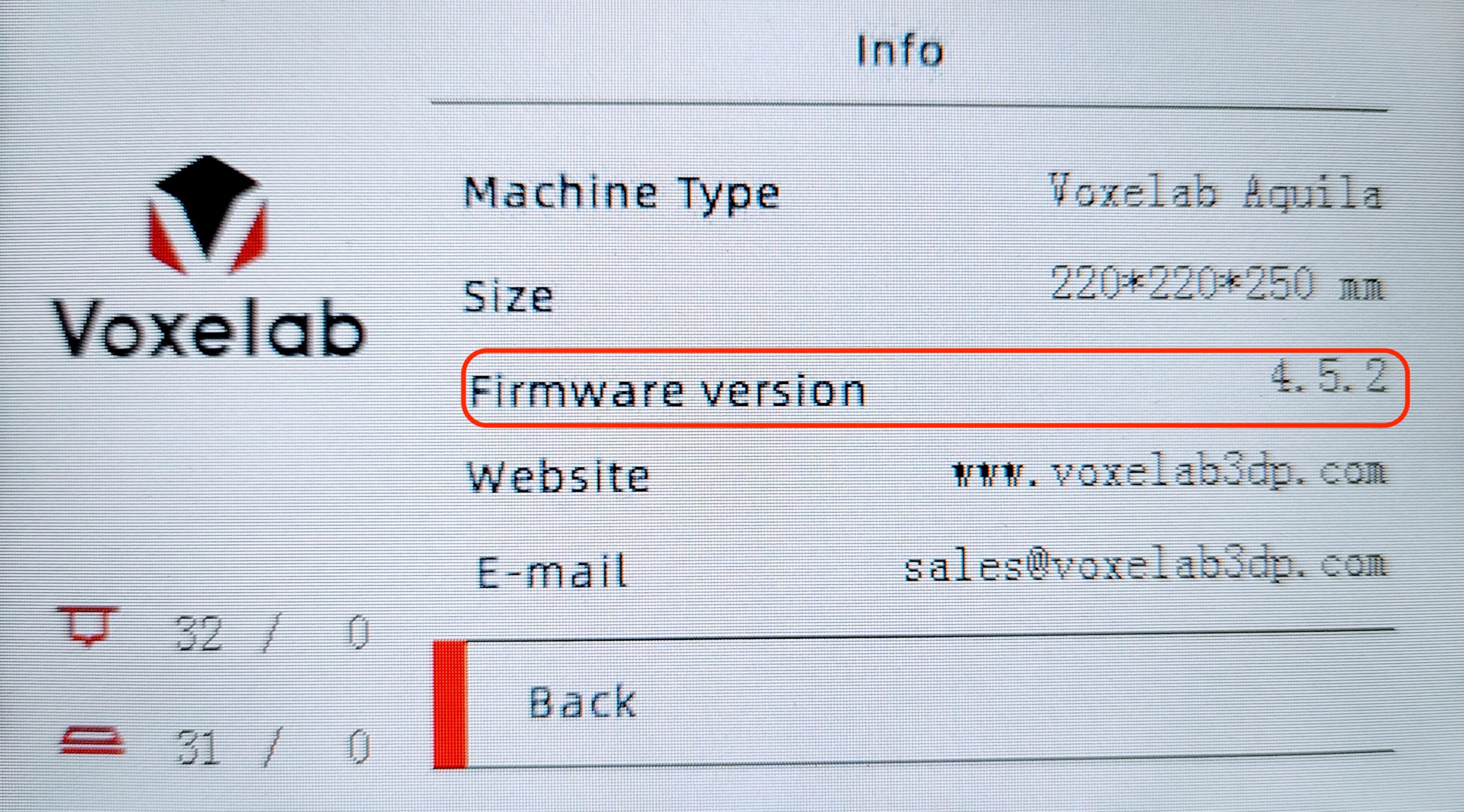
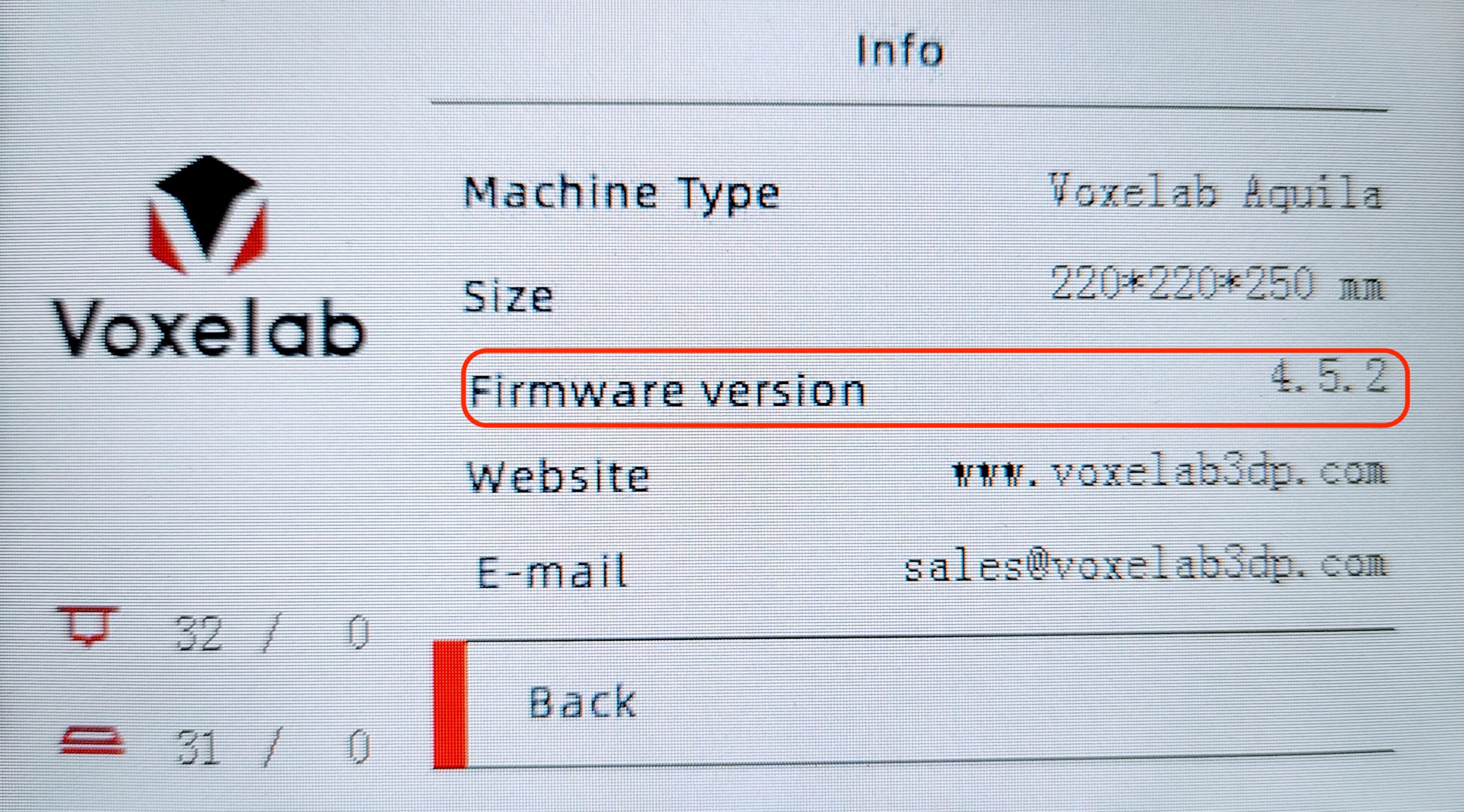
ちゃんと更新されていますね。
ここまでお疲れさまでした。
次回は 「Ultimaker Cura」を「Voxelab Aquila」 に最適化する方法について解説します。では!
【私がイチ押しの3Dプリンター】
※品切れの場合、次におすすめなのは「X2」です。
流石に今ではこの機種は古いので、現時点でのおすすめの機種はこちらの記事を参考にしてください。















