\大切な人への贈り物は BECOS(べコス) で/

出典元:BECOS
\大切な人への贈り物は BECOS(べコス) で/


こんにちは Jin(@Jin_talk38)です。
今回は、前回紹介した Amazon のタブレット「Fire HD 10(11世代)」をブログを書くのに特化したノートPC にする方法について解説します。
(前回の記事はこちらから)
ここで案内した方法を行う場合、自己責任でお願いします。ペコリ<(_ _)>
ブログ主が3Dプリンターで究極のコンパクト財布を作っちゃいました。
収納力と使い勝手を両立した最高の一品となっております。

販売しておりますので興味のある方はこちらのボタンからどうぞ!
使い勝手の向上と動作を軽くするために以下の設定変更をしましょう。
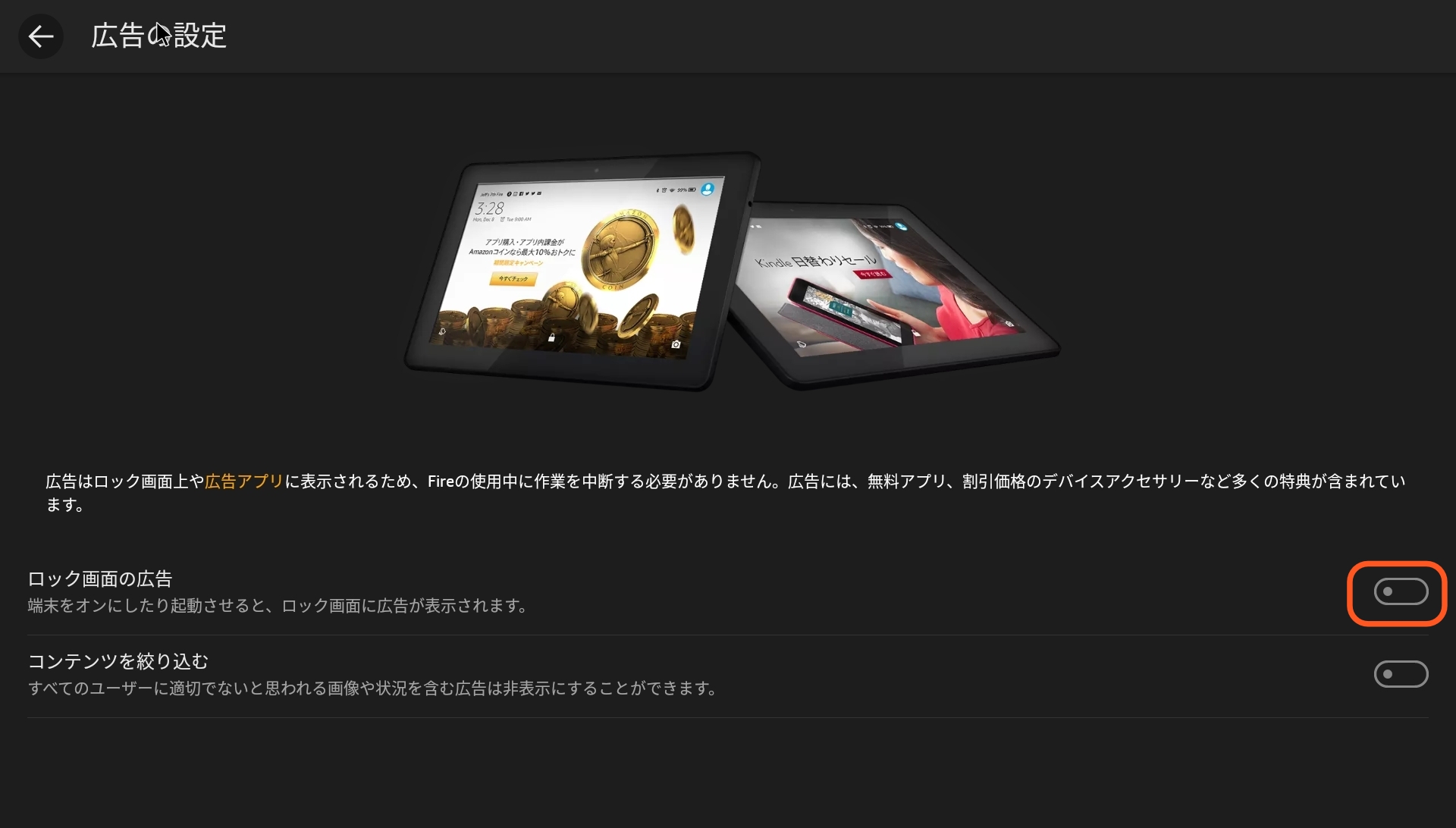
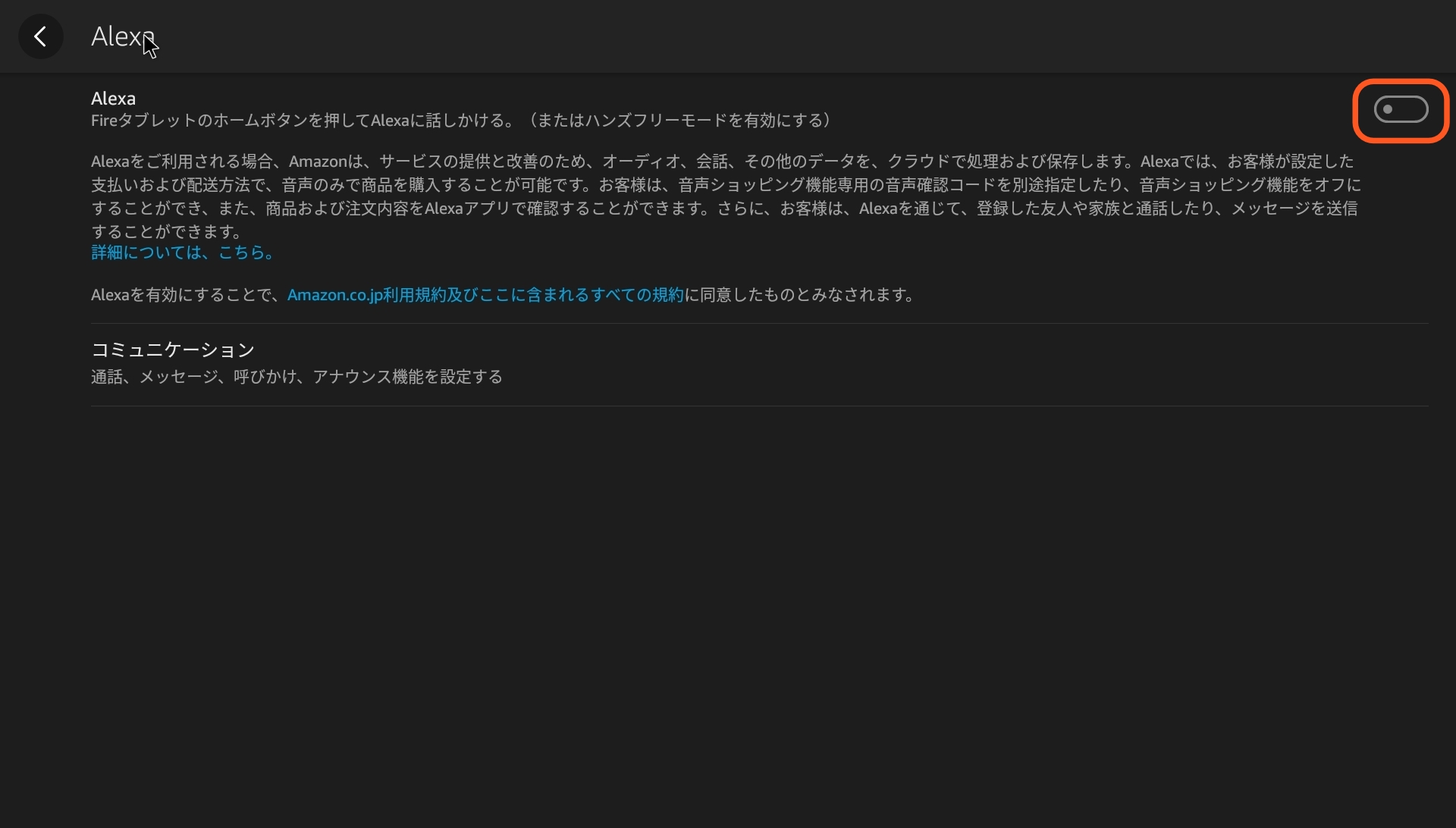
Amazon のアプリストアには使いたいアプリが無いことが多いので「Google Play」のインストールは必須です。
こちらのサイトで丁寧に解説していますのでご覧ください。

Fire には標準で「Silkブラウザ」がインストールされていますが、私は「Brave」をおすすめします。
理由はこの2点です。
あなたは Youtube をラジオがわりに聞きながら記事を書きたいことってありませんか?
大抵のブラウザではできませんが、できるんですよ、この「Brave」は!
このブラウザをインストールしておけば、別途 YouTube をインストールする必要はありません。
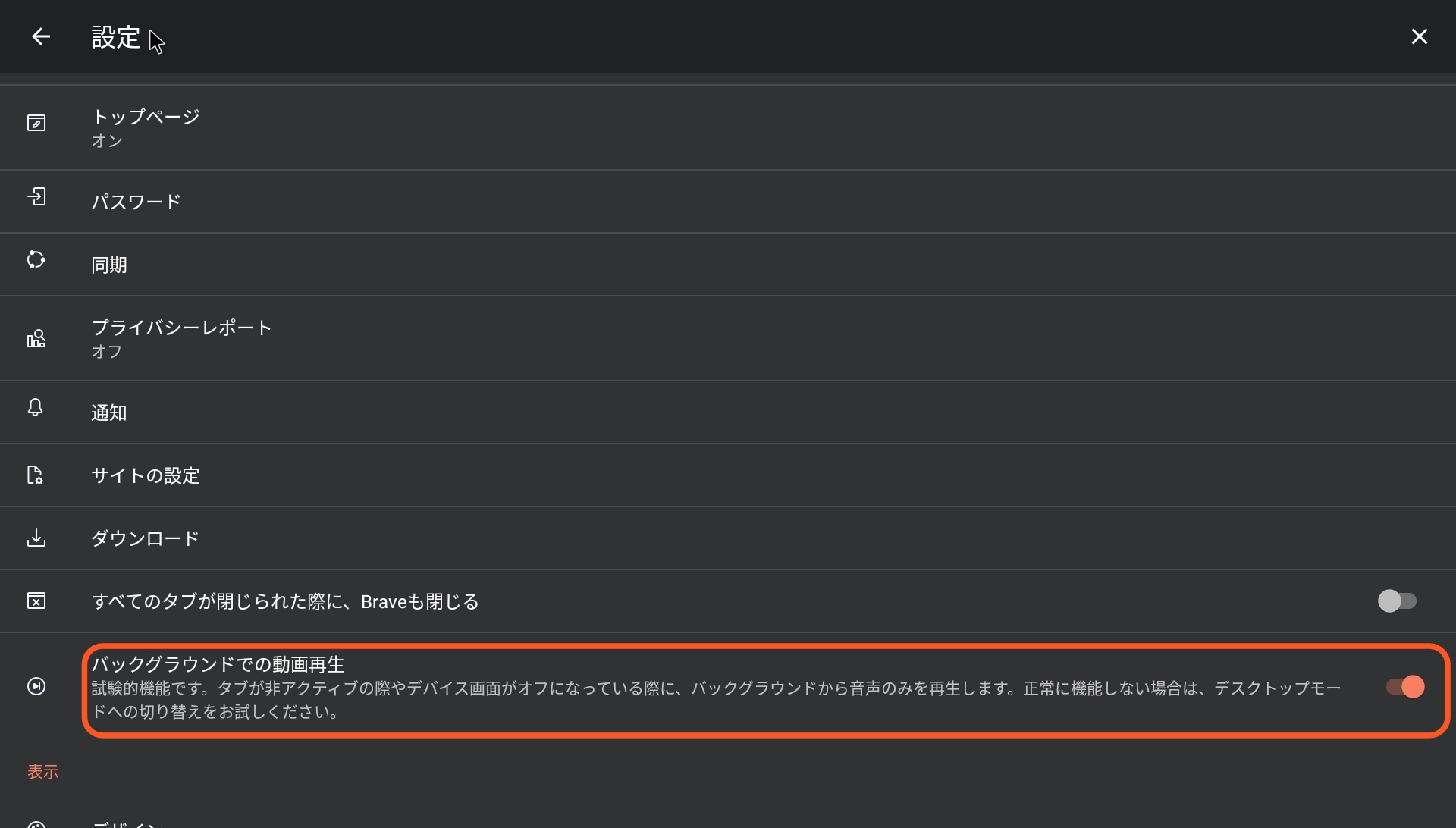
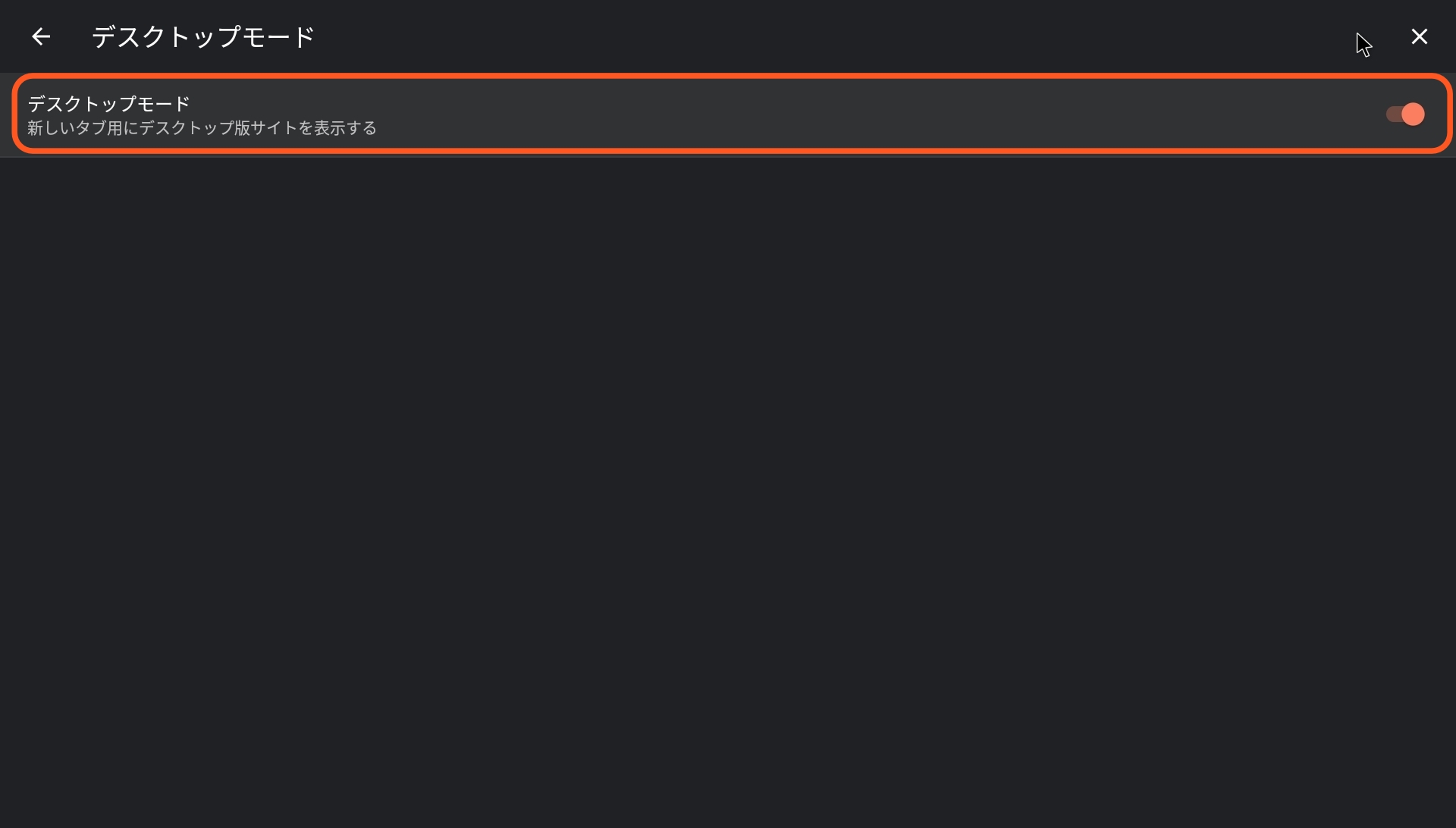
このアプリは Windows だと「ペイント」、Mac だと「プレビュー」にあたるものです。
記事で何かしらの手順やマニュアルを作っているときにこんなことはありませんか?
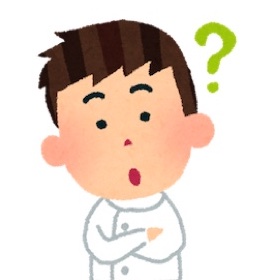
矢印とか囲みを入れたいなぁ。
そう思って「画像加工」、「画像編集」をキーワードに Google Play で検索しても出てくるのは写真の見た目をキレイにするためのアプリばかりですよね?
「画像 注釈」で検索するとすぐ出てきますね。てへっ。
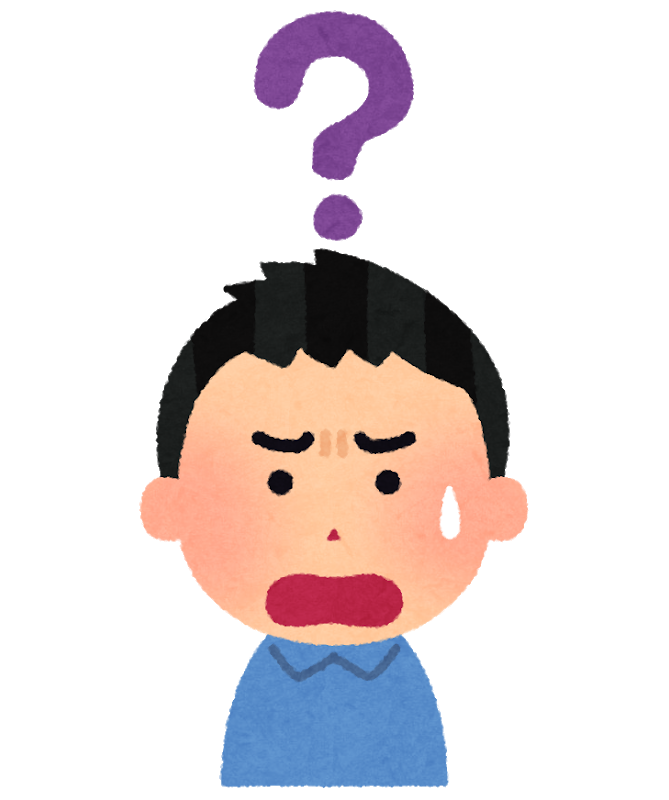
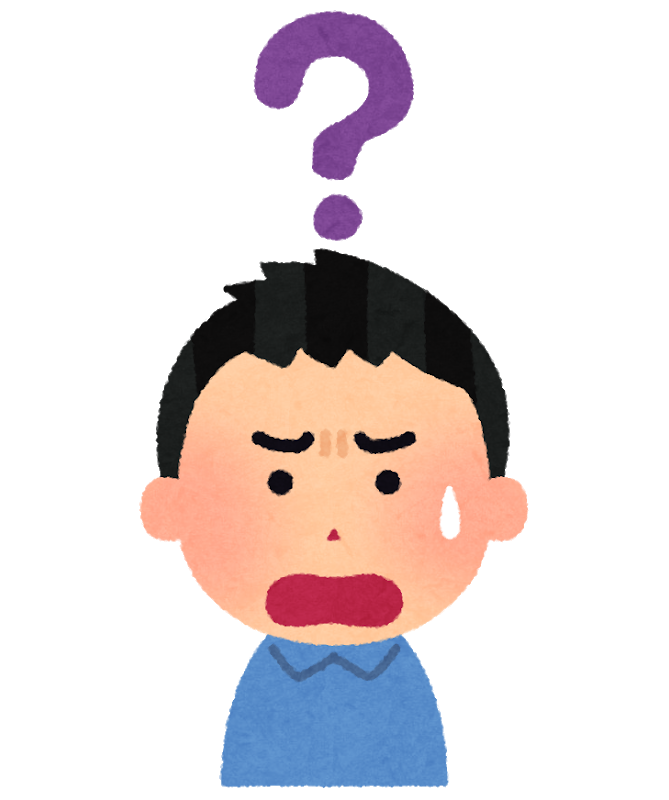
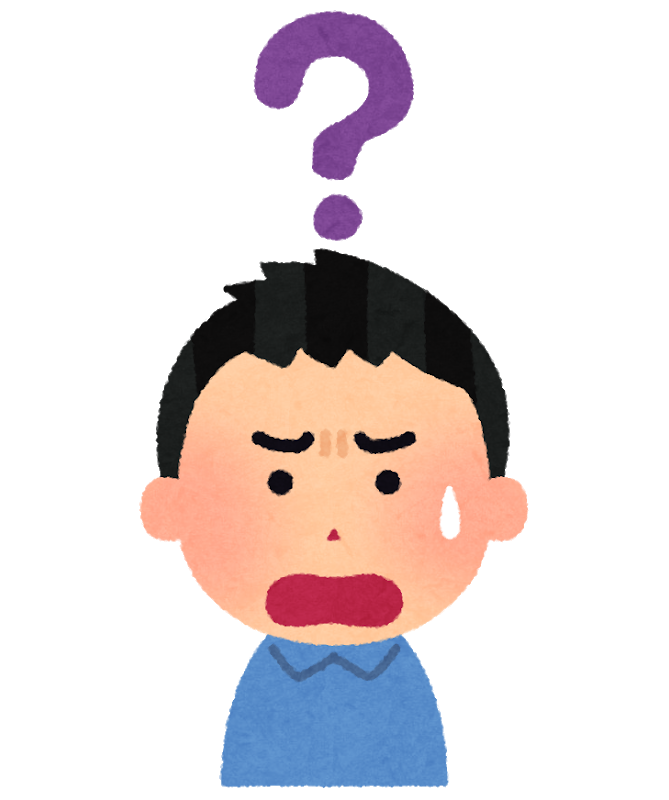
いやいや、そんな複雑なことがしたいんじゃないんだよ。
シンプルでいいんだよ。
そういう人のためにあるのがこの「Annotium」です。
このアプリを使って編集した画像の例をご覧ください。


近いうちにこのアプリの使い方について解説したいと思います。
(追記:使い方の記事を書きました。【おすすめの画像注釈アプリ】Annotium の使い方)
これは名前のとおり、スクリーンショットを簡単にとるためのアプリです。
通常は Fire でスクリーンショットを撮るときには端末側で以下の操作が必要になります。
電源ボタン + 音量を下げるボタン を 1秒間押し続ける



めんどくせぇ!



ですよね〜。
なので、サクッとこれ入れちゃいましょう。
別に必須ではありませんが記事の構成や考えをまとめるためにあった方が便利です。
最後はこれです。好みの問題だと思いますが、私はこっちの方が変換が賢いと思っています。
いかがだったでしょうか? これで Fire HD 10 がコスパ最高のノートPCに変貌したんじゃないでしょうか?



うぉ〜俺にこんな力があったとは!
今回の記事も Fire HD 10 で書きましたが、やっぱり最高です!
まだお持ちでない方は、次の Amazon のセールで手に入れることをおすすめします。では!
次回は、Fire HD 10でノマドワークするためのアイテムをご紹介します。では!