\大切な人への贈り物は BECOS(べコス) で/

出典元:BECOS
\大切な人への贈り物は BECOS(べコス) で/


こんにちは Jin(@Jin_talk38)です。
今回は、3Dデータを配布しているサイトからデータをダウンロードして印刷する方法について解説します。
手順は以下のとおりです。
ここで新しく出てきた言葉は、「STLファイル」、「スライサー」、「G-codeファイル」です。
スライサーとは、STLなどの 3Dデータを 3Dプリンターが認識できるようなデータ(G-code)に変換するためのソフトです。
これらの言葉について詳しく知りたい方は、こちらのサイトをご覧ください。
ブログ主が3Dプリンターで究極のコンパクト財布を作っちゃいました。
収納力と使い勝手を両立した最高の一品となっております。

販売しておりますので興味のある方はこちらのボタンからどうぞ!
今回はこの方を印刷してみます。

ドクロさんです。3Dプリンターを買ったら真っ先に印刷したいモノ不動の1位ですね。

うそつけ!
このドクロさんの 3Dデータをダウンロードできるのがこのサイトです。
以下の手順でファイルをダウンロードしてください。
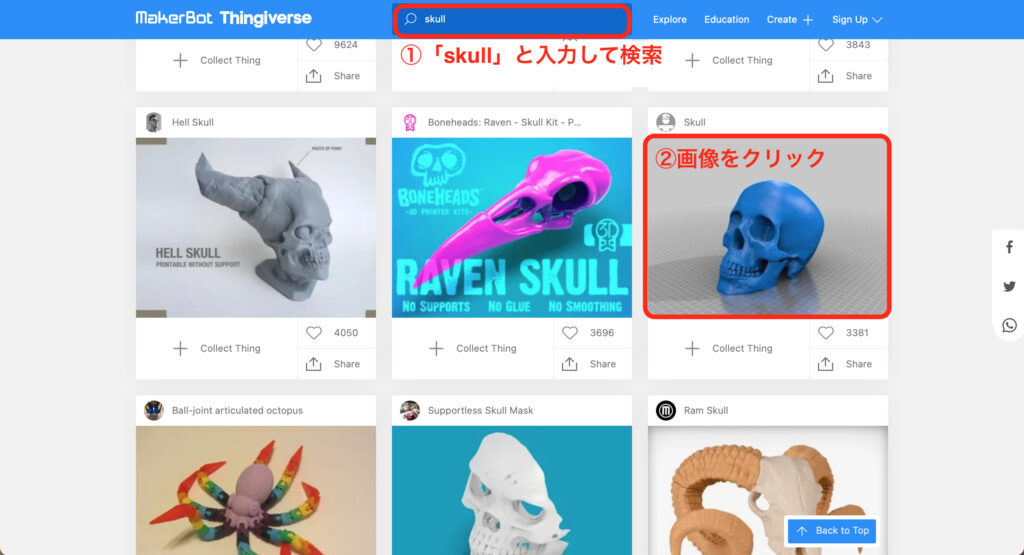
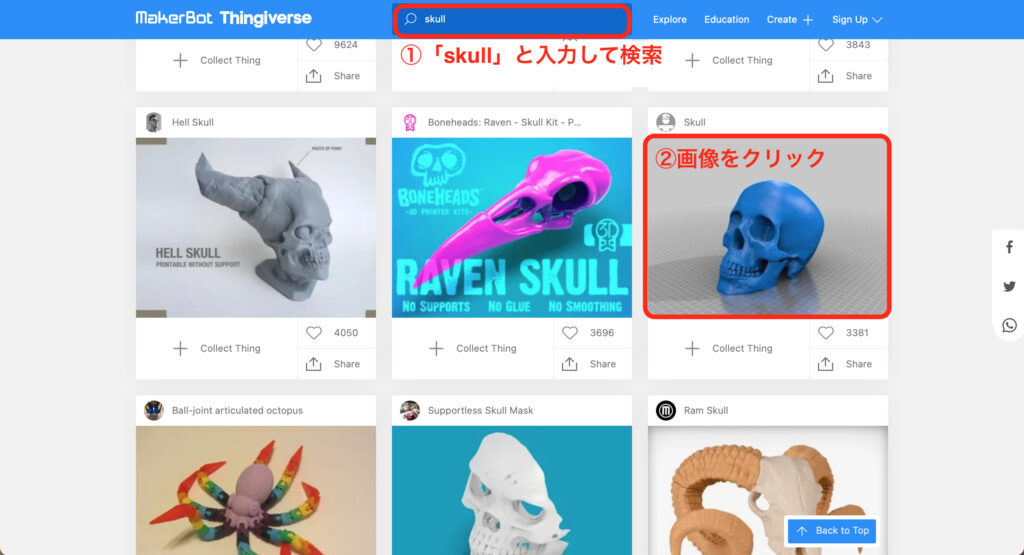
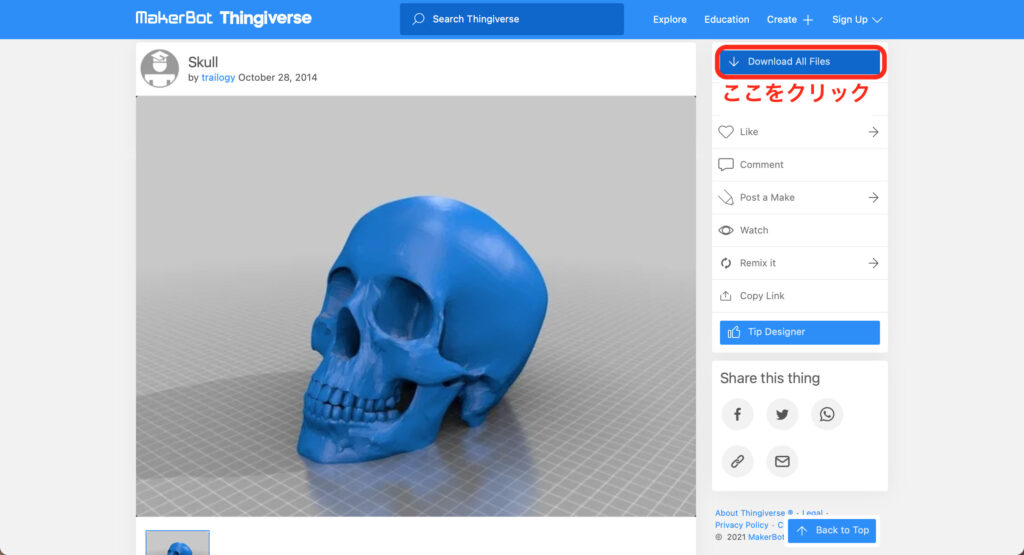
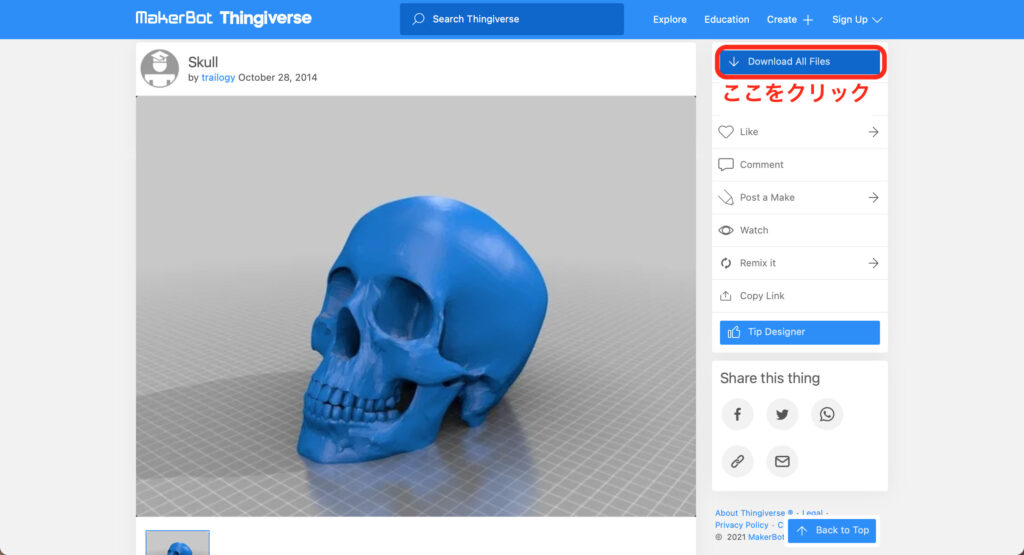
ダウンロードしたファイルを解凍したら「files」フォルダの中に「Scull_geant_fix02.stl」があります。
このファイルを スライサーで G-codeファイルに変換します。
スライサーは、3Dプリンターメーカー毎に製品に最適化されたものがありますが、私のおすすめのスライサーは「Ultimaker Cura(無料)」です。
理由は以下のとおりです。
ここから先は、購入したプリンターに合わせてタブを選択してください。
この記事を参考に Curaを Voxelab Aquilaで使えるようにしましょう。
Curaを起動して、以下の流れでダウンロードしたSTLファイル「Scull_geant_fix02.stl」を選択します。
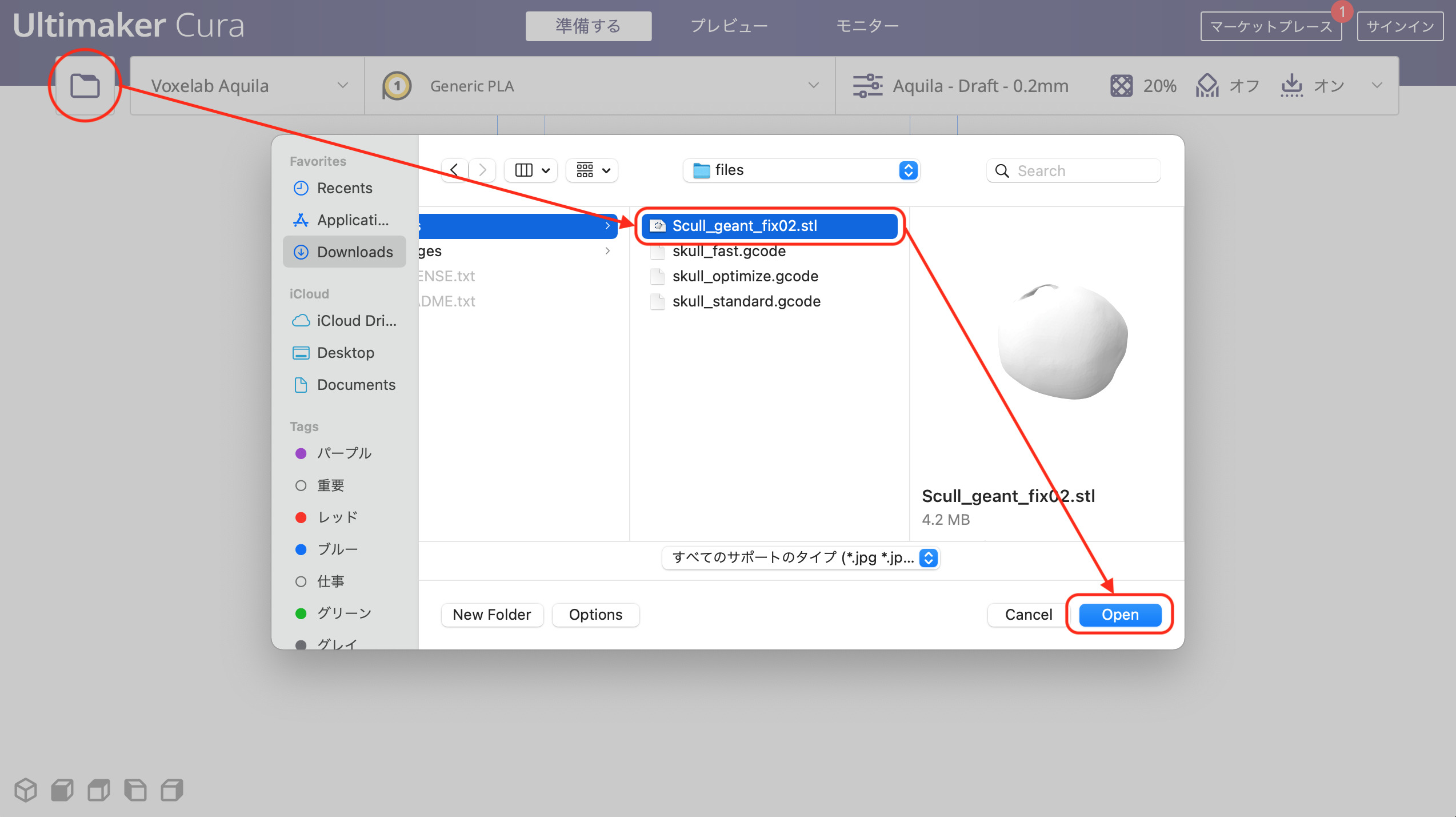
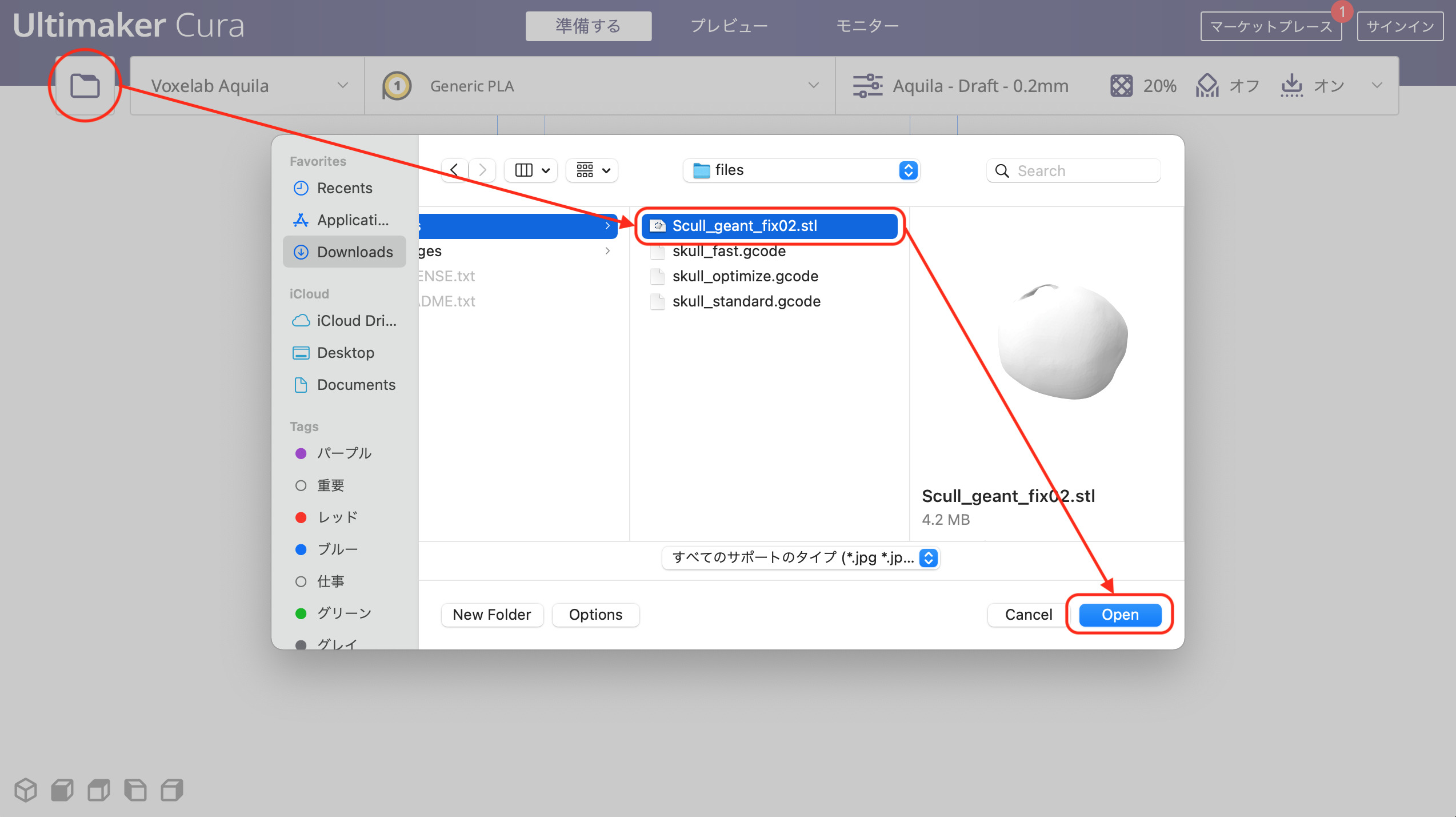
ファイルを開くとプラットフォーム上にモデルが出てきますが…
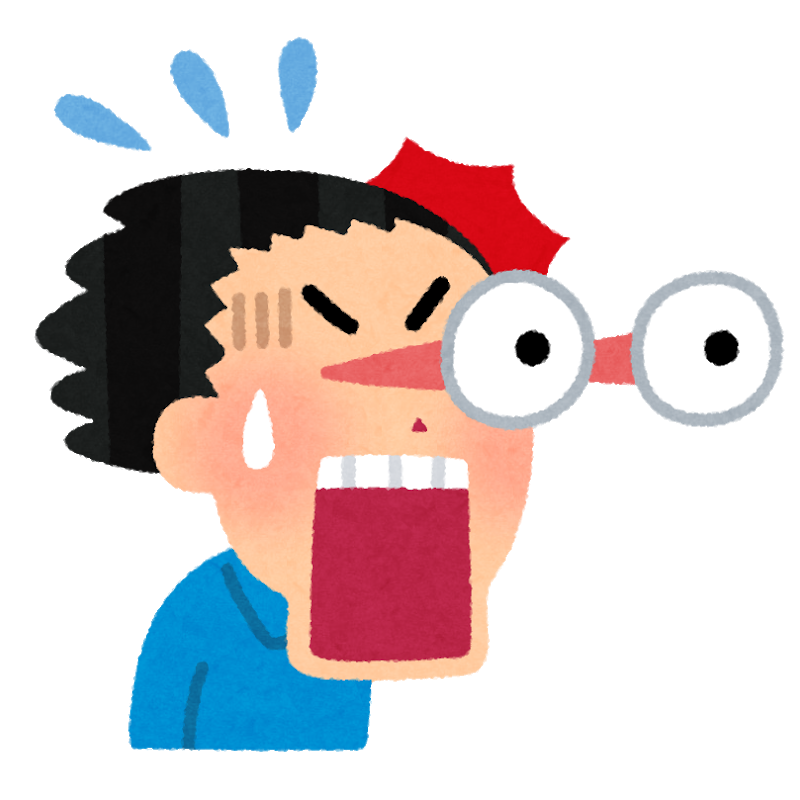
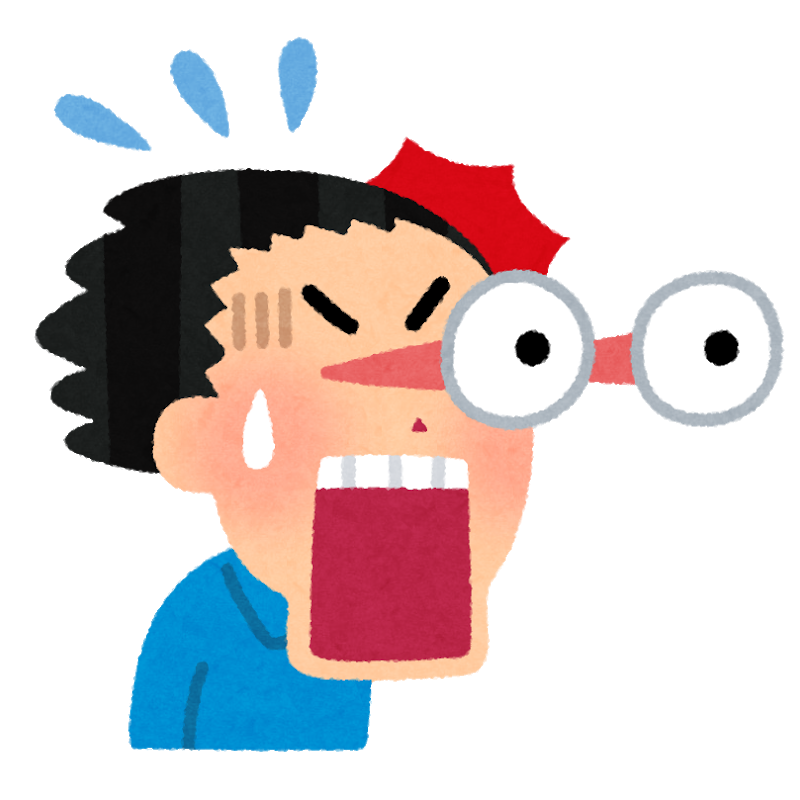
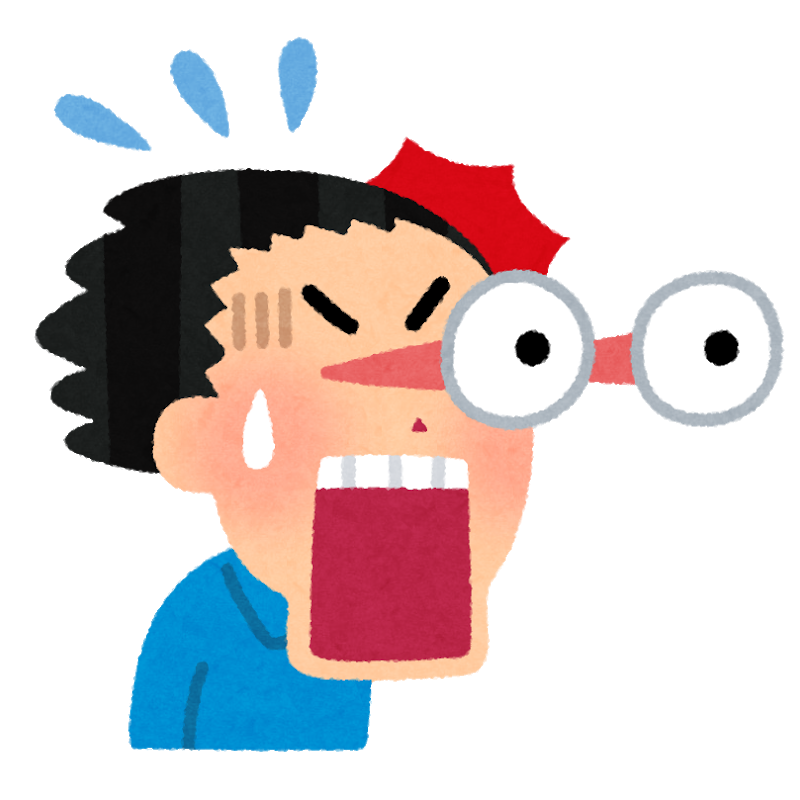
デカっ!!
印刷できないサイズではないのですが、このまま印刷すると約2日かかります。
なので、小さくしましょう。
モデルを1回クリックして、上から2番目のアイコンをクリックします。
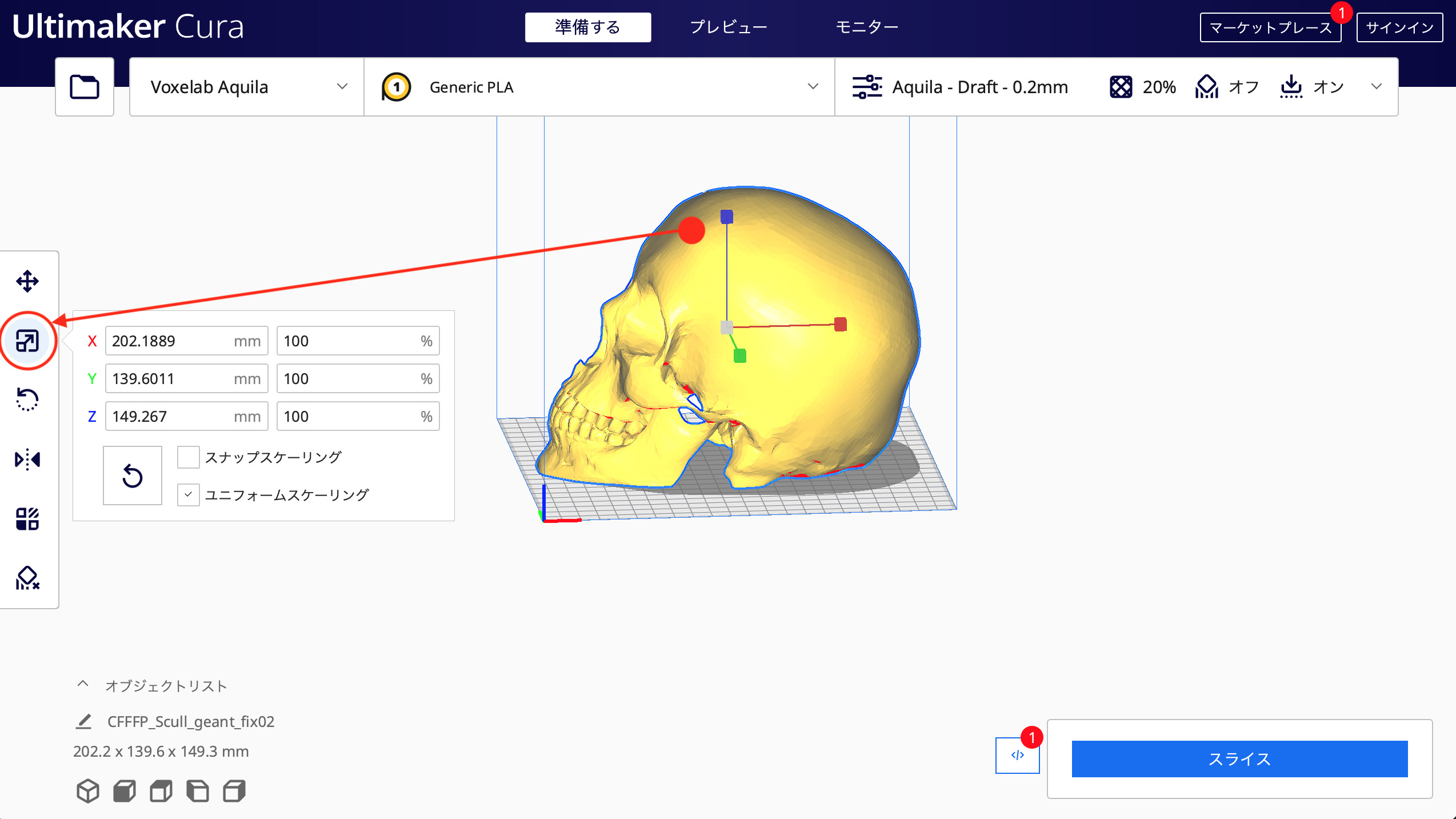
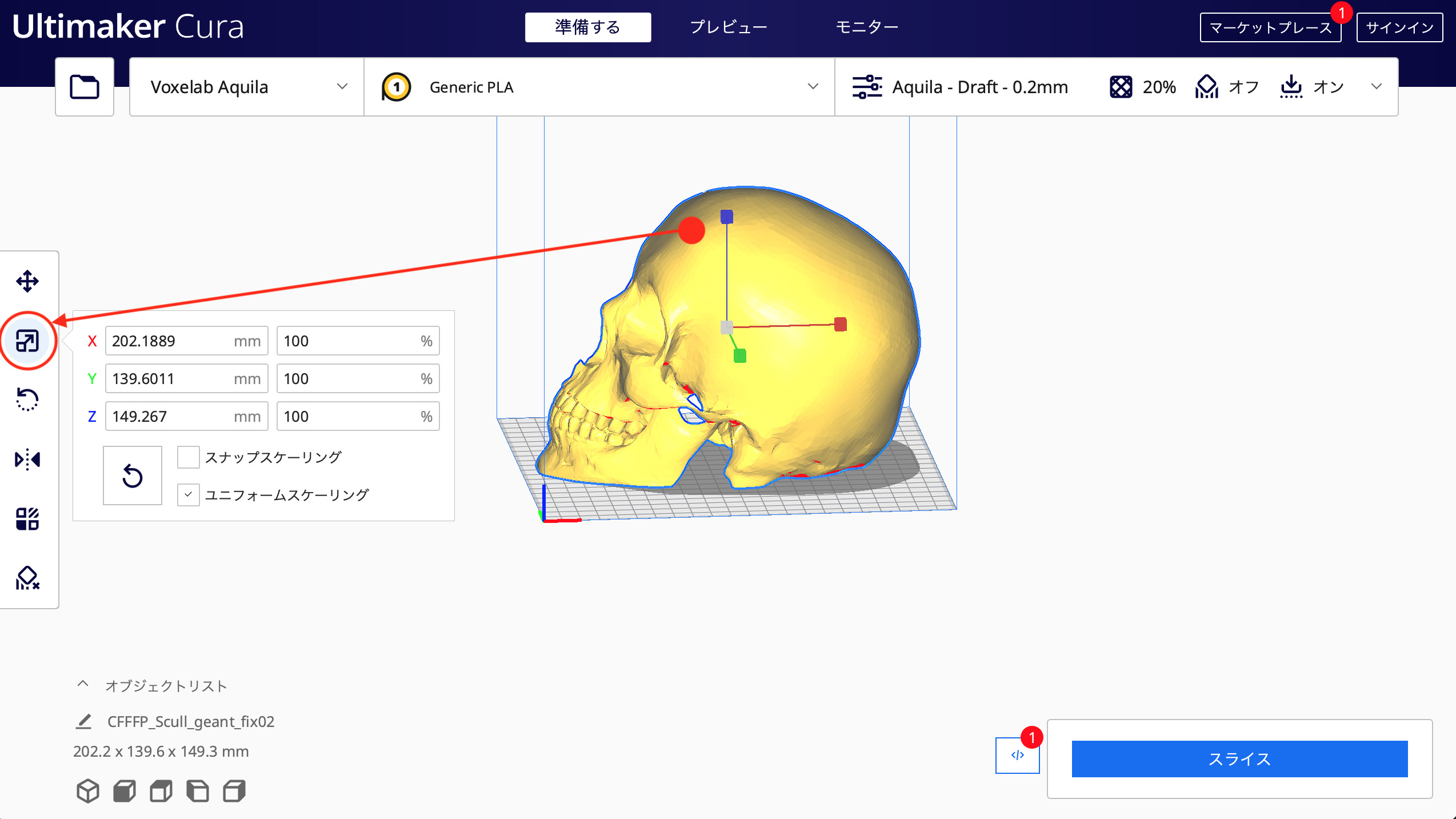
大きさを元の「30%」にして、「スライス」ボタンをクリックします。
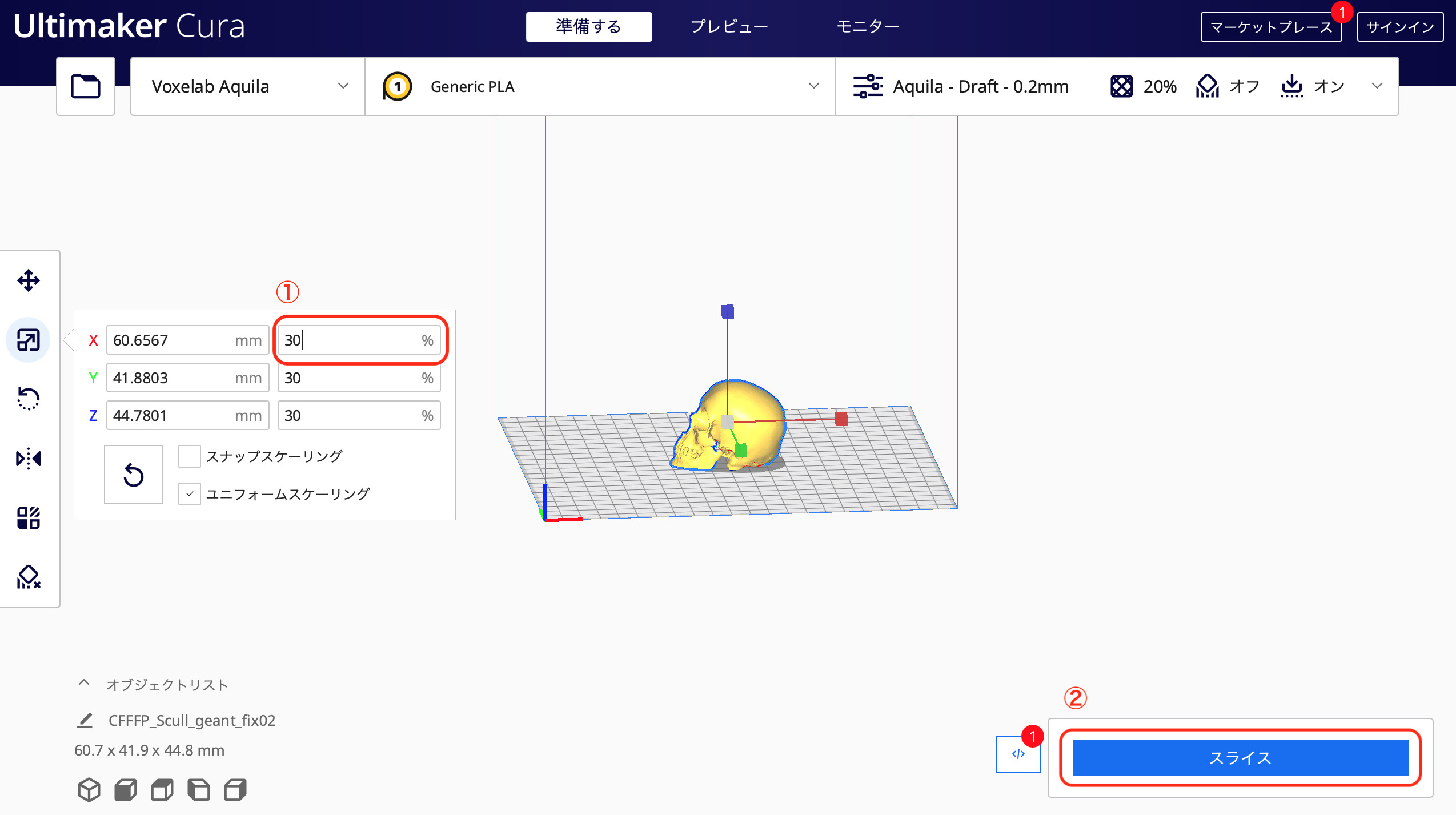
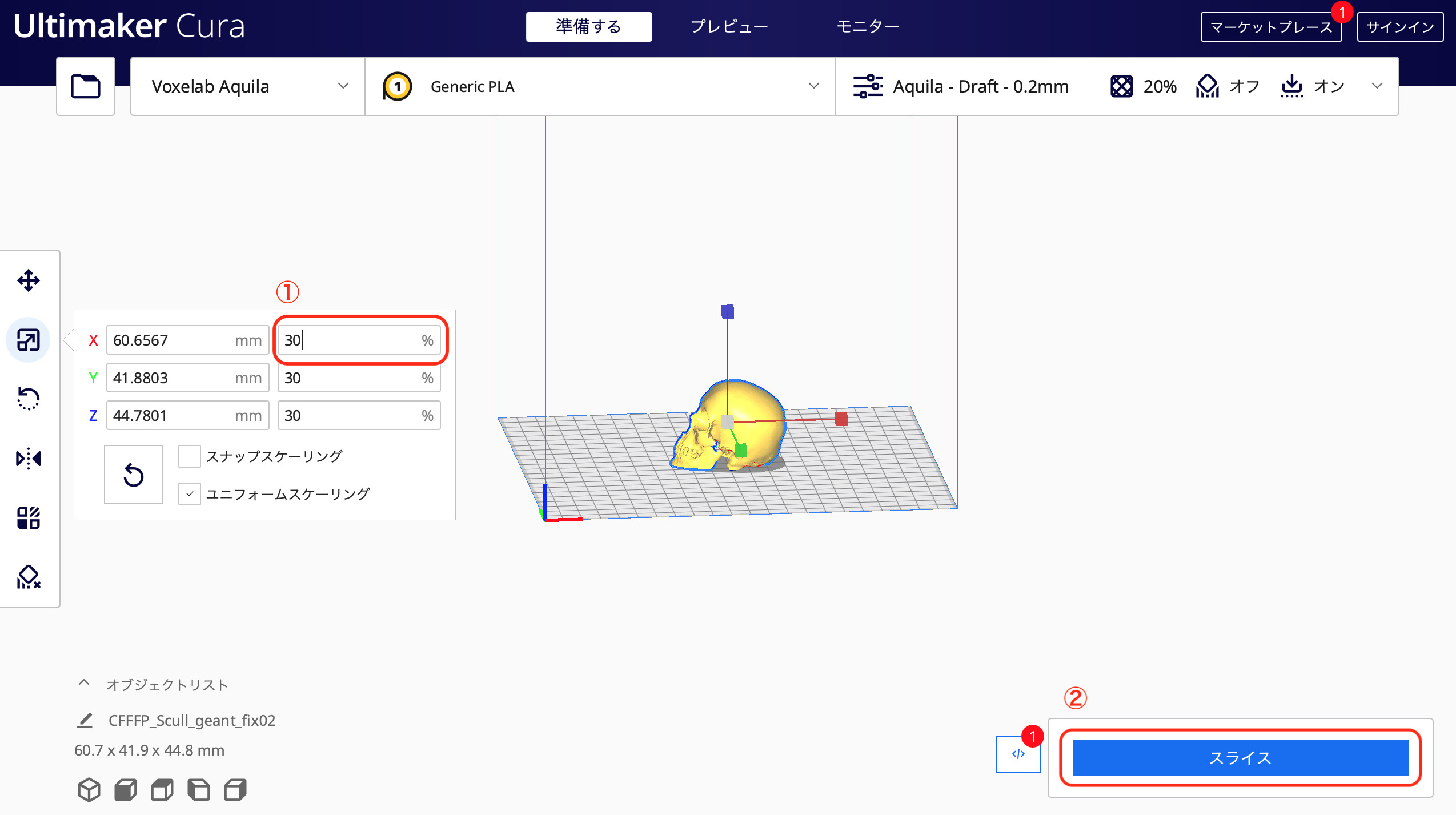
(※パソコンに microSDを差しておきましょう。)
スライスが終わったら「リムーバブルドライブに保存」をクリックして、「取り出す」で microSDを抜きます。
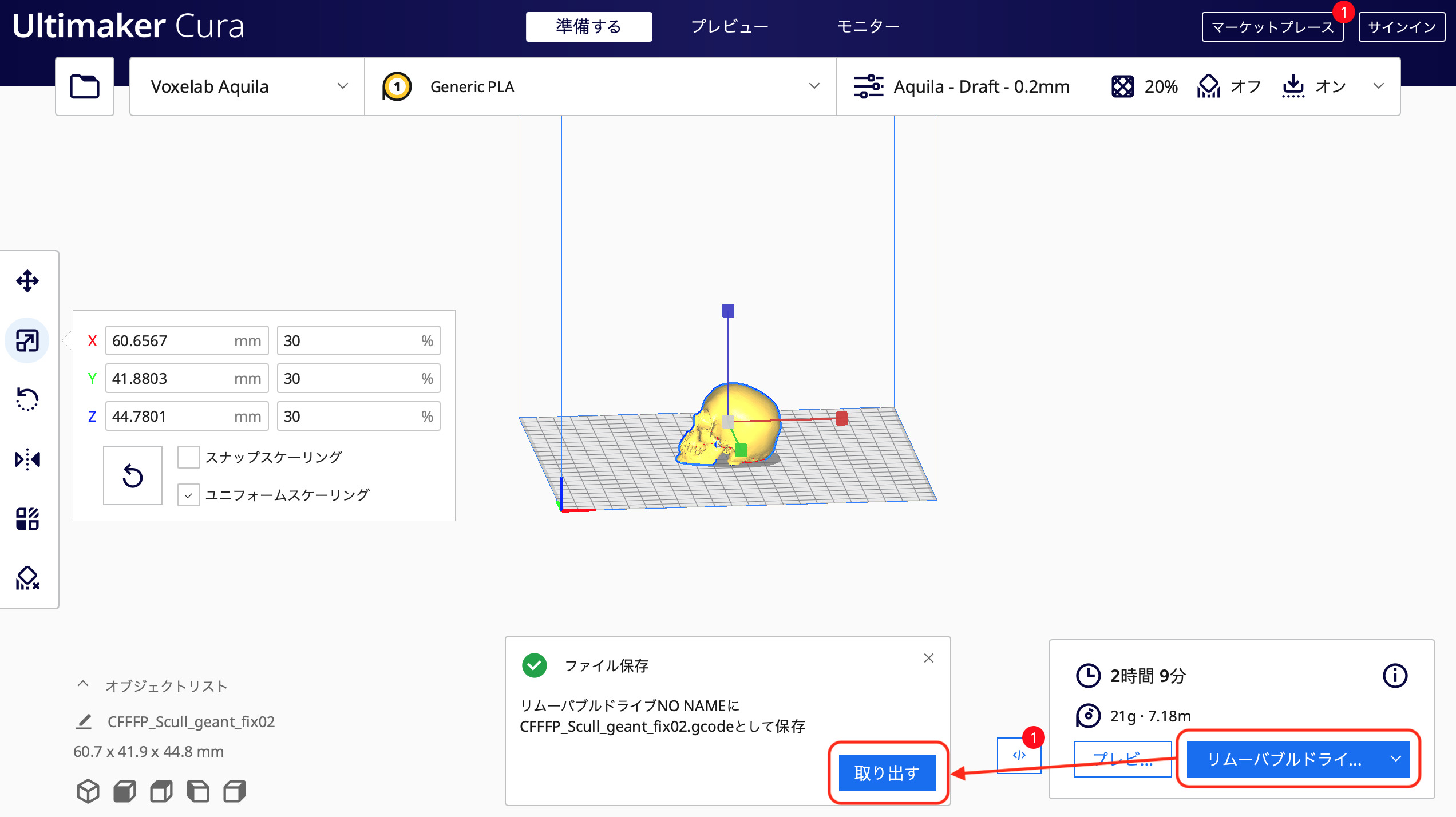
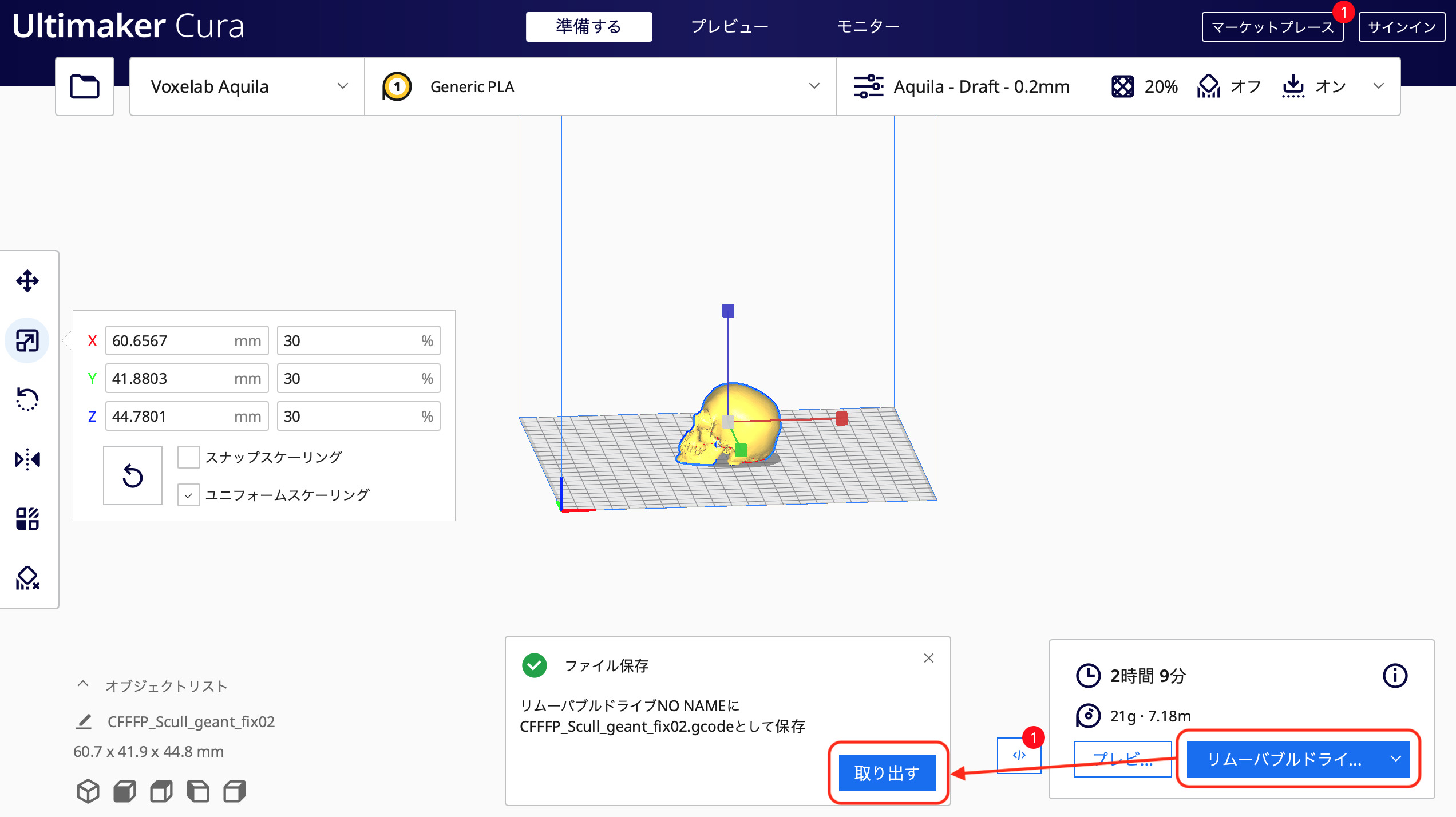
ここから先の手順はこちらの記事を参考に行なってください。


うまくいけばこのようにキレイに印刷されます。
上記で Curaをおすすめした矢先ではありますが、私の都合上、EasyThreed x1 では同梱のスライサーで説明しています。
LABSLICER(EasyWare )は EasyThreed x1 に同梱されている microSD の中に入っているスライサーです。
以下の手順は microSD をパソコンに差し込んで行いましょう。
初期設定では、言語が中国語になっているので右上のメニューから「English」を選択しましょう。
(ちなみに起動するたびに元に戻るので毎回設定するのが面倒です。)
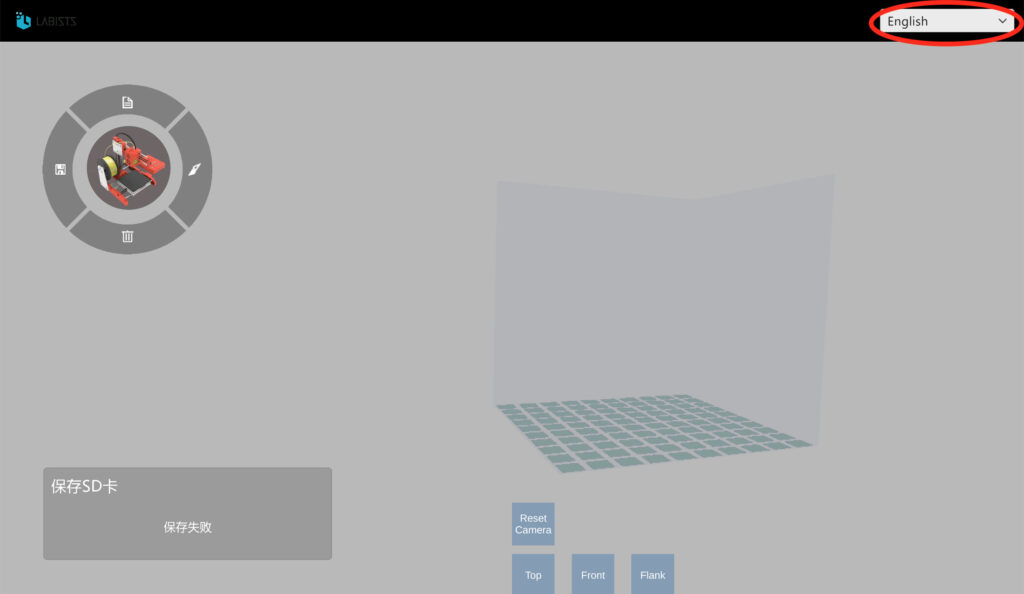
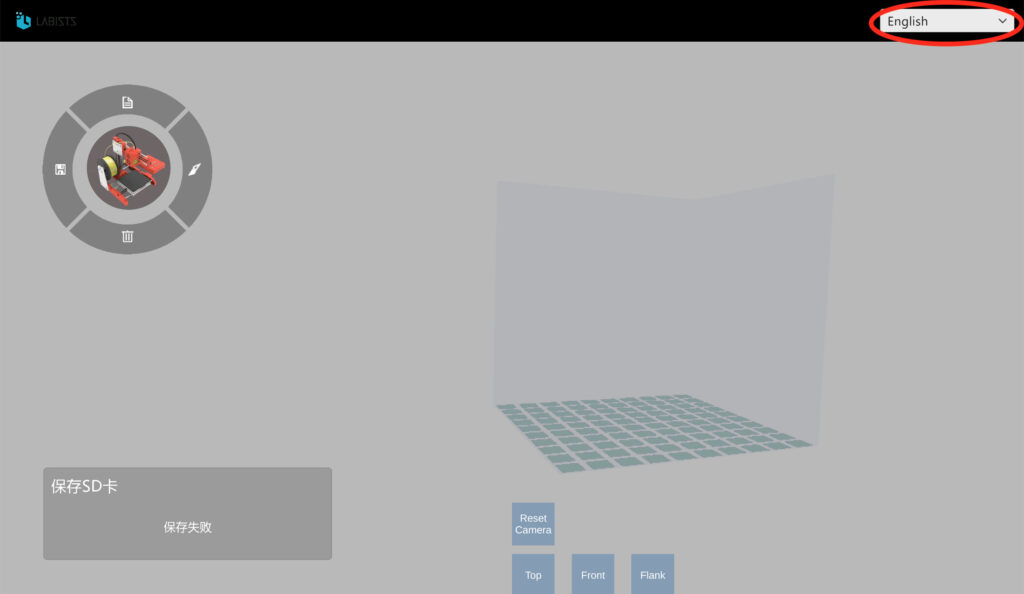
丸で囲まれたアイコンをクリックして、ダウンロードしたSTLファイル「Scull_geant_fix02.stl」を選択します。
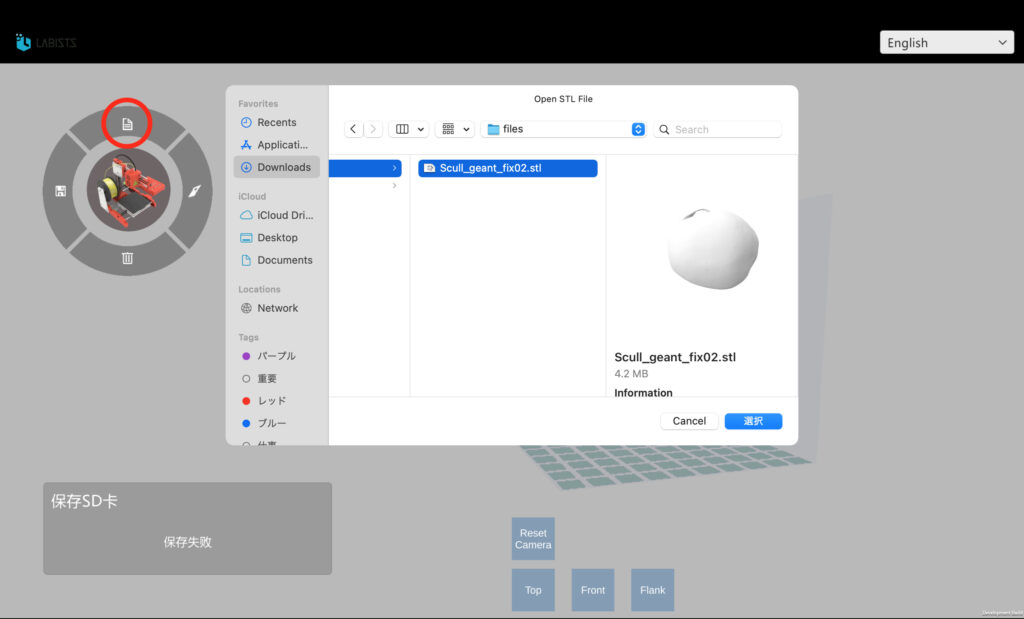
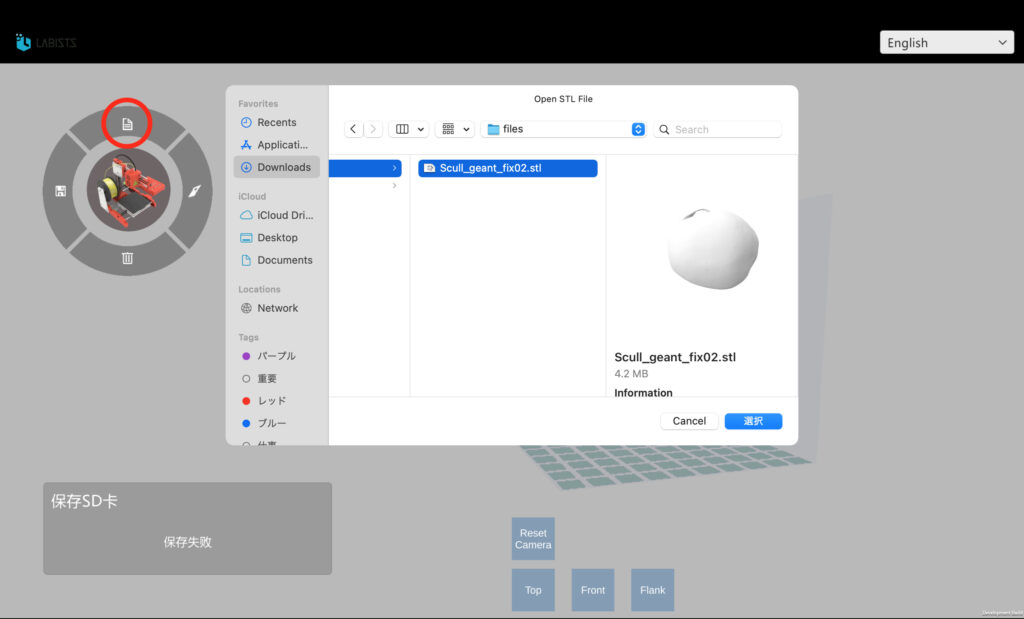
ドクロが出てきましたが真っ赤っかです。これは印刷物がプラットフォームより大きいことを意味しています。
なのでサイズ調整が必要になります。ドクロをクリックしてください。
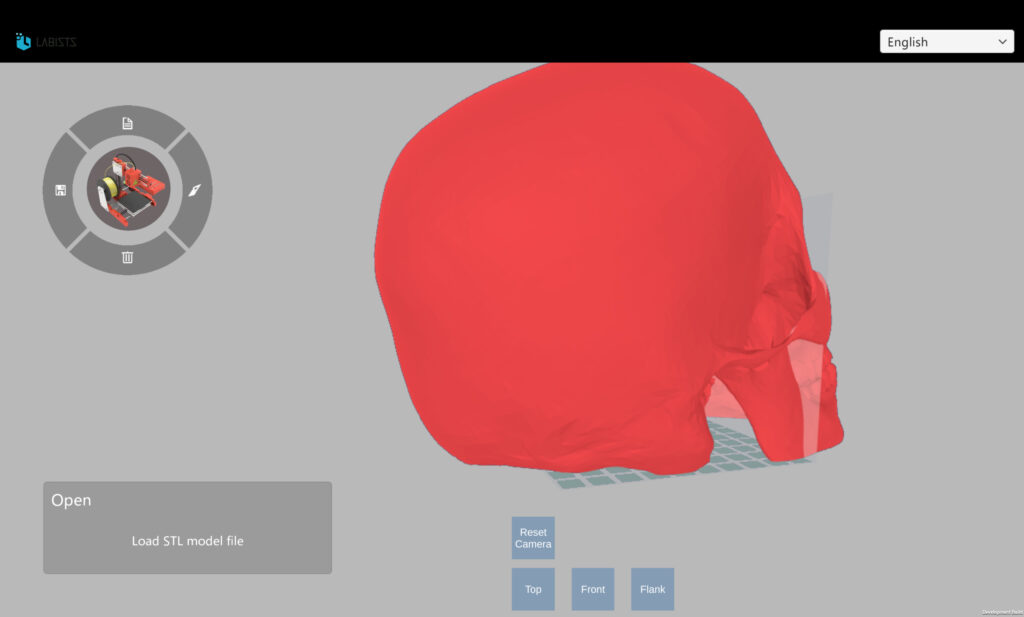
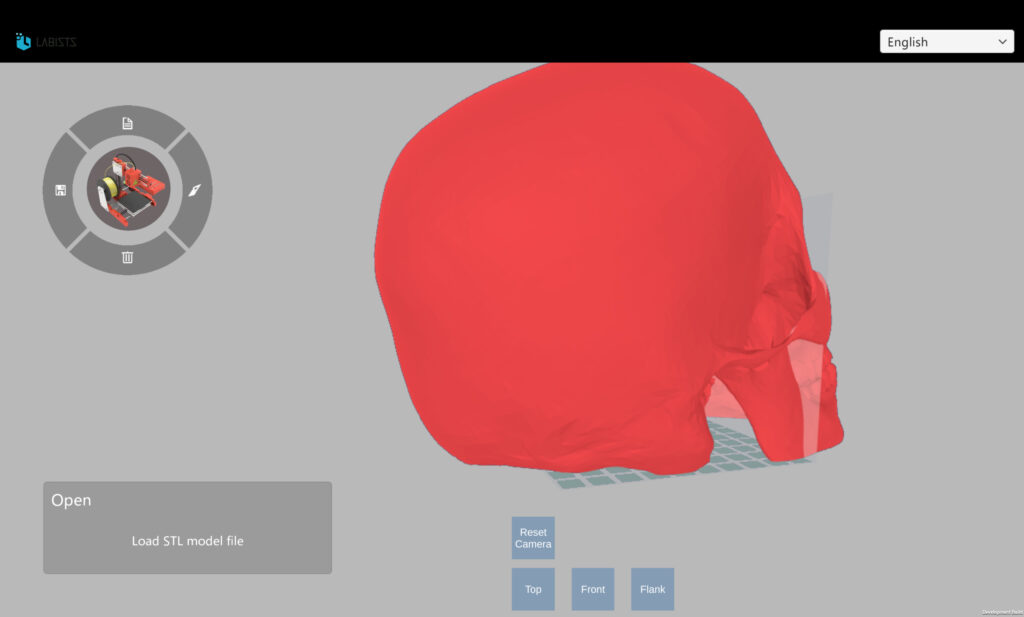
白丸の「Scale」をクリックすると編集項目が表示されます。「Size」が実寸で「Scale」が尺度になります。今回は尺度を使って調整します。赤丸をクリックして値を「0.3」にします。
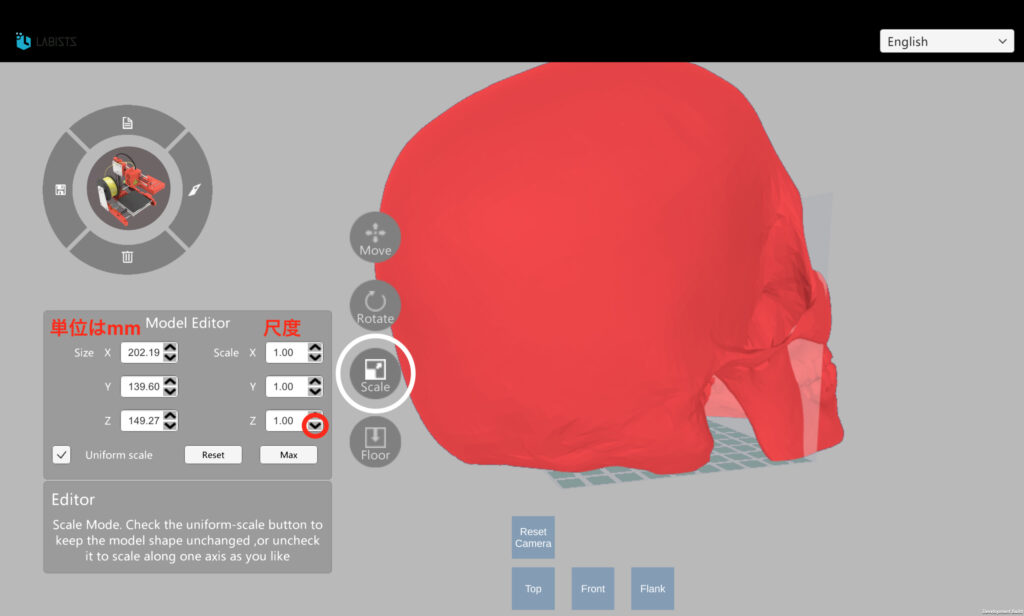
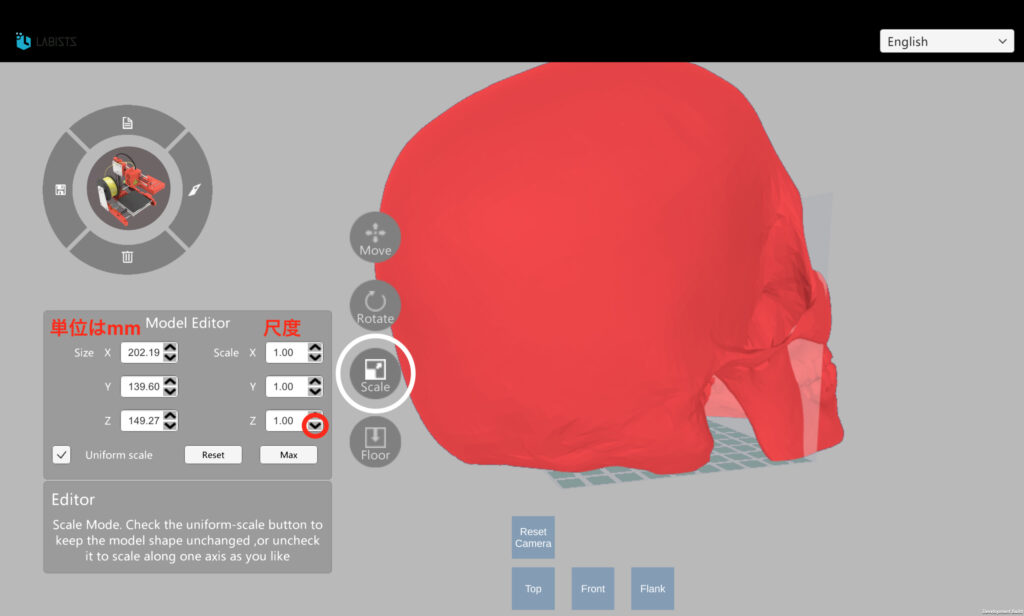
尺度を「0.3」(元の大きさの30%)にすることでプラットフォーム内に収めることができたのでドクロが青色になりました。
このドクロの実寸は、X軸:60.66mm、Y軸:41.88mm、Z軸:44.78mmになります。
(この製品は100mm×100mm×100mmまで印刷することができます。)
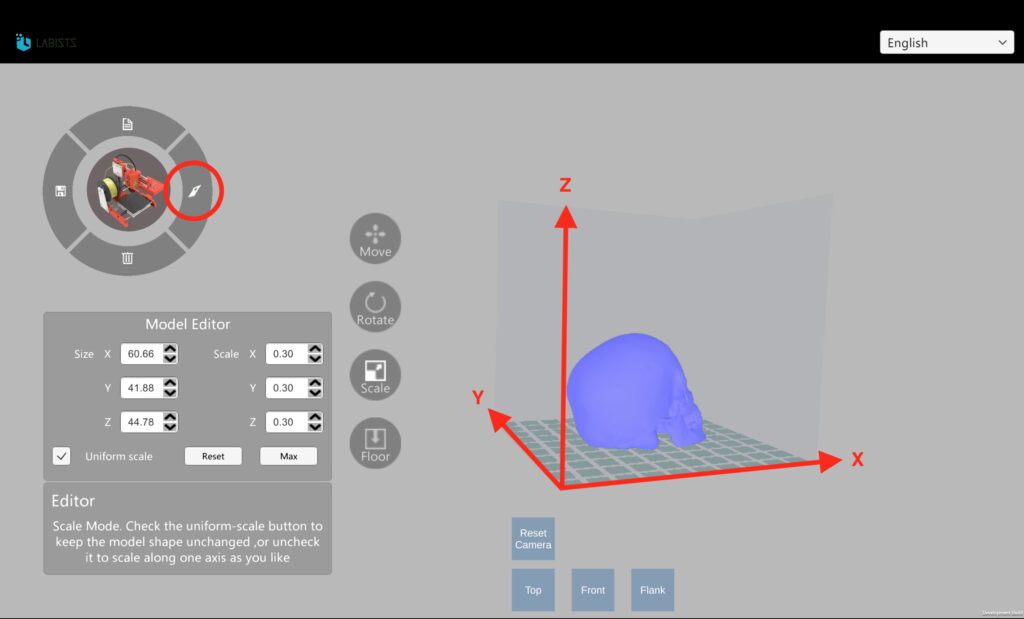
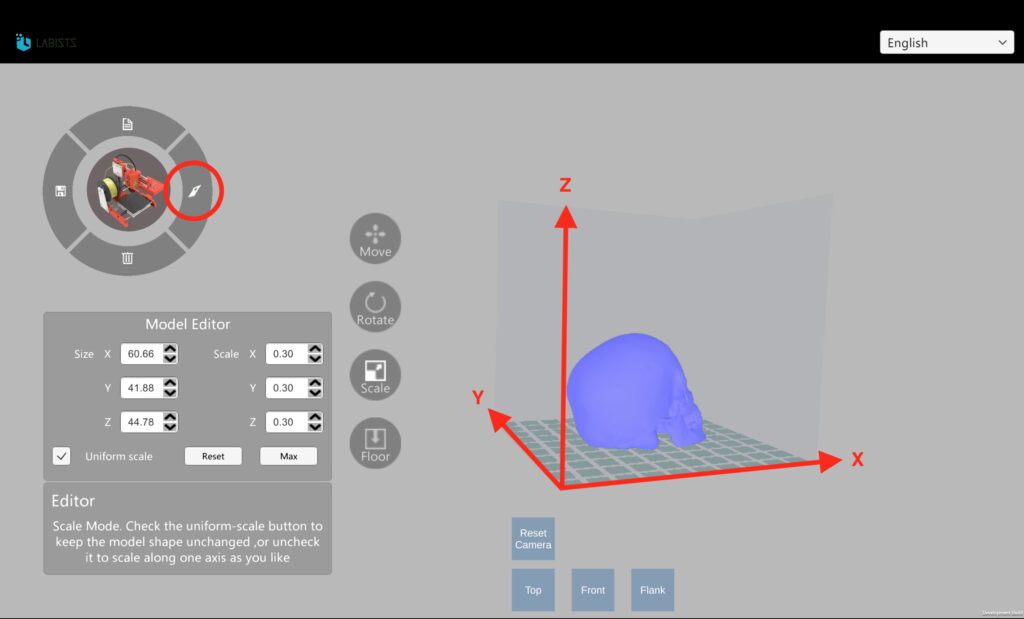
次に赤丸で囲んだアイコンをクリックします。
印刷速度を選択する項目が表示されます。各項目の意味は以下の通りです。
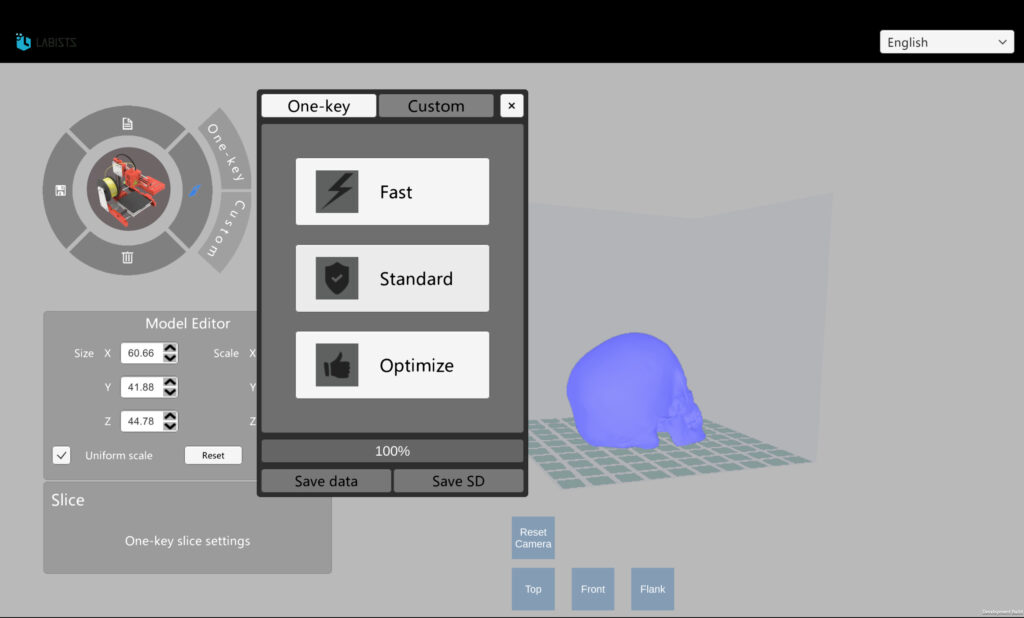
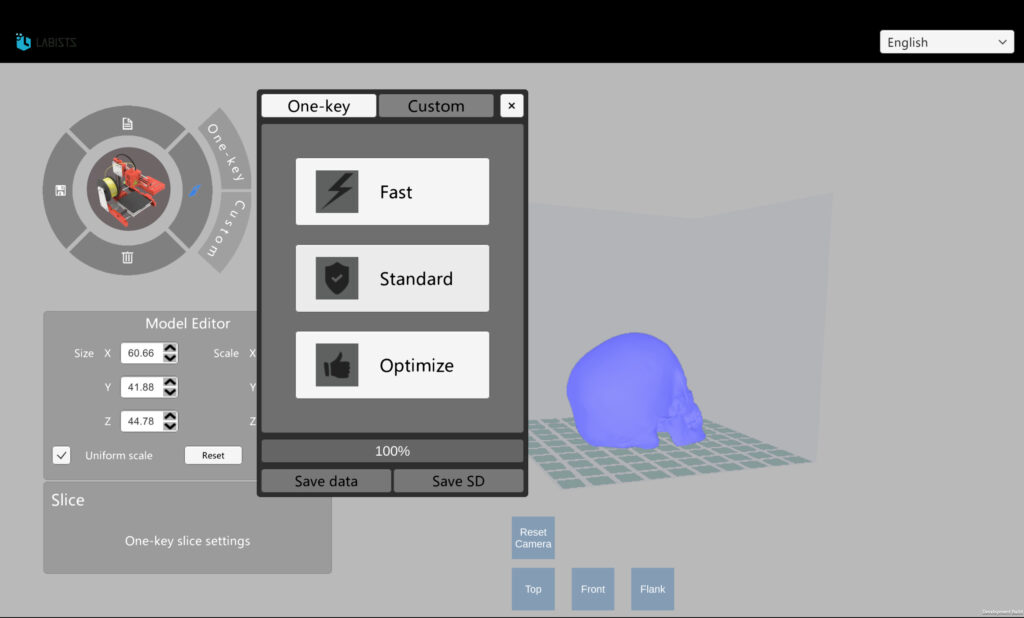
| Fast | 印刷速度は早い。ただし、完成時の精度は荒い。 |
| Standard | 印刷速度はFastに比べて約1.2倍遅い。完成時の精度はやや荒い。 |
| Optimize | 印刷速度はFastに比べて約3倍遅い。ただし、完成時の精度は高い。 |
今回は「Standard」を選択します。
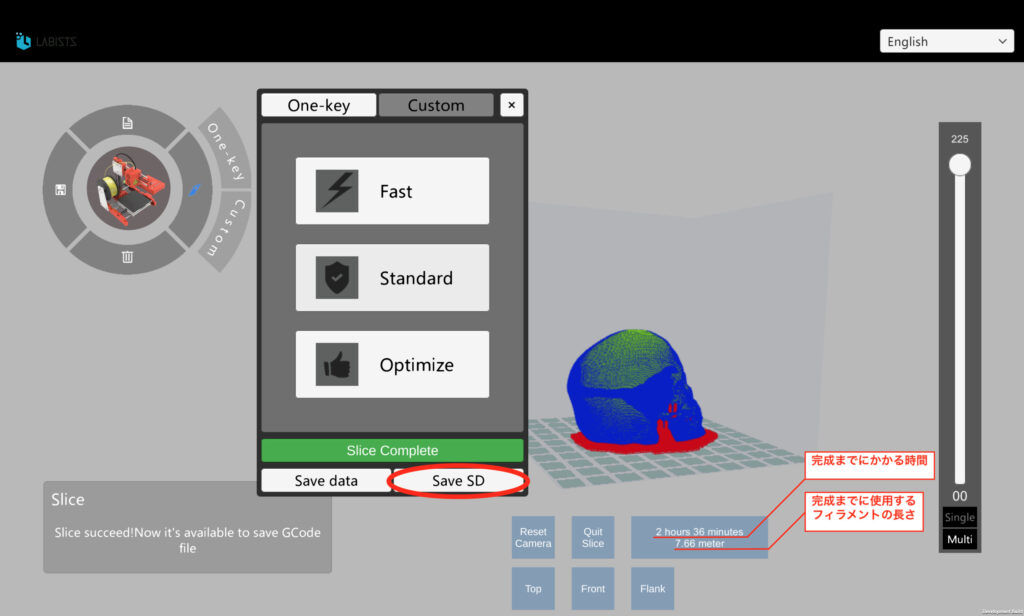
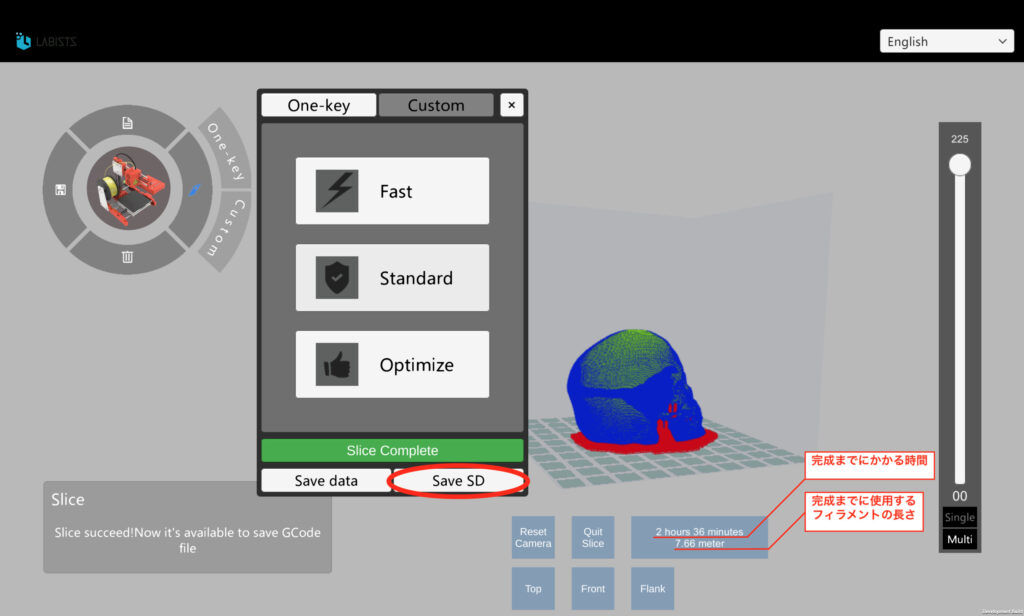
スライスが終わったら「Save SD」をクリックします。
余談ですがこの3Dプリンターは自身を過大評価しています。
実際の完成時間は表示されている時間の1.5〜2倍近くかかります。
ここから先の手順はこの記事の「レベリングを行う」から行ってください。


問題なくいけばこの様に印刷されます。
印刷途中でプラットフォームから印刷物がはがれてしまう場合には、両面テープをプラットフォームに貼ってみましょう。
(こちらの記事でおすすめの両面テープを紹介しています。)


あとはラフトとサポート材をはがして完了です。
いかがだったでしょうか?
今回の記事を参考に色々な 3Dデータをダウンロードして印刷してみてください。
そして、3Dプリンターの操作に慣れてください。
まだ 3Dプリンターを持っていない方で今回の記事を見てやってみたいと思った方は迷わず行動しましょう!



少しでも心が動いたら
やってみる!















