\大切な人への贈り物は BECOS(べコス) で/

出典元:BECOS
\大切な人への贈り物は BECOS(べコス) で/


こんにちは Jin(@Jin_talk38)です。
前回は、Voxelab Aquila の組み立てにおける注意点について解説しました。
今回は、Voxelab Aquila を使って印刷する方法について解説します。
ブログ主が3Dプリンターで究極のコンパクト財布を作っちゃいました。
収納力と使い勝手を両立した最高の一品となっております。

販売しておりますので興味のある方はこちらのボタンからどうぞ!
印刷物の仕上がりの良し悪しに大きく関わってくるのがレベリング(水平出し)です。
最初はコツがつかめず何回か失敗するかと思いますが、めげずにやることが成功の秘訣です。

あきらめたら、そこで試合終了ですよ…?
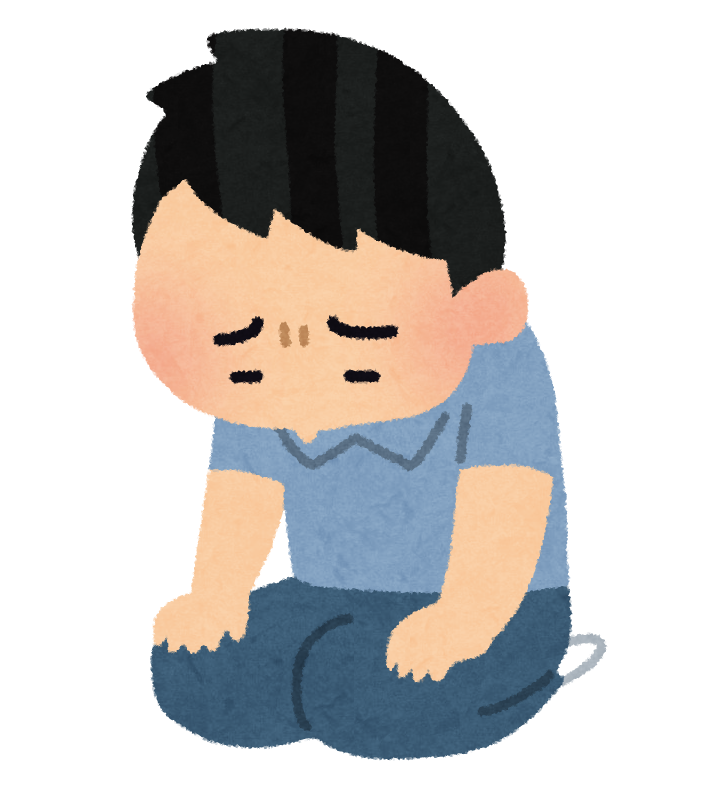
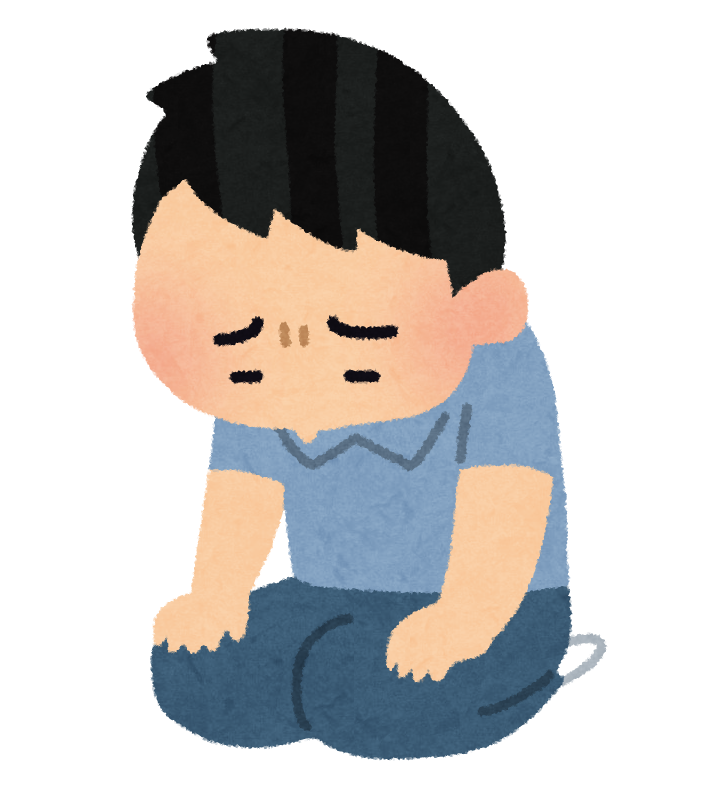
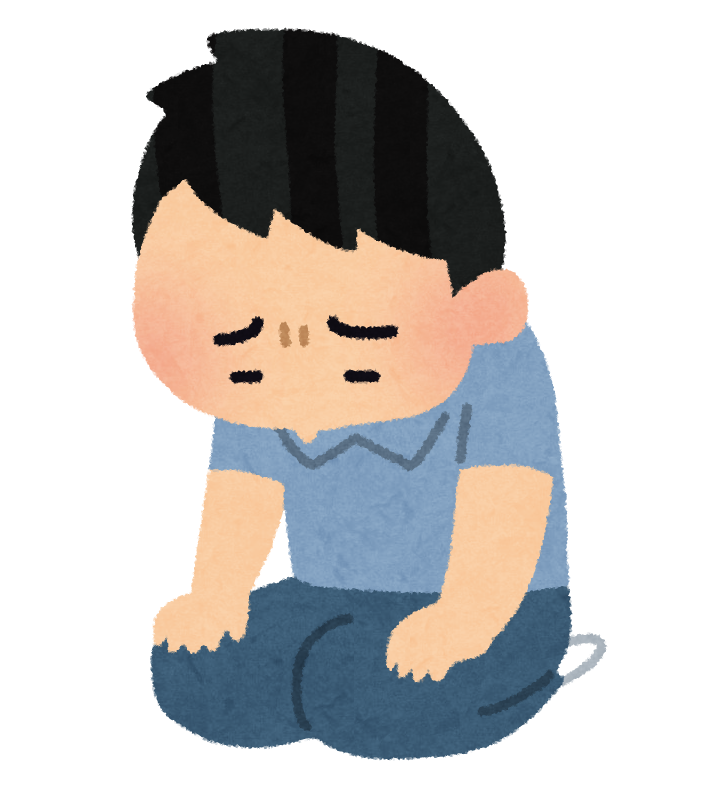
あんざ…あんた誰?
「Home」画面から「Control」を選択します。
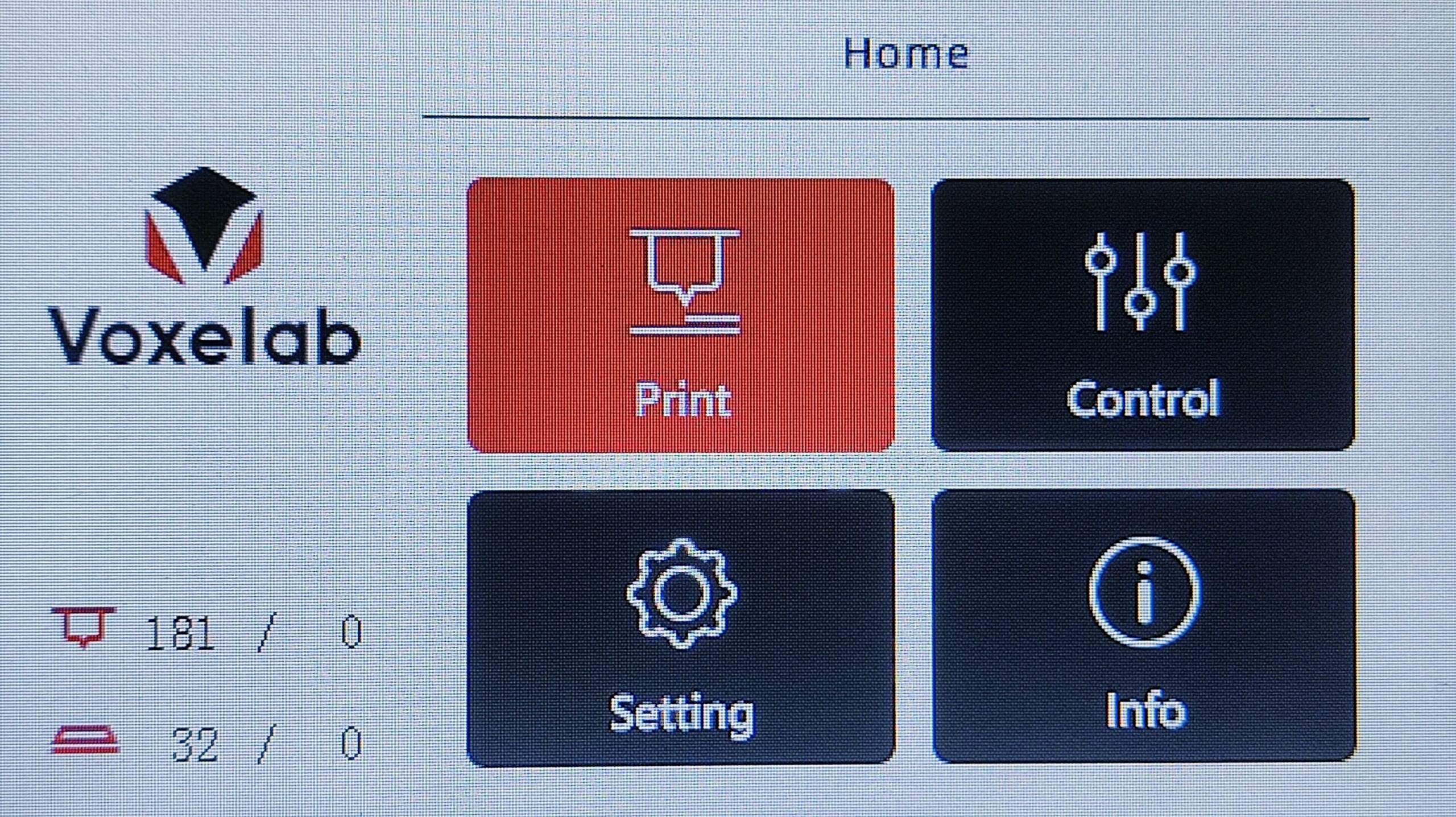
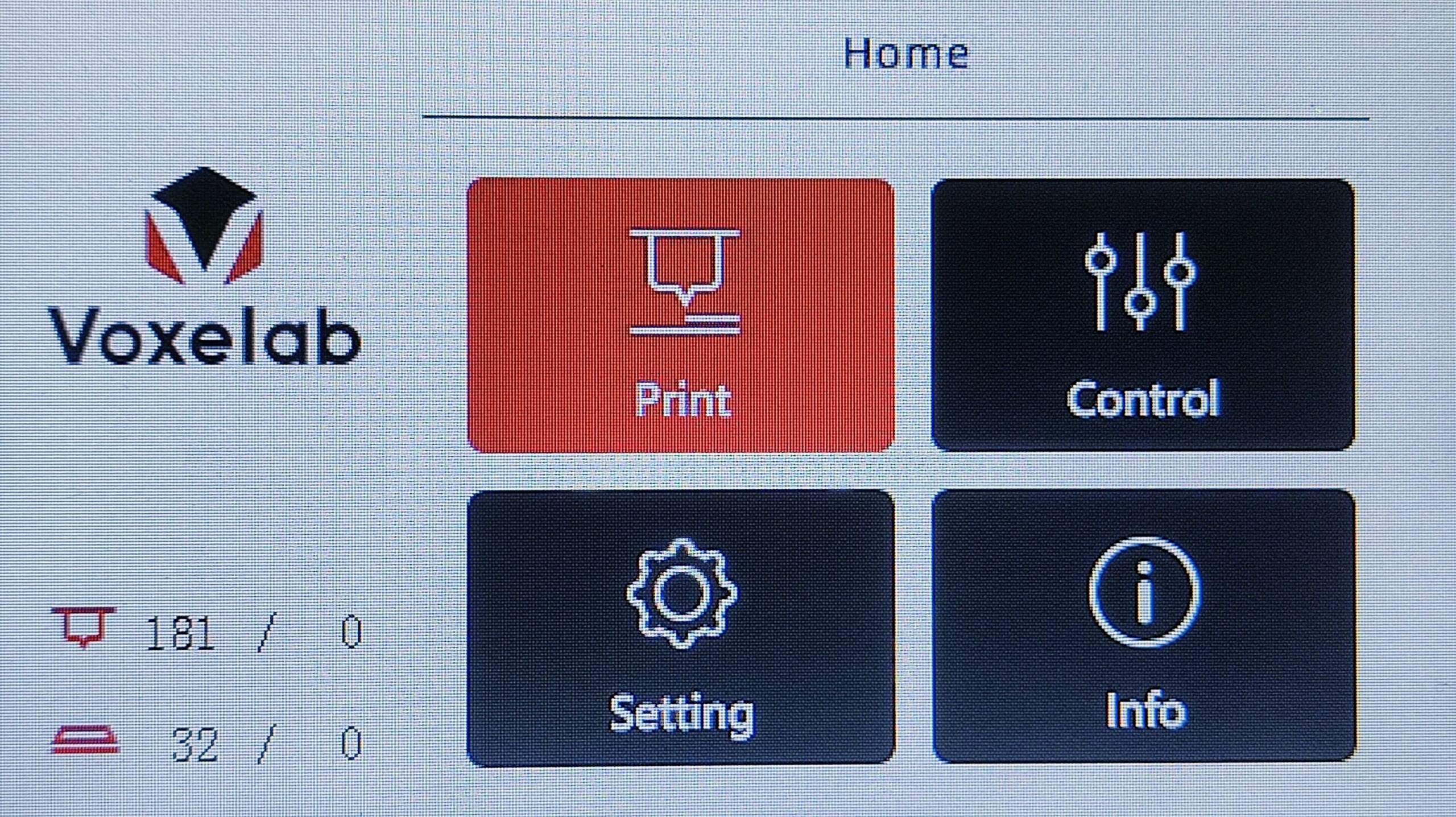
「Control」画面から「Auto Home」を選択します。
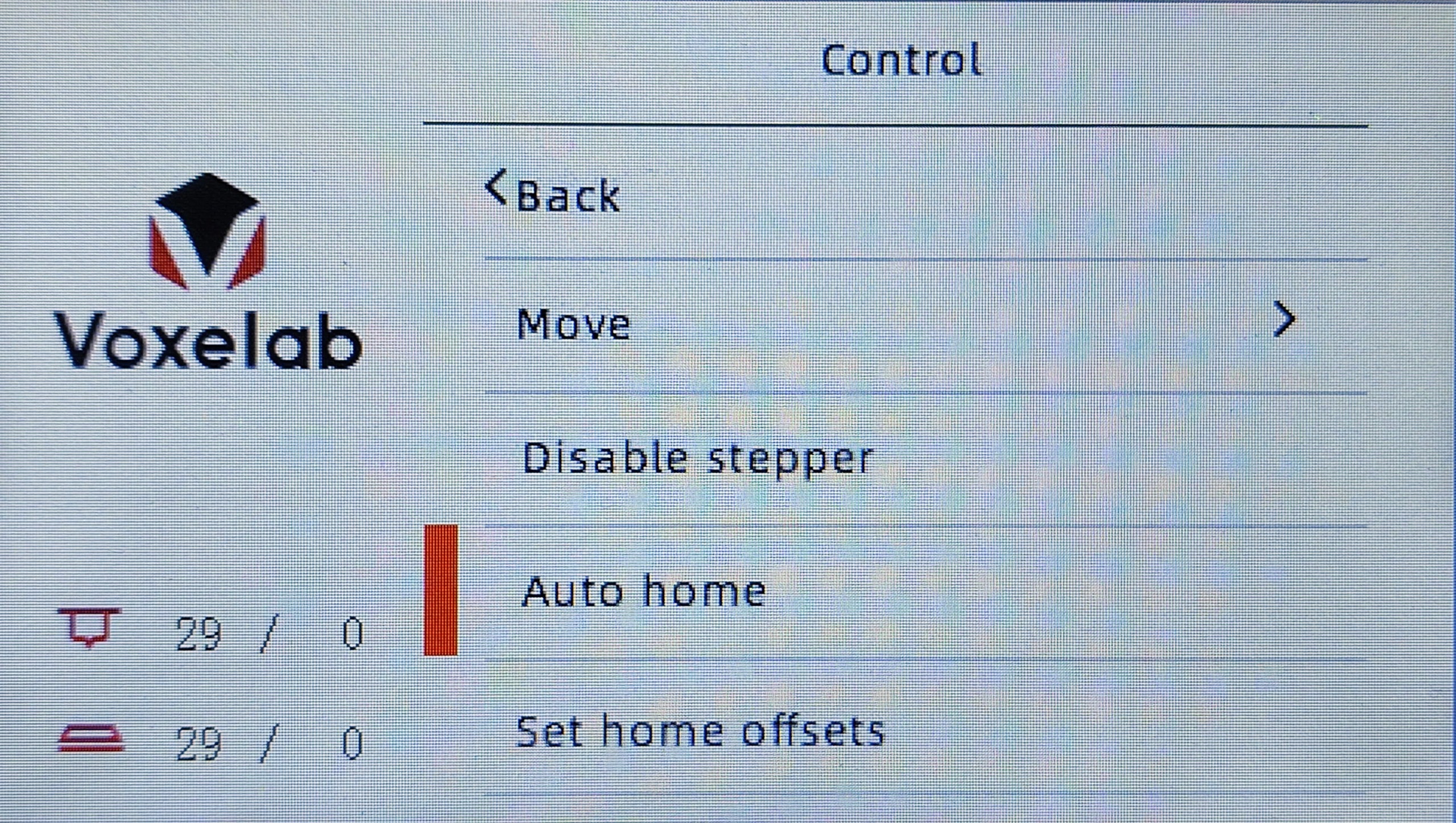
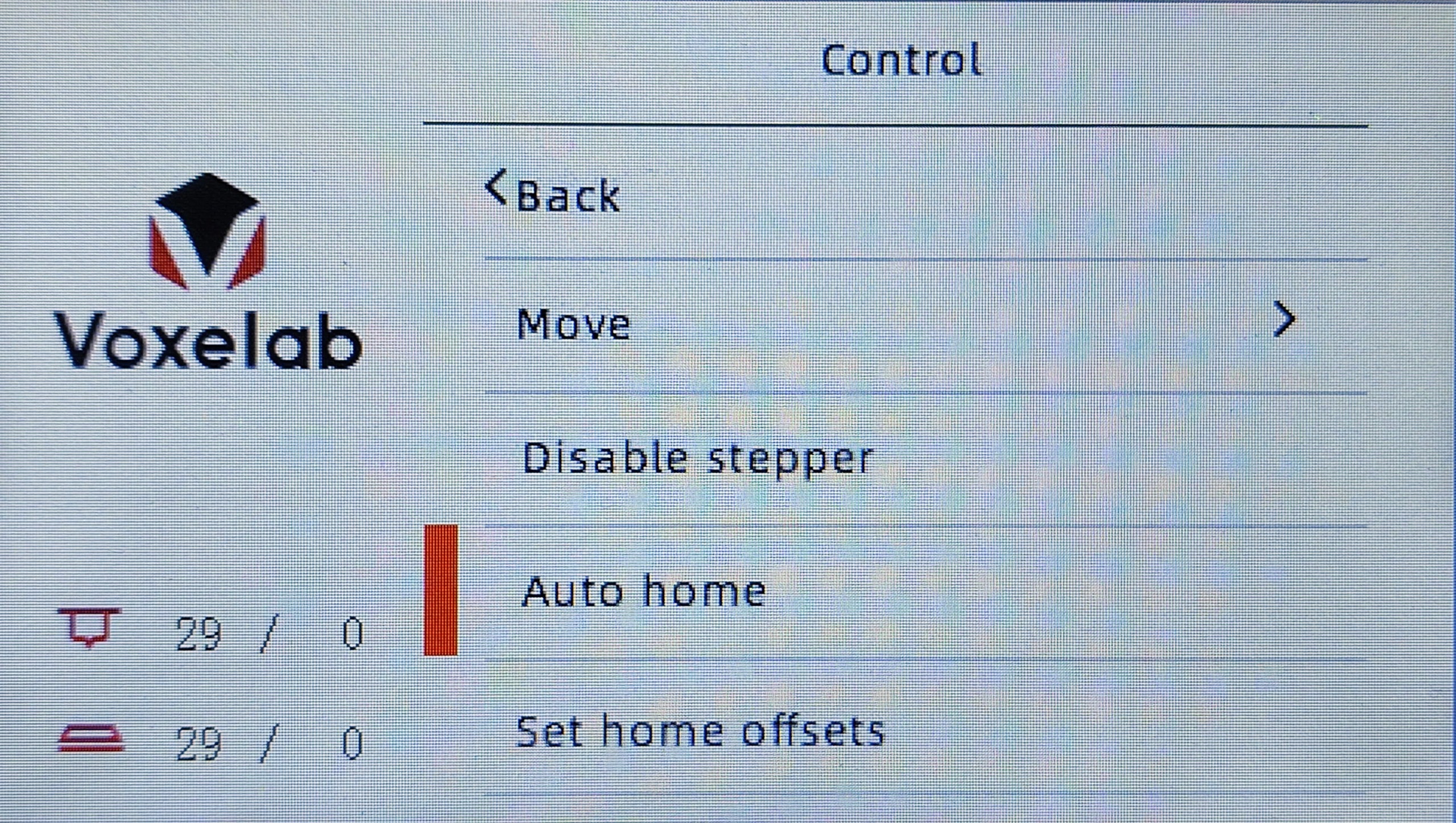
ノズルがプラットフォームの左下に移動して接地します。


下のノブを回してノズルとプラットフォームのスキマを A4用紙1枚(0.1mm)が引っかかる程度に調整します。
「Control」画面から「Disable stepper」を選択します。
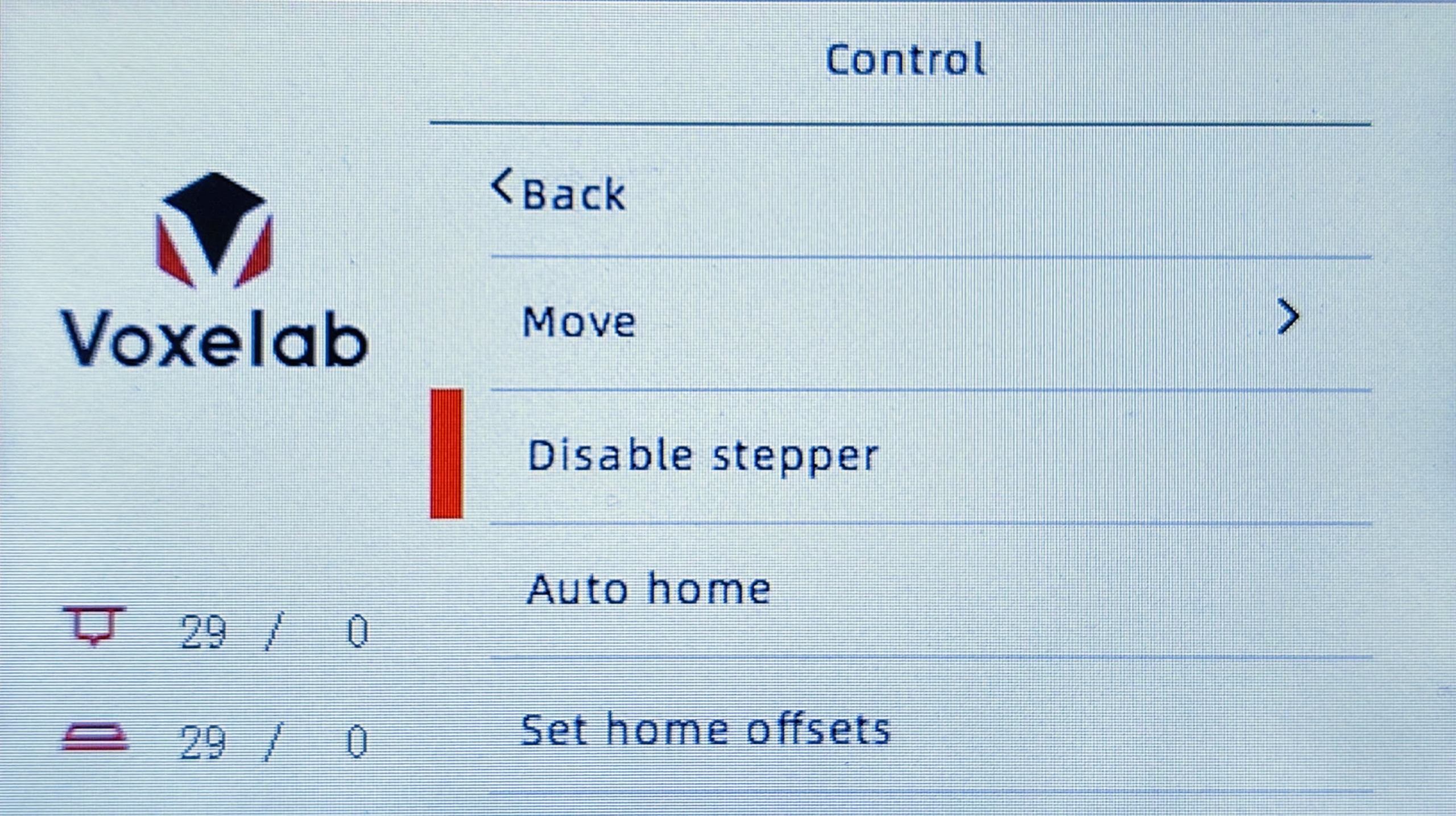
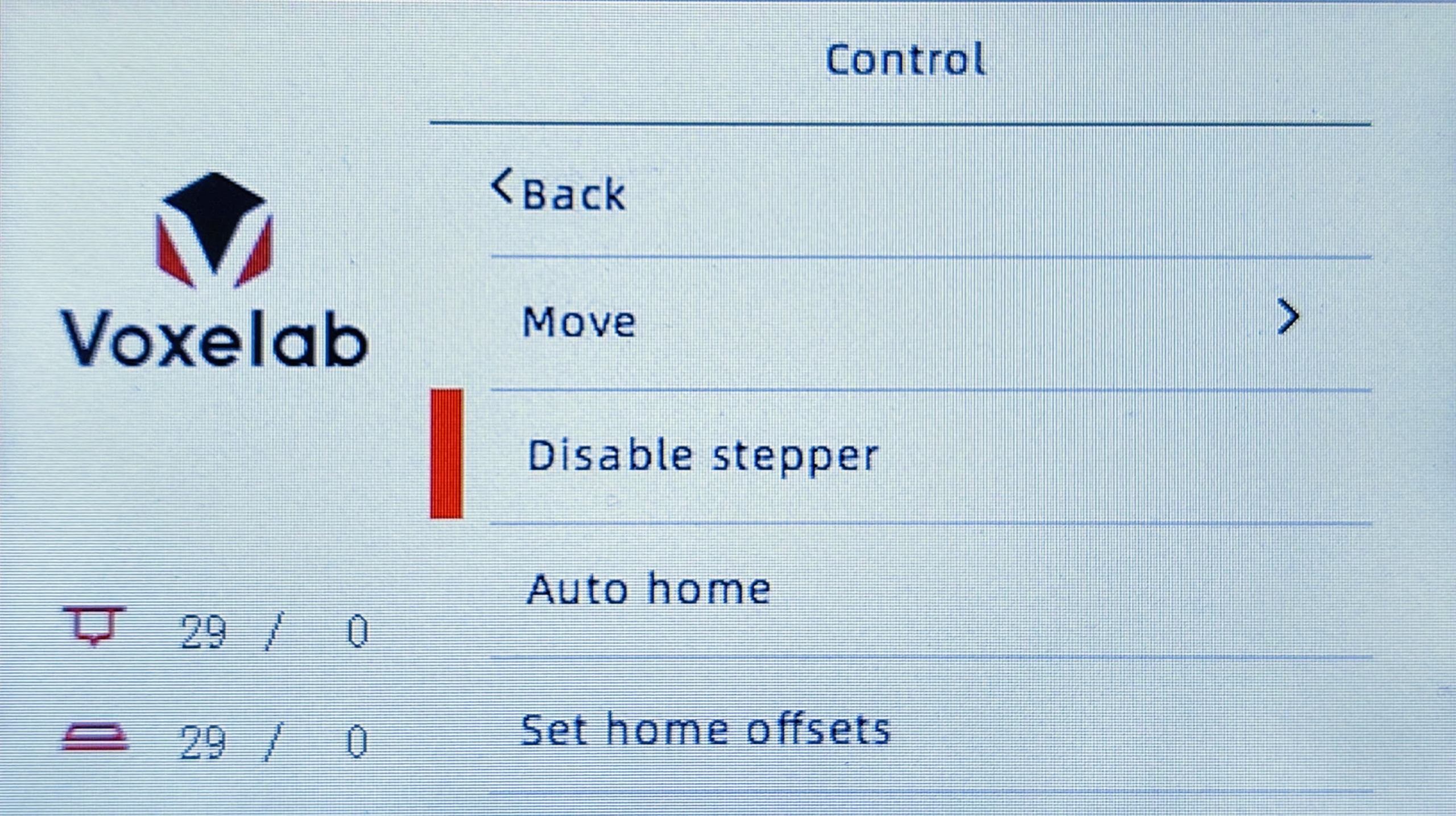
すべてのモーターのロックを解除することで ノズルとプラットフォームを自由に動かすことができるようになるので、プラットフォームの残りの 4ヶ所(3つの角 と 中央)で スキマの調整を行います。
どうしてもレベリングがうまくいかないという方は確実にできる方法があるのでこちらをご覧ください
フィラメントがプラットフォームに定着するようにプラットフォームを温めます。
「Control」画面から「Preheat PLA」を選択します。
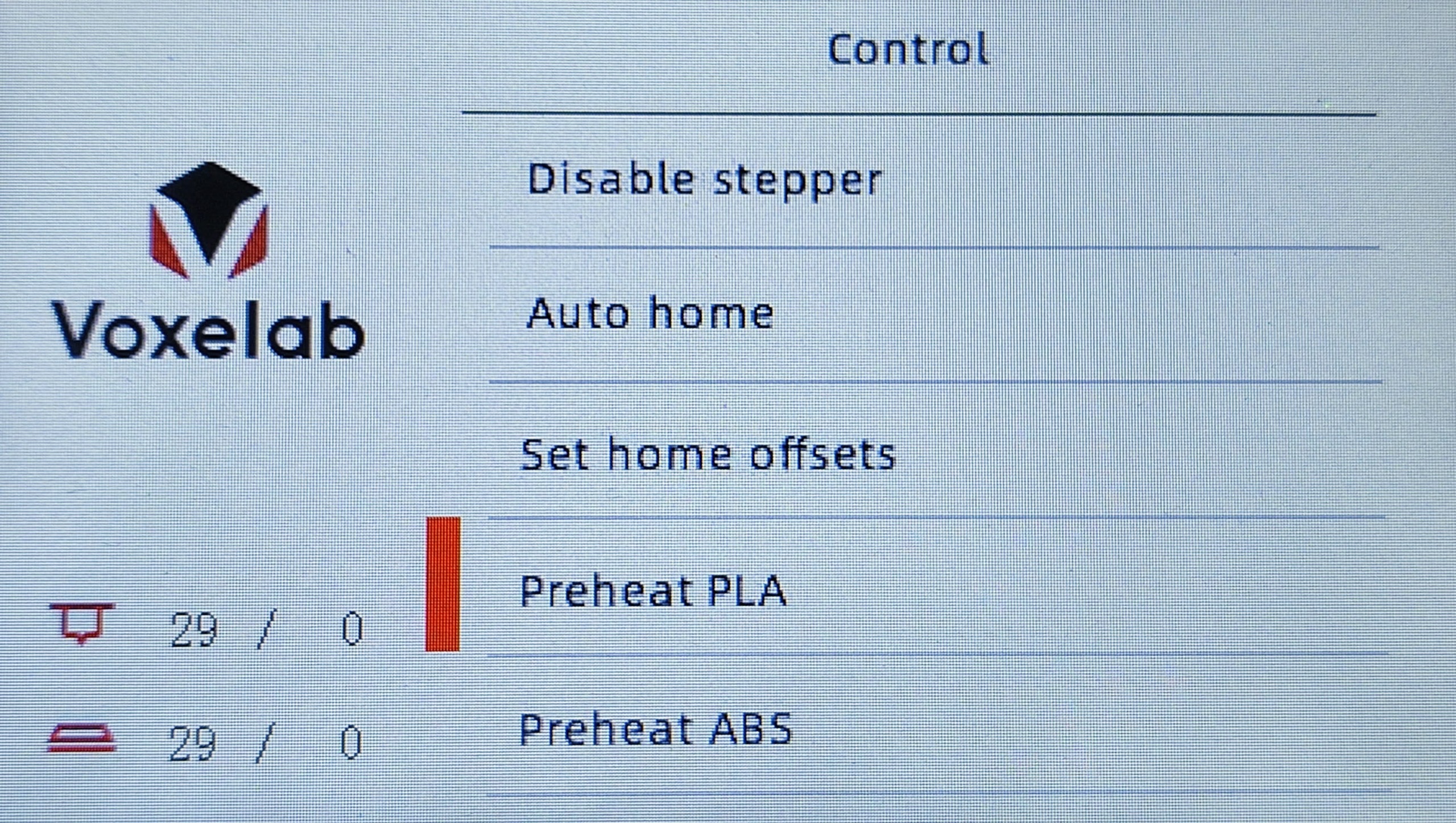
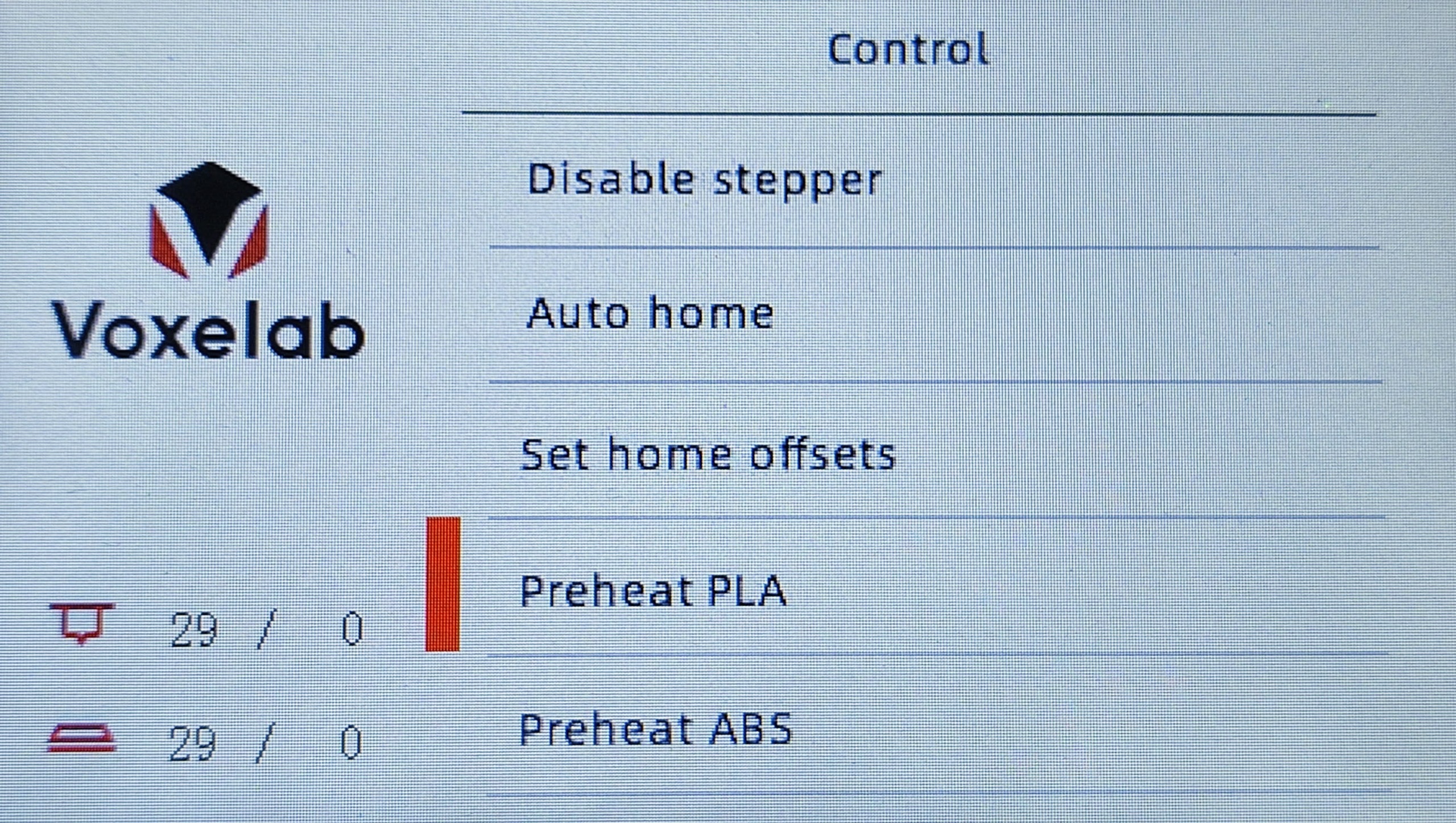
下準備としてノズルとプラットフォームを少し離します。
「Control」画面から「Move」を選択します。その中から「Move Z」を選択したら ツマミ を押します。
ツマミを回して「30.0」(30mm)にして再度 ツマミを押します。
(とりあえず ノズルとプラットフォーム が離れていればいいので数値はなんでもいいです。)
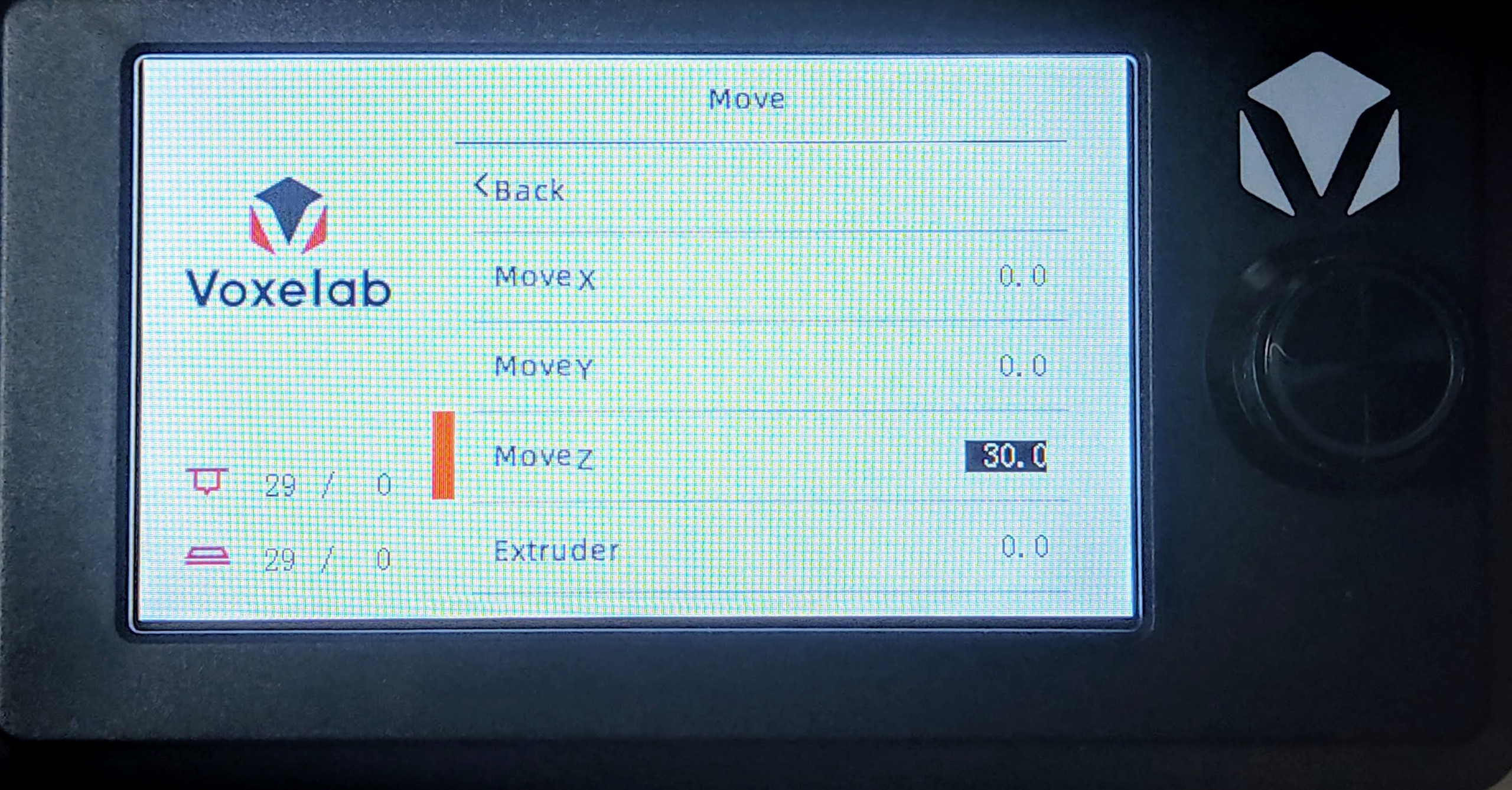
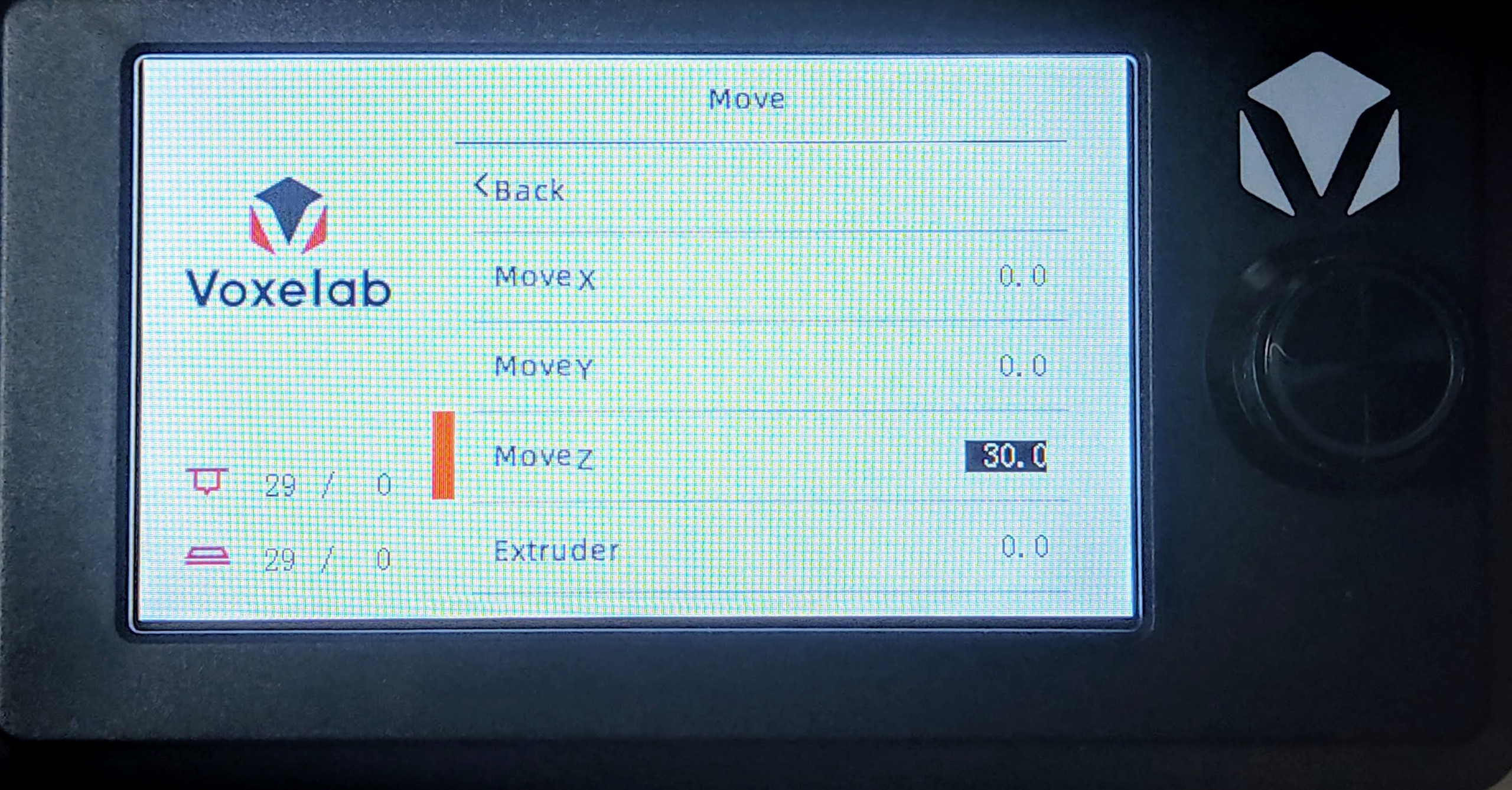
フィラメントを押出機に差し込みます。




フィラメントをある程度 差し込んだら「Automatic load」を選択します。
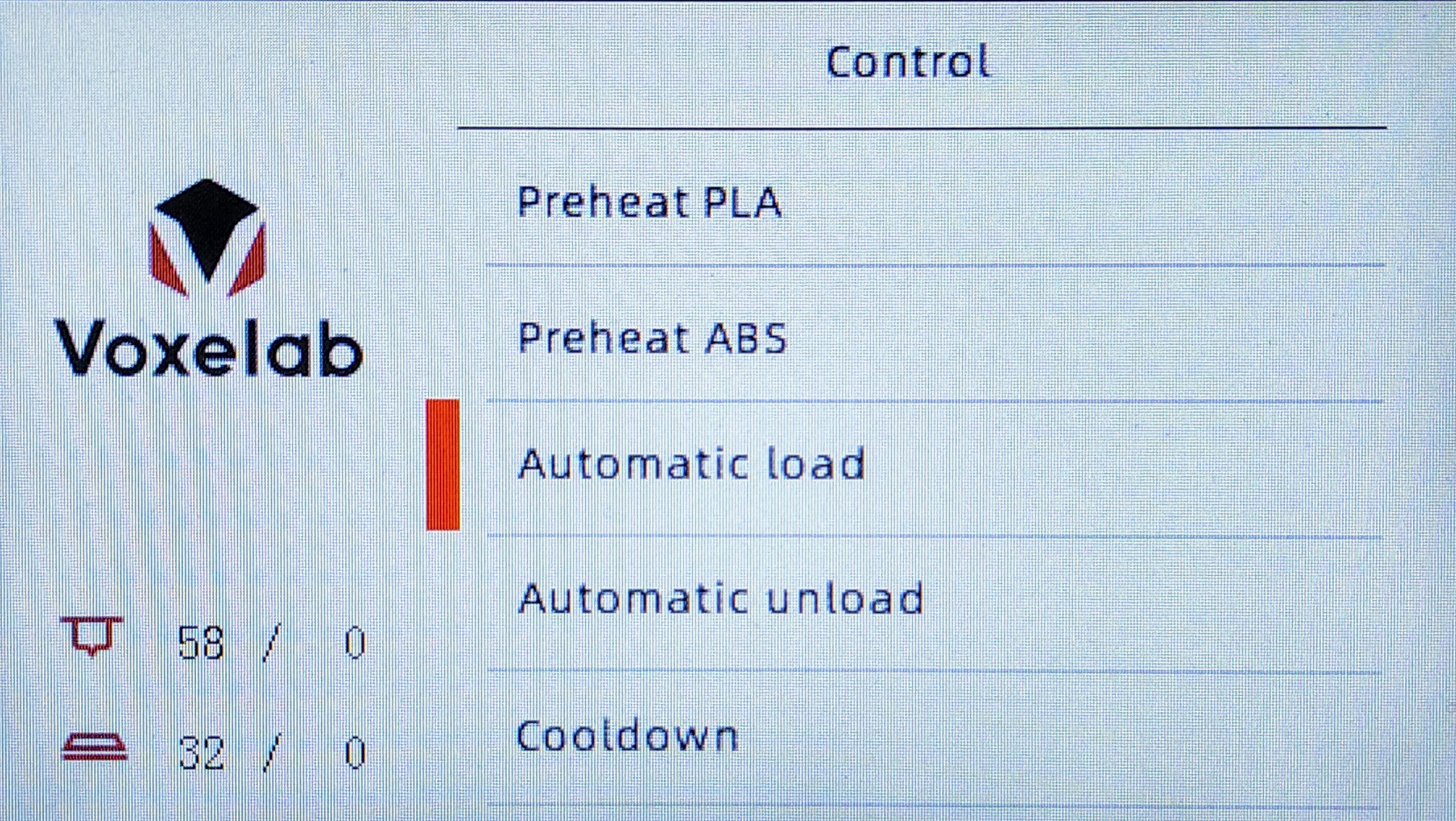
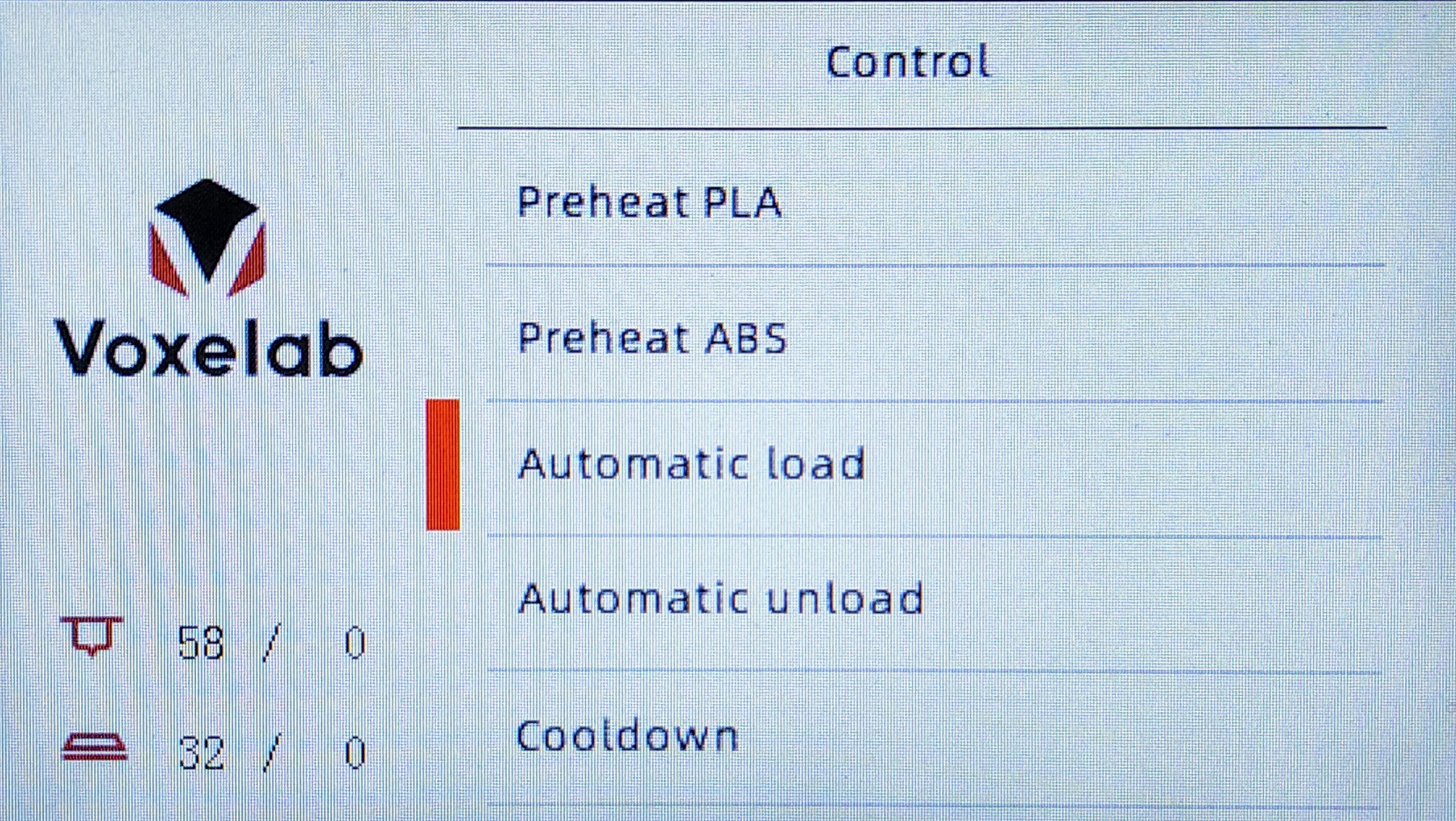
自動的にフィラメントがノズルまで取り込まれ、1,2分待つとノズルから溶けたフィラメントが出てきます。
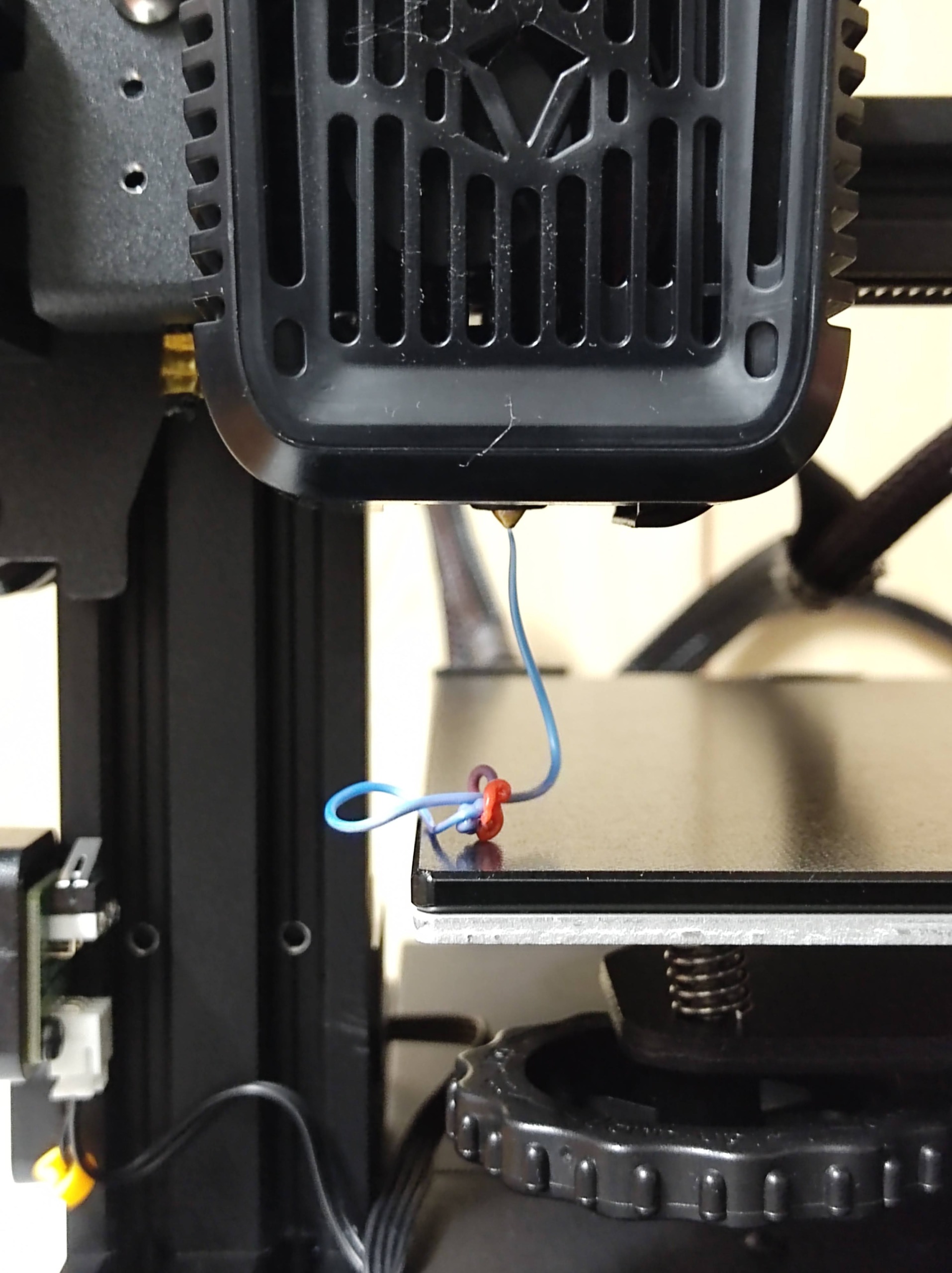
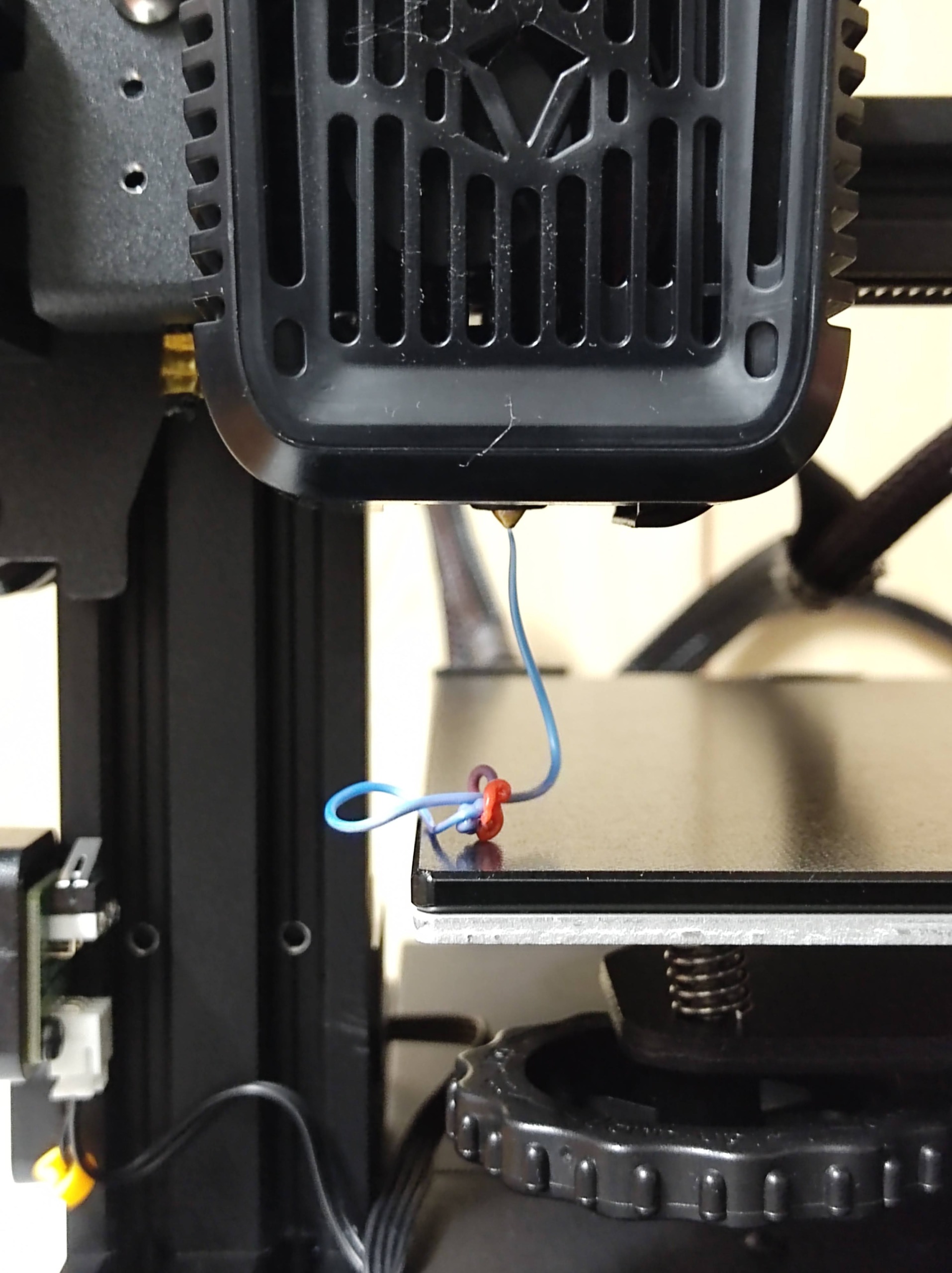



準備お疲れさまでした。
これでやっと印刷ができます。
製品に付属している microSDを本体に差し込みます。


「Home」画面から「Print」を選択します。
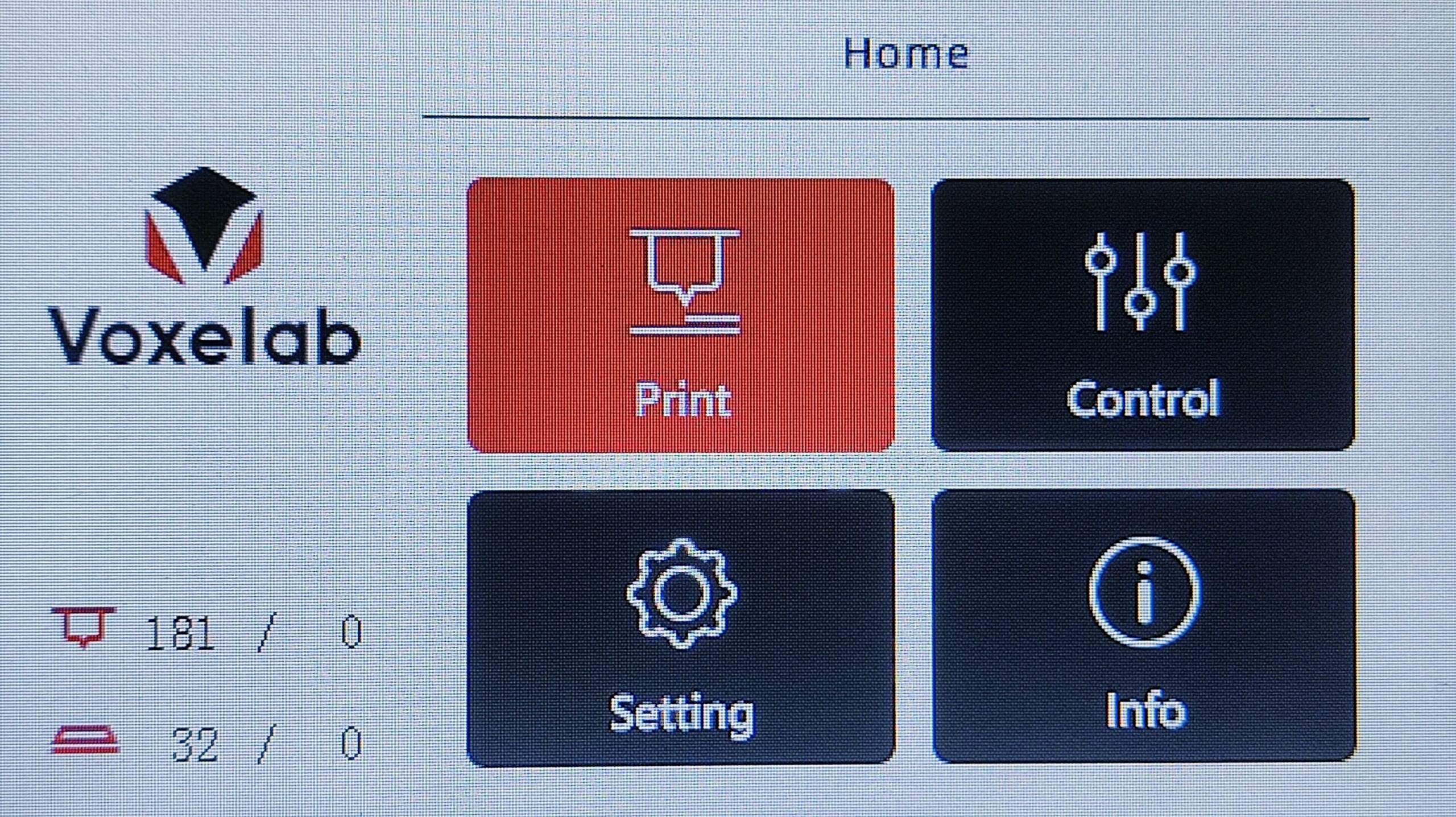
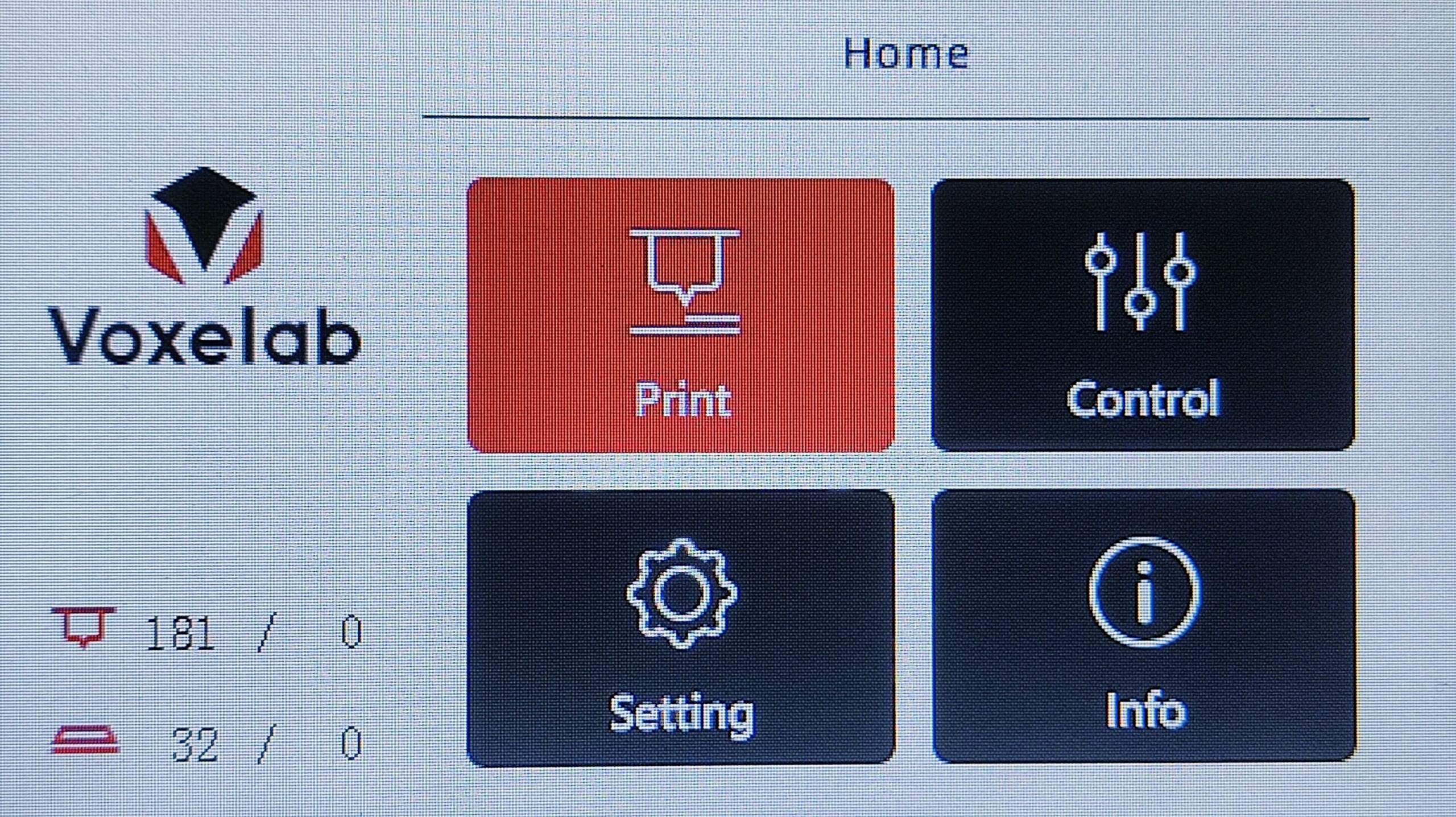
いくつかあるテストデータから今回は「Rotation Nut-pla」を選択します。
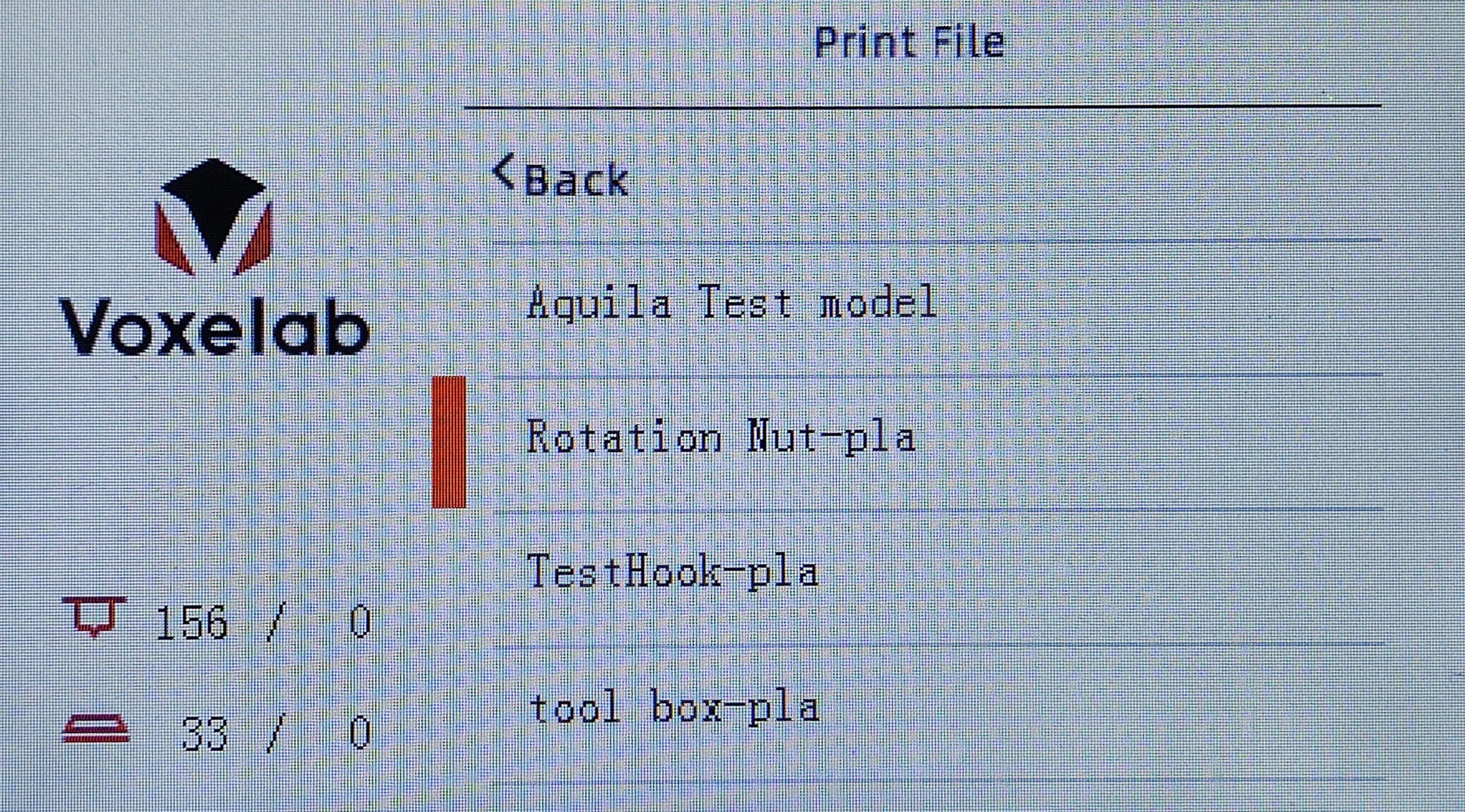
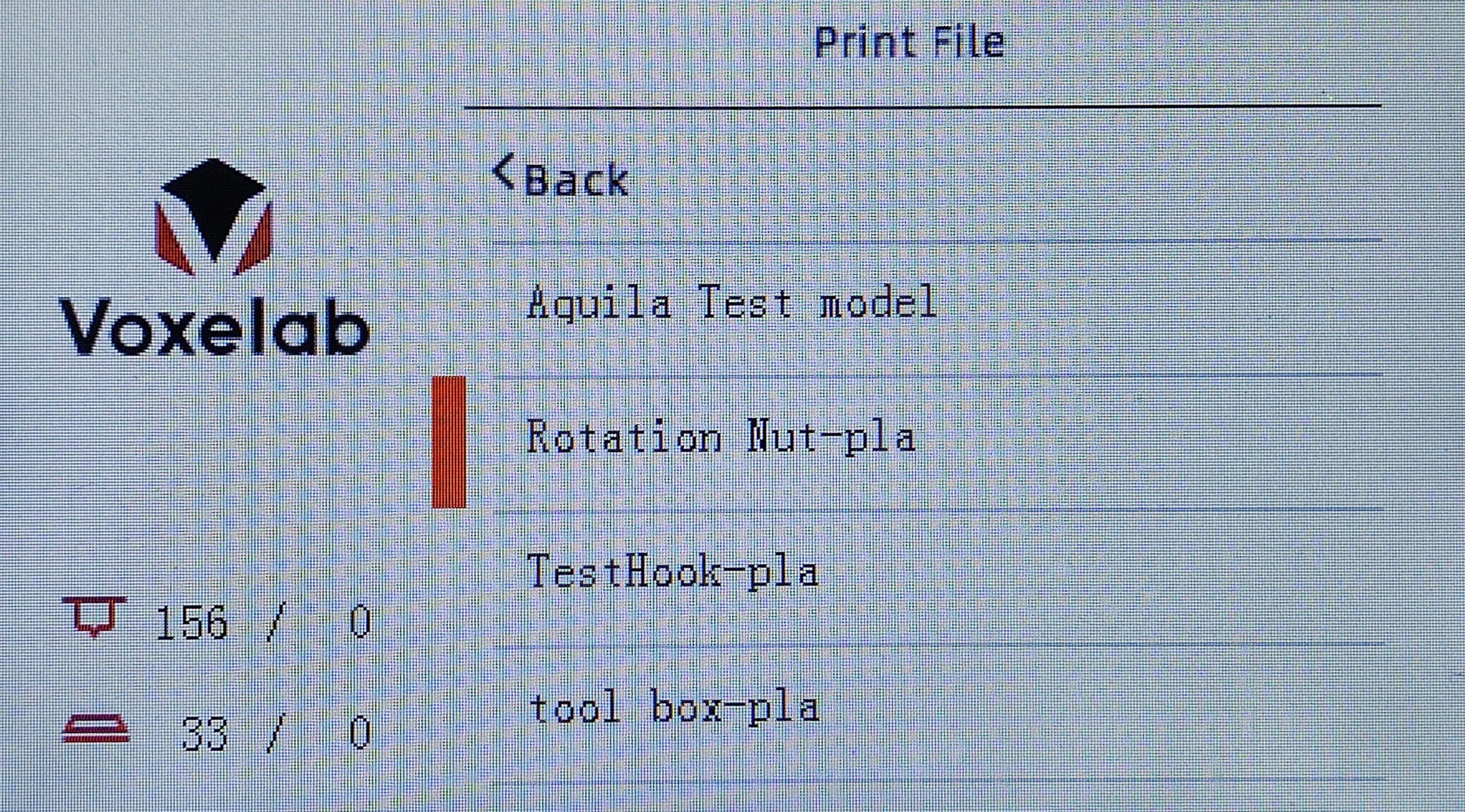
印刷が始まるので出来上がるまで待ちましょう。
のんびり♪のんびり♪


…約2時間経過
できました、お疲れさまです!


以上が「Voxelab Aquila」の印刷方法でした。
次回は、購入することで少し使い勝手が向上する「Voxelab Aquila」のアクセサリの紹介をします。では!
【私がイチ押しの3Dプリンター】
※品切れの場合、次におすすめなのは「X2」です。
流石に今ではこの機種は古いので、現時点でのおすすめの機種はこちらの記事を参考にしてください。















